As with any new tool, you may come across features or terms that you are not familiar with. This guide will introduce you to some common SurveyGizmo terms that you may not have previously come across.
Action
An Action is an element that can be added to your survey to perform a task. These tasks are typically performed behind the scenes without the survey respondent being aware of it. There are some though, that are displayed to the survey respondent e.g., ReCaptcha, Results Chart, Review, Social Media, etc.
Some of the most commonly used SurveyGizmo Actions are:
- Send Email Action - The Send Email action allows you to send an email at the completion of your survey to respondents, colleagues, yourself or anyone else you need to notify!
- Quiz Score Action - Using a SurveyGizmo quiz you can create a pass/fail quiz or magazine-style tally quizzes – both of which score responses in real-time and give the respondent a score when they finish.
- Login/Password Action - The Login/Password action allows you to set up access protection for your survey. Respondents will be required to log in to take your survey.
Learn about other available actions by visiting the What is an Action? Tutorial.
Alias
Question Aliases allow you to create short names for questions in your survey. These short names are great to use in reports, exports, and in Custom Scripting. For example, your survey question might be "What is your gender?", whereas for reporting purposes you might add the Alias/short name of gender.
Learn all about Question Aliases by visiting the Using Question Aliases Tutorial. You can also add and edit question aliases in bulk.
Disqualification
Disqualification in SurveyGizmo refers largely to the Disqualified response status. In most cases, a disqualified respondent has been prevented from finishing your survey due to not meeting certain criteria (based on their answers to screening questions). This is a very common survey design practice. By default, disqualified respondents will be excluded from your report and export datasets, though you can include them if needed.
Learn how to configure your survey to disqualify respondents based on their answers to survey questions by visiting our Set Up Disqualify Logic Tutorial.
Edit Link
An Edit Link allows a survey respondent to re-access their survey and update any answers/information that they previously provided. When the respondent accesses the edit link, they will start at the beginning of the survey rather than where they may have left off. The Edit Link is also a great option for allowing respondents to access a survey that they started but did not finish.
If you want to provide your respondents with an option to save their progress and return to the survey later, the Save and Continue feature is best suited for that.
Filters
Filters allow you to exclude response data from your reports and exports. When you apply a filter to a report or export, only the data that meets the filter condition(s) is included in the dataset. Filters can be based on a number of different sources, including:
- response dates
- survey questions
- response status
- response IDs
- survey links
Advanced filters can also be created to combine multiple sources and conditions. You can learn all about adding filters to reports and exports by visiting the below tutorials:
Hidden Value
A Hidden Value action allows you to capture/store data in your survey without displaying this data to your survey respondents. Hidden Values can be used for gathering data, storing browser information, and even pre-populating questions later in the survey.
There is an infinite number of uses for hidden values. You could use it to do any of the following and more!
- Record the time spent on the survey page
- Assign a random number to each respondent
- Store the answer of a prior question in the survey
- Store URL Variables
- Capture respondents' geo data (country, IP address, latitude, longitude, etc.)
- Store a panel company ID from the URL
- Store information and pre-populate a question later in the survey
- Store information and use it to trigger questions/pages that are otherwise hidden
Logic
In SurveyGizmo, Logic refers to triggering/showing an otherwise hidden item in your survey, typically based on a data point gathered earlier in the survey.
SurveyGizmo logic features allow you to customize your survey for each respondent, dynamically showing/hiding content based on their answers. This will save your respondents from survey fatigue and improve your data quality since respondents will be answering questions that are relevant to them.
There are a variety of Logic options in SurveyGizmo:
- Question Logic - trigger otherwise hidden questions based on prior answers, URL variables, etc.
- Grid Row Logic - trigger individual rows within compatible grid questions
- Answer Option Logic - trigger individual answer options within questions
- Page Logic - trigger entire survey pages based on question answers, URL variables, etc.
- Apply Logic to Actions - trigger actions in your survey. For example, you may want to send an Email Action only under certain conditions.
Please review the compatibility notes in the above-linked help articles as certain questions/features are not compatible with logic.
Merge Code
Merge Codes are snippets of text that can be used throughout SurveyGizmo to dynamically pull and display data previously entered in your survey, email invitations, etc.
A simple merge code use-case might be to ask for your respondent's first name so that later in the survey you can refer to them with the name that they provided, making for a more personalized experience. Any location where the merge code is placed will pull in the data that the merge code references.
Learn more in our Merge Code Tutorial. If you are familiar with merge codes, check out the Advanced Merge Code Customizations Tutorial.
Offline
In addition to helping you create amazing online surveys, SurveyGizmo also allows you to collect data without internet access! Using an Offline survey allows you to collect data in remote locations, or anywhere a reliable internet connection is not guaranteed.
You can create an Offline Link to be downloaded and used to conduct surveys using your iOS, Android or other mobile device (or even on a regular computer without an internet connection)!
Visit the Collect Responses in Offline Mode Tutorial for setup instructions and compatibility information. If you are getting ready to field an offline survey, check out the Getting Started Using Offline Tutorial.
Partial
In SurveyGizmo, Partial refers to a response status. A respondent is classified as Partial if a respondent clicks the Next button on at least the first page of the survey but does not yet reach the survey Thank You page (or another Terminal page).
Partial response status (or any response status for that matter), is not based on the number of survey questions that have or have not been answered. Rather, it is based on the respondent's progress in the survey. For example, a response can be classified as Complete even if the respondent decided to skip over every question*, as long as they reached the Thank You page (or another Terminal page).
*This is only possible if every question is not required.
Piping/Repeating
In SurveyGizmo, piping allows you to repeat previously collected data later in the survey. As such, piping is often referred to as repeating (also sometimes referred to as carry forward).
Piping/Repeating comes in many flavors in SurveyGizmo:
- Simple Piping - Using simple piping, a.k.a merge codes, you can display a single answer from a previous question on a later page. This is typically used in the question title or in a text/instruction element.
- Option Piping - Using option piping you can use the answer(s) (either those that were selected or left unselected) from a previous question as the answer options in a question on a later page.
- Question Repeating - Question Repeating (or Question Piping) allows you to repeat a question based on answer options selected (or not selected) from a question on a previous page.
- Page Repeating - Page Repeating allows you to repeat pages based on answers selected in a previous survey question.
You may have noticed a theme in the above descriptions. Piping/Repeating is done across survey pages, not on a single page. This means that the source question for your piping/repeating must be on a page before the items that you are piping/repeating into.
Reporting Values
A Reporting Value is an internal value (assigned to a question's answer options) that SurveyGizmo uses for reports, exports, and logic that cannot be seen by your respondents. Reporting Values will be the same as your answer option titles unless you specify something else.
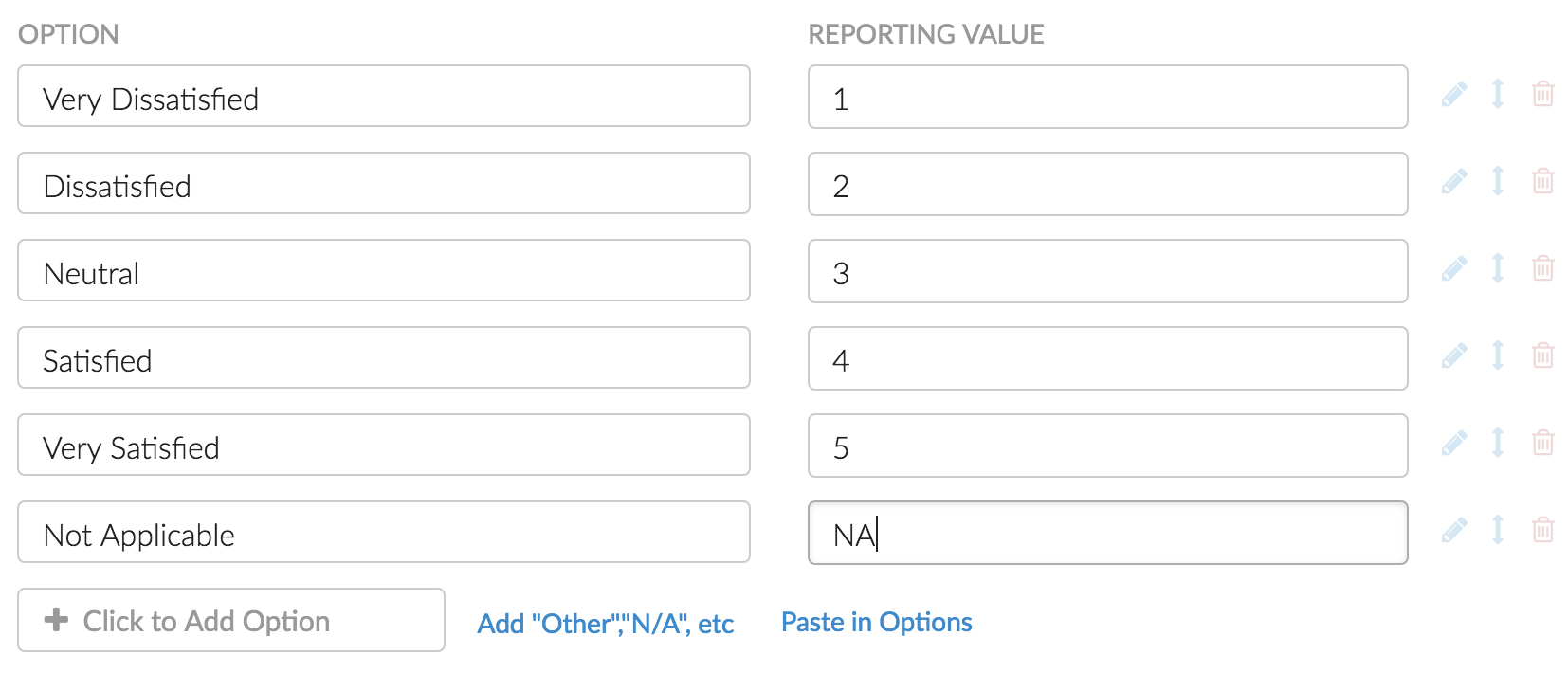
There are many reasons why you might consider using Reporting Values in your survey, for example:
- If you plan on adding statistics to your Standard Report, you will want to make sure that your reporting values are numeric. For example, if you are using a Rating (Likert Scale) question, your respondents may be presented with a satisfied/dissatisfied scale, or perhaps an agree/disagree scale. Behind the scenes, you may assign numerical values to your scale, for example a 5 for the highest value and a 1 for the lowest. These numerical values will allow SurveyGizmo to calculate things like the average, in Standard Reports.
- Reporting Values are also a great way to code your response data. For example, let's say you have a Dropdown Menu question that asks respondents what state they reside in. While in the question you may want to write out the whole state name, such as Colorado, in reports you may just want to show the abbreviated version, such as CO. You can include the abbreviations as reporting values while keeping the whole state names as the answer option titles.
Reports & Exports
SurveyGizmo offers a variety of reports and exports that allow you to view or extract your survey data. Typically reports are best suited for viewing aggregate data. Reports offer a visual representation of your survey responses, often including charts and graphs.
To get started with reporting in SurveyGizmo, we recommend creating a Standard Report. This report lets you view your response data as an aggregate, providing charts and graphs for applicable questions. For more specialized reports, consider the Crosstab, Comparison, TURF, or Profile Reports.
If you prefer to do your own data analysis in an external program, SurveyGizmo's exporting options can help! Export your raw data to Excel or SPSS and perform your data analysis there.
Segmentation
Segments are created within the Standard Report to compare subgroups within survey data side-by-side.
Segments can be set up using questions in your survey, response status, response IDs, and survey links. You can also create advanced segments with multiple conditions and/or groups of conditions.
For instance, you might compare responses for males and females or you could compare how a question of interest breaks down across the rest of the questions in your survey.
Visit the Compare the Data in Your Standard Report with Segments Tutorial for more information and setup instructions.
Special Settings
In SurveyGizmo, Special Settings are applied to answer options to make the answer options behave differently than they typically would.
Using our Special Settings, you can set up answer options such as "None of the above" or "Not applicable" so that other options cannot be selected in tandem. Other Special Settings allow you to collect other, please specify info, fix the position of an option when randomizing, and more!
The following Special Settings are available:
- Other/Other - Required
- Not Applicable
- Exclusive/None of the above
- All of the above
- Fixed
- Checked by Default
Visit the Answer Option Special Settings Tutorial for more information regarding the above settings, as well as setup instructions.
Tracking Link
If you would like to track and segment your responses, tracking links are an easy way to achieve this!
Tracking Links refer to creating multiple survey share links and sending them to various segments of your survey population. For example, a manager for a national retail chain that includes Northeast, Southeast, and Midwest regions likely wants to view data on the various regions to compare how they are doing. In this case, the manager could create a separate tracking link for each region.
The Tracking Link approach allows you to filter or segment your data according to the link that was used to submit it.
Validation
Validation refers to any of a number of settings that allow you to require that only a specifically formatted answer is accepted for a question.
Most commonly, validation settings are applied to open-ended questions to require that answers are in a number, email, percent or other similar format. You can also use validation settings to specify a minimum/maximum of allowable answers in questions that allow more than one answer.