Survey responses in Alchemer will have various statuses. Below we'll discuss what each status means.
Responses are Real, Test or Quarantined.
- Real Responses - Are those collected via live links and other share methods available on the Share tab.
- Quarantined Responses - Responses can be marked as quarantined in bulk using the Data Cleaning Tool. Quarantined responses will be automatically filtered out of your reports and exports.
- Test Responses - Test responses can be created in multiple places. Responses recorded via the Test tab, either manually or auto generated, will be flagged as Test data. Responses that are collected via test email campaign links will also be marked as Test.
Responses also have a completion status of Complete, Partial, Disqualified or Deleted.
- Complete - The respondent reached the Thank You page of your survey. These are the best types of responses!
- Partial* - The respondent clicked the Next button on at least the first page but has not yet reached the Thank You page.
- Disqualified - Responses where disqualification logic or quotas were triggered within your survey.
- Deleted - The response was manually deleted here on the Responses tab by clicking the red X next to the response.
*Partial responses with no data - Partial responses with no data can be the result of either:
- un-required questions which allow the respondent to navigate past the first page of your survey
- unanswered required questions on the first page. Attempting to submit the first page of a survey without answering required questions will trigger the this question is required message (thus hitting Alchemer servers and recording a Partial response)
Responses that have been collected since your last login will be flagged as New.
If you wish, you can change the type of responses you're viewing by status by clicking the Show Responses: Filtered option, then selecting which types of responses you want to view. The same applies with your Deleted responses. You can also Customize the grid to display the response to important questions in your survey.
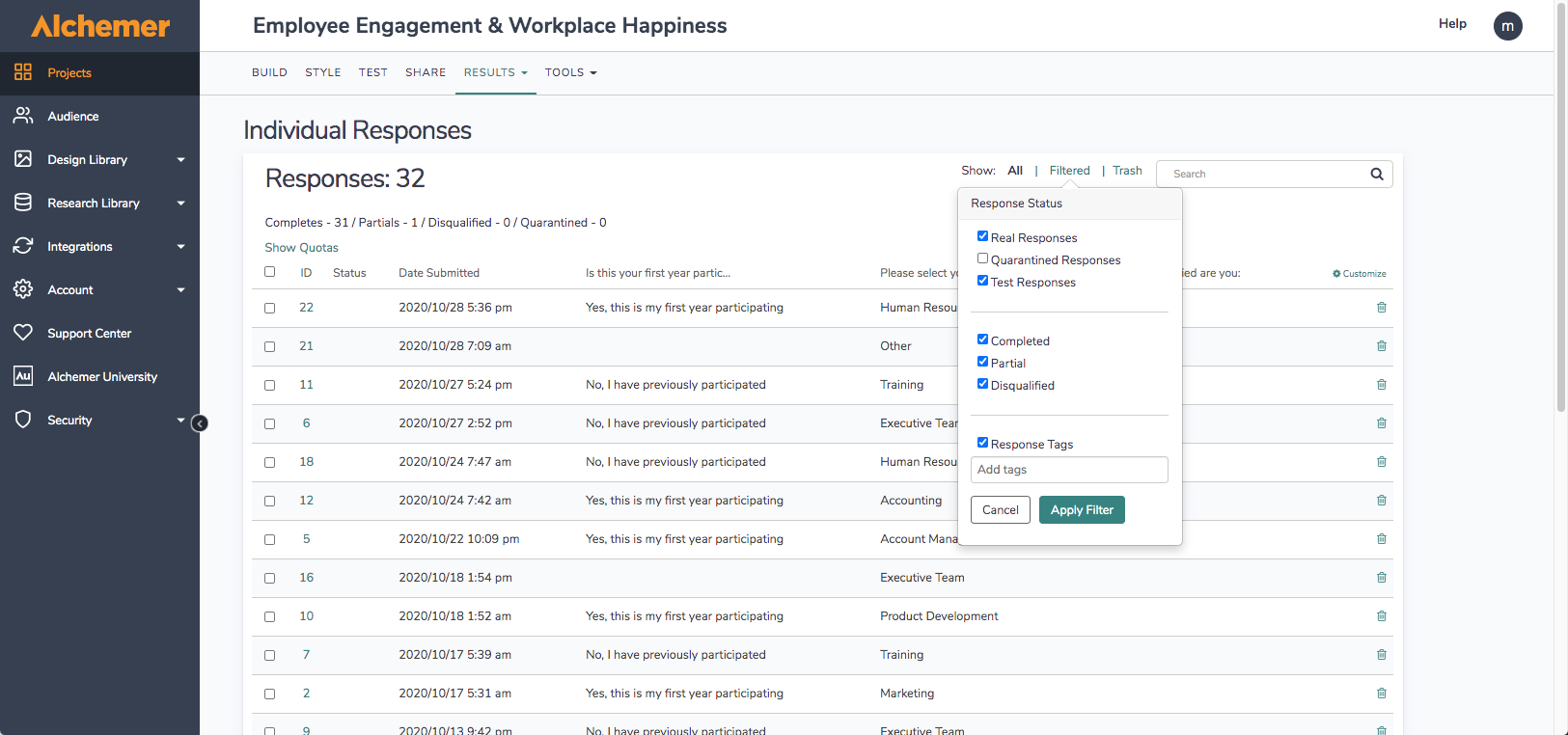
Override Response Status
If you want to change the status of a response while a respondent is taking your survey, you can override their response status when they reach a specific page on your survey.
For example, you might want to override response status if your respondents give you a 'complete' response prior to the Thank You page of your survey and then you ask a series of optional demographic questions (where they might then abandon the survey).
To set this up, click the pencil icon over right hand corner of the page.
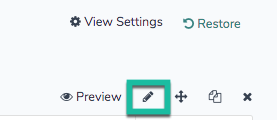
At the bottom of the panel that slides out is the option to Override Response Status. Make your selection and be sure to Save Page.

Restore Deleted Response
Let's face it, we all make mistakes sometimes and if you accidentally delete a response, it's easy to restore it!
Click the Show Responses: Deleted option above the response grid, then find the response you want to restore. Click the undo arrow to the right of the response and say OK when prompted. That's it, the response is restored!

Free Individual SurveyGizmo Enterprise*
*Excludes Stakeholder
| Feature | Included In |
|---|---|
| View Individual Responses | Everyone* *Excludes Stakeholder |
| Override Response Status To Partial or Complete | CollaboratorProfessionalFull Access |
| Override Response Status to Disqualify | ProfessionalFull Access |
| Test Responses | CollaboratorProfessionalFull Access |
| Disqualified Respones | ProfessionalFull Access |
| Deleted Responses | CollaboratorProfessionalFull Access |