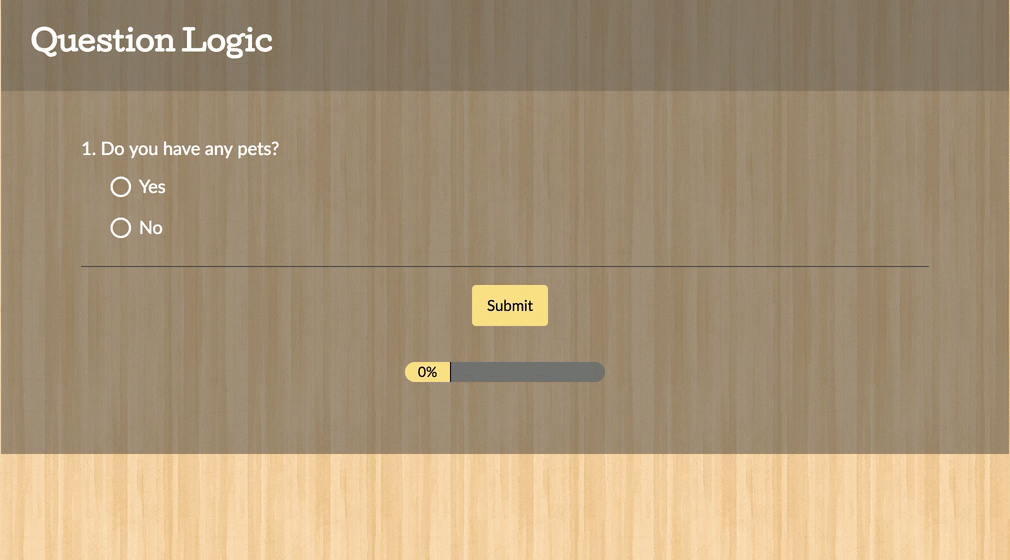
- Check it out in an example survey!
- Add this survey to your US account, EU account, or CA account.
SurveyGizmo logic features allow you to customize your survey for each respondent. This will save your respondents from survey fatigue and improve your data quality.
Logic can be applied to questions, options, pages, and actions. In this tutorial we will cover how to set up question logic.
Setup Instructions
- Create one of the below listed trigger question types. Need help adding a question?
- Create a second follow-up target question either on the same page or later page.
- Edit the follow-up target question that you wish to conditionally show.
- Go to the Logic tab and click the option under Logic Rule to Only show this question based on answers to previous questions or other logic conditions.
- Using the logic builder, set up the logic condition/s.
- First, select a question from the current page or a previous page that will be used in the IF part of the rule. In the case of a grid question, you will choose a specific row of the grid.
- Select the operator that will be used to evaluate the question.
After you select your question, the system will apply the recommended operator for the question type you selected. For example, if the question you selected has preset answers, such as a Radio Button question, SurveyGizmo will switch to the operator is one of the following answers along with a list of the possible answers from your selected question: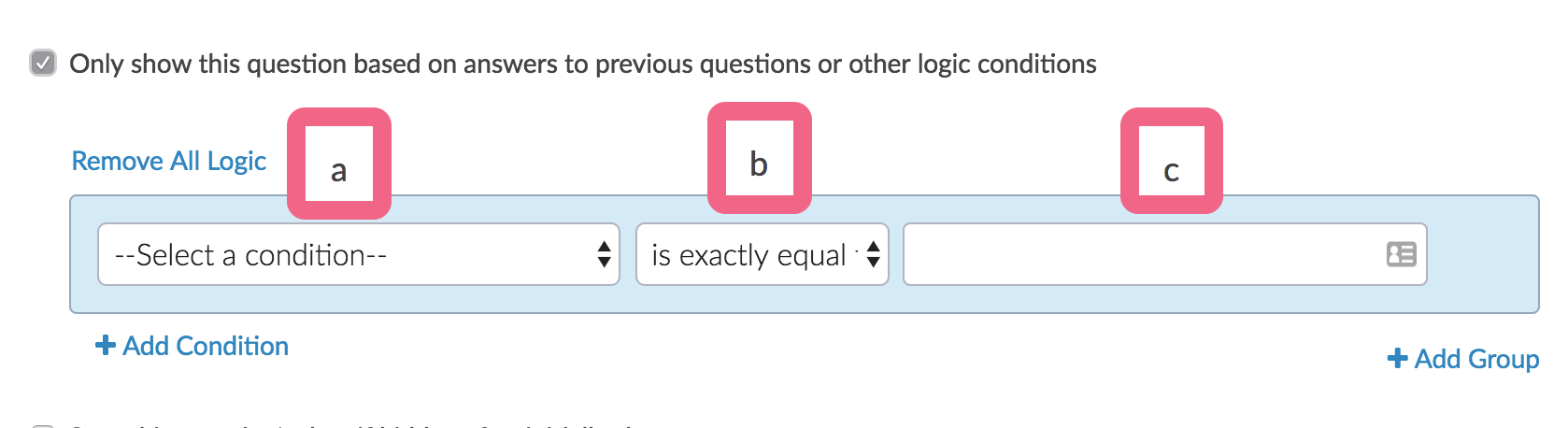
- Finally enter the value or values that are required to complete the rule. The below pictured rule can be read as, "If Question #1, 'Do you have any pets?' is Yes, then show the question."
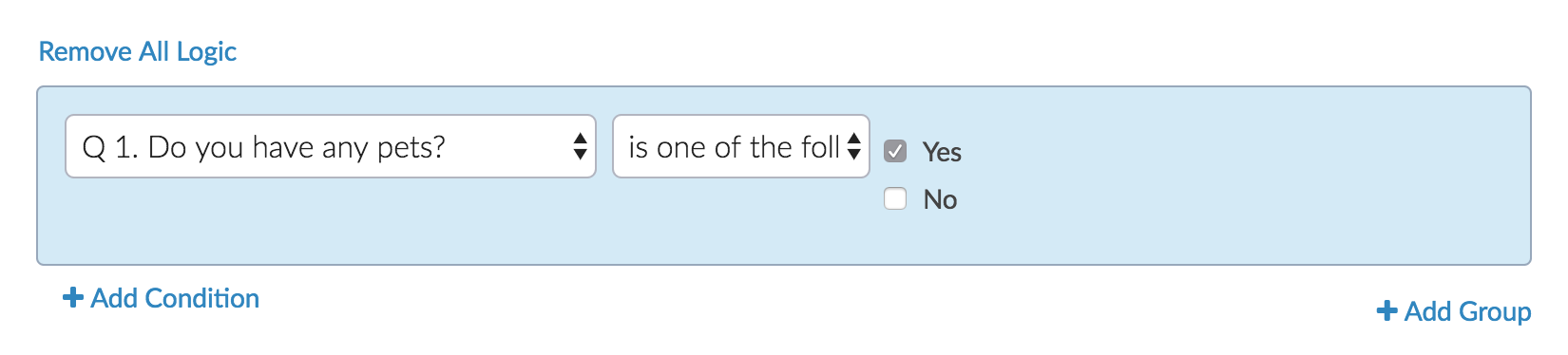
4. Click Save Question.
When you set up a logic rule like this you are setting up the conditions for when this question will be shown. Once you save, this question will now be hidden by default and will only show when the conditions you set up are met.
When we preview the page we can confirm that the follow up question "what kind of pet?" is hidden by default. Once we answer the question, "Yes," the follow-up question will appear!
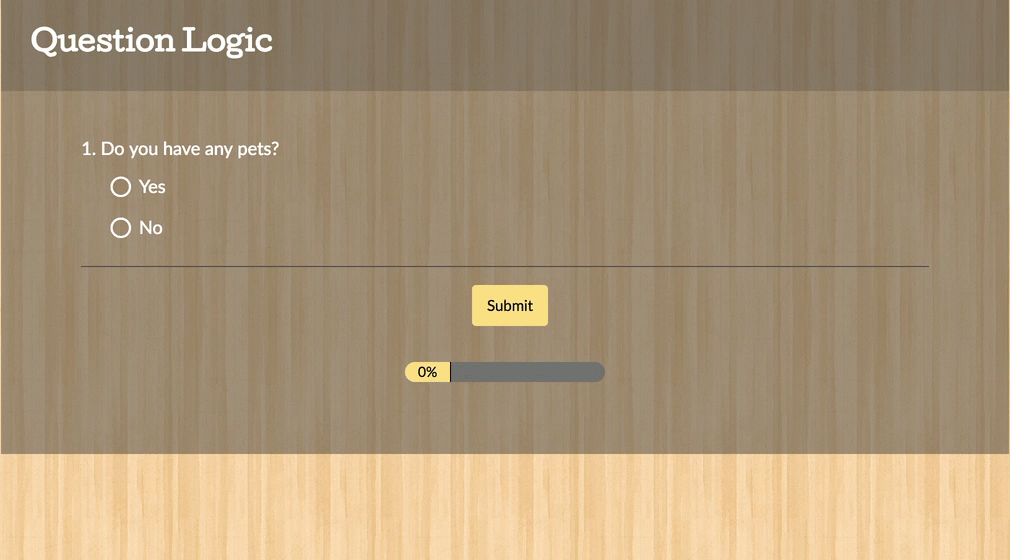
How Does Question Logic Work?
When setting up survey logic it is important to understand that you are setting up the conditions for which the question/page will show. And, by setting up rules for when you want to show a question or page, you are implicitly hiding the question/page for all other conditions. This is the key to understanding logic in SurveyGizmo!
When thinking about logic, always ask yourself:
"What are the conditions for which I want this question/page to show?"
By setting up the show condition "Do you have pets?" is one of the following answers "Yes" we can rest assured that this question will be hidden by default and will only show when the answer to the first question "Do you have pets?" is "Yes."
Once you understand that logic rules are always show rules, your next step is understanding that there is a default flow to surveys.
A survey with no logic added will show all pages and questions in order, as depicted below.
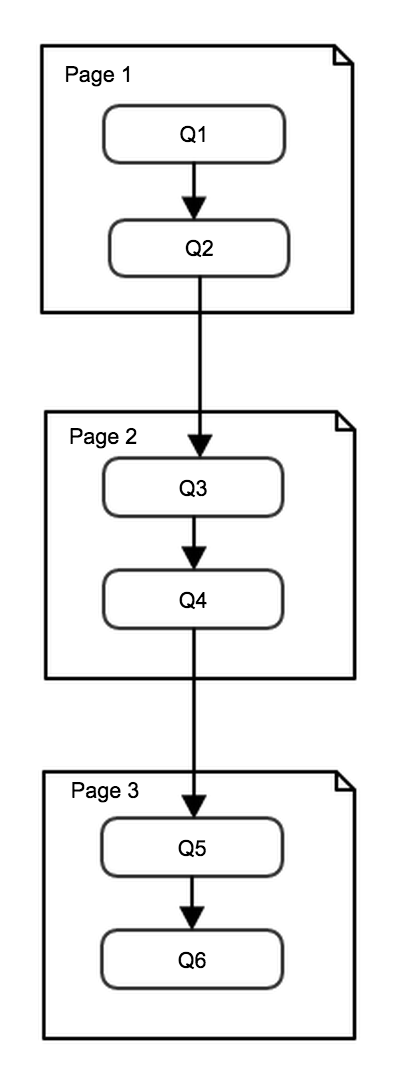
Question Logic is used to further restrict the conditions for which questions are shown. Think of Question Logic as a decision point between two questions. In the flowchart below these decisions are depicted as diamonds that the flow passes through. For example, the colored diamond shapes below are the logic conditions or decision points between two questions. Usually, there is a split in the flow after a decision point where one path goes one place and another place goes to another.
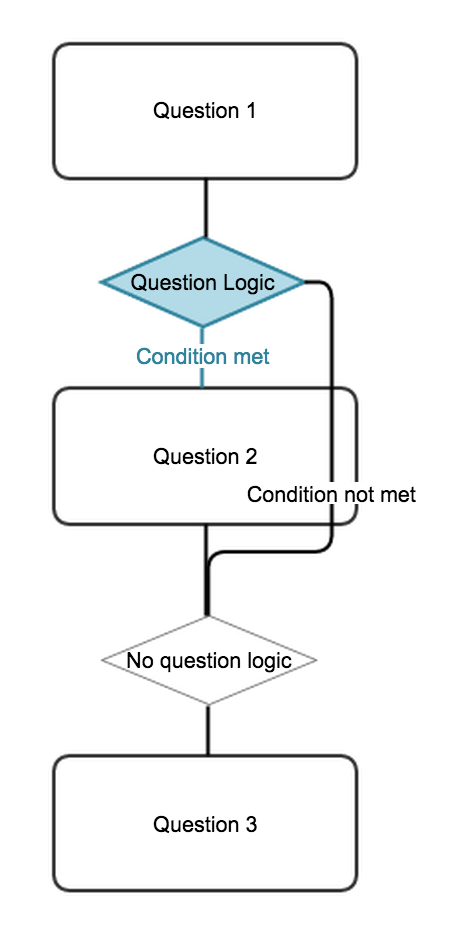
Available Trigger Questions
The following question types can be used to trigger a follow-up question:
- Radio Buttons
- Checkboxes
- Dropdown Menu
- List of Dropdown Menus
- Rating (Likert Scale)
- NPS®
- Image Select (Single and Multiple)
- Slider
- Text questions (including Textbox, Number, Email, Percent, and Date)
- Essay/Long Answer
- Radio Button Grid Row (other rows are not compatible)
- Checkbox Grid Row (other rows are not compatible)
- Star Rating Grid Row (Star Rating Grids must be on a page prior to the target question in order to work as the trigger question)
- Semantic Differential Row
- Custom Group Sub Questions (the above question types set up as sub-questions in a custom group can be used to trigger questions on a subsequent page ONLY)
- Image Heatmap & Text Highlighter (only compatible with is answered operator - target question must be on a page that follows the heatmap/highlighter)
Available Target Questions
All question types can be targeted with logic including table rows!
Show/Hide Rows of a Grid Question
Rows of the following grid questions can be shown/hidden:
To conditionally display rows of your grid questions follow these steps:
- Set up your grid question columns and rows. Edit the row or rows you wish to conditionally display by clicking the pencil icon.
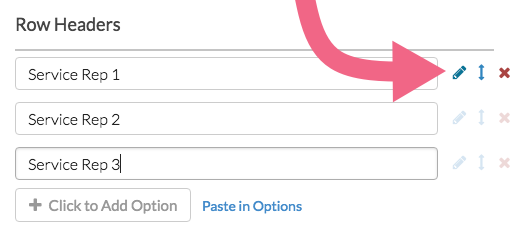
- Go to the Logic tab and click the option under Logic Rule to Only show this question based on answers to previous questions or other logic conditions.
- Using the logic builder, set up the logic condition(s).
- When your logic conditions are complete click Done and Save Question.
Compatibility and Limitations
- When using negative logic conditions such as is not answered, is not one of the following or is not exactly equal to, the target and trigger questions must be on separate pages in order for those logic conditions to be available. Negative logic can be very tricky; check out our Understanding Negative Logic Tutorial to learn more!
- SurveyGizmo logic is based on the reporting values that are assigned to your answer options. If you have identical reporting values for any two or more answer options and are basing logic on one of those, the logic condition will not be able to differentiate between the answer options.
- Question Logic should not be used in conjunction with the Hide this question by default option.
Net Promoter, Net Promoter System, Net Promoter Score, NPS and the NPS-related emoticons are registered trademarks of Bain & Company, Inc., Fred Reichheld and Satmetrix Systems, Inc.
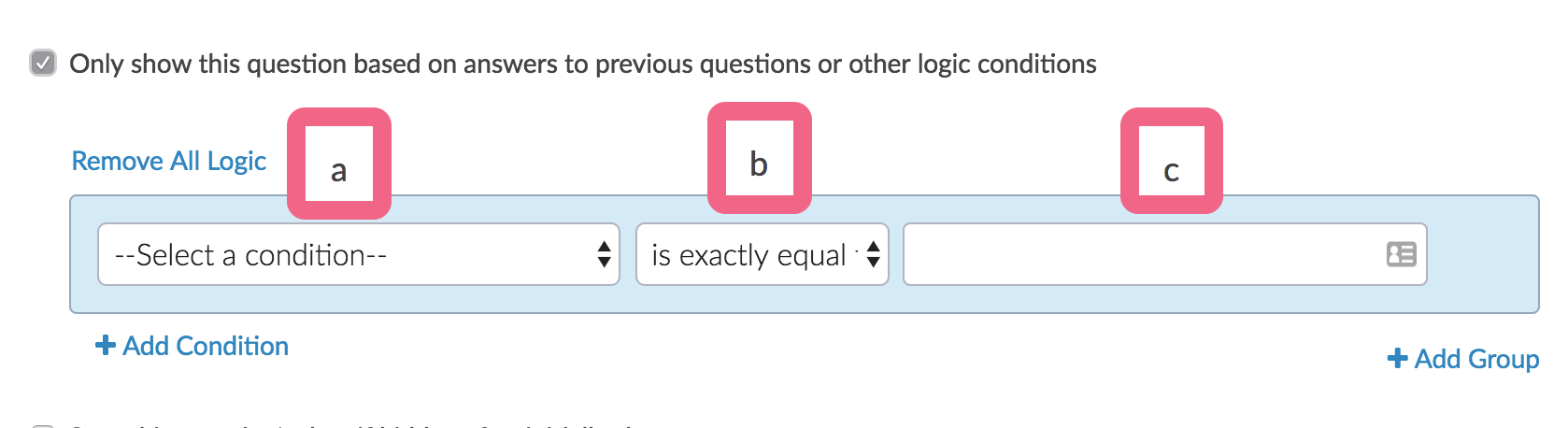
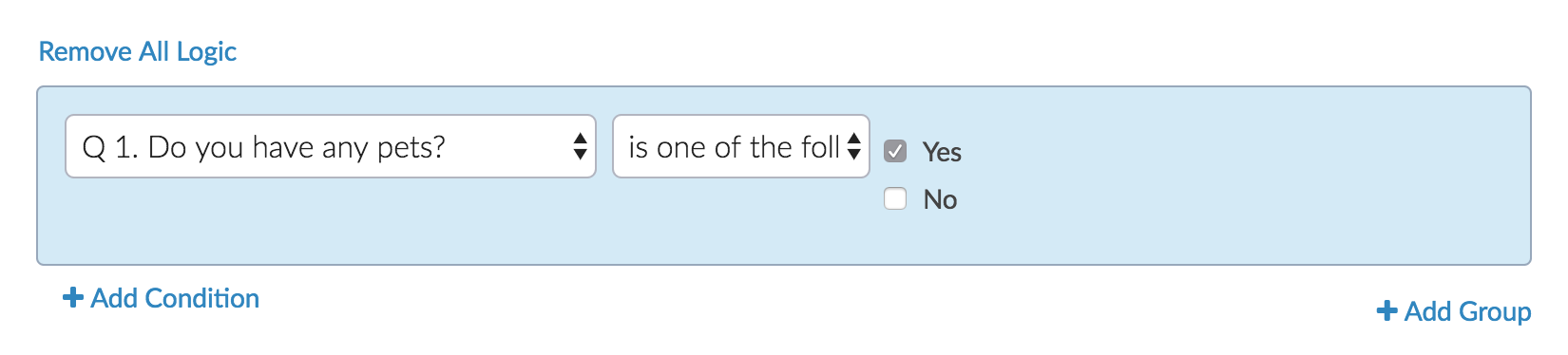
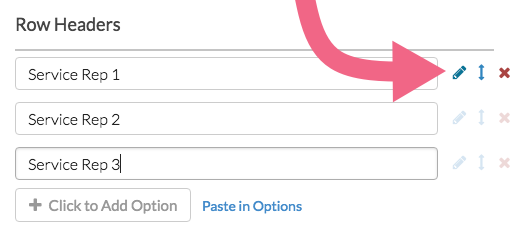
— Geoffery on 02/25/2020
@Osvaldo: Thank you so much for your question!
With applying logic to the text boxes representing the zip codes, one will use “is one of the following answers” as your operator. Additionally, since you are having several zip codes drive this logic, you will want to add Condition using the OR parameter. This will allow you to have multiple zip codes controlled by the single logic parameter. For more specific information on setting this up check out our Logic Documentation linked below:
https://help.surveygizmo.com/help/setup-question-logic#how-does-question-logic-work-
I hope this Helps!
Mike
Documentation
SurveyGizmo Customer Experience
— Osvaldo on 02/25/2020
Hi. I currently have a textbox asking for their zip code. I would like to create a logic url redirect that only applies to some of the zip codes. How can I input multiple answers in the logic answer box? Do I separate them by commas?
Admin
— Dave Domagalski on 08/21/2019
@Briana: Thank you for your question!
Logic can be applied to answer options, but cannot be used to trigger sub answers within the same question.
More information on answer logic is available at the below link:
https://help.surveygizmo.com/help/answer-option-logic
Best regards,
David
Technical Writer
SurveyGizmo Learning & Development
— Briana on 08/21/2019
Am I able to set up logic on answers? Like if there is a list of checkbox answers and you click one, am I able to have more sub answers show up beneath that?
Admin
— Dave Domagalski on 06/27/2019
@Thilo: Thank you for your question!
In general, it is absolutely possible to set logic based on who is looking at/responding to your survey.
This is typically accomplished by passing information into the survey and storing that information so that it can be accessed via the logic builder.
This information is usually passed in via a URL variable appended to the survey link:
https://help.surveygizmo.com/help/url-variables
Once the variables are stored, they can be used to trigger logic conditions:
https://help.surveygizmo.com/help/url-variables#using-url-variables-in-survey-logic
Our Support team can provide additional information to help you get started. Please don't hesitate to reach out:
https://help.surveygizmo.com/help/surveygizmo-support-hours
David
Technical Writer
SurveyGizmo Customer Experience
— Thilo on 06/27/2019
is it somehow possible to set the logic based on who is looking at it? like giving certain accounts the right to look and answer a specific set of questions?
or is it then neccessary to generate multiple serveys?
if the second case should be neccessary is it possible to group serveys?
Admin
— Dave Domagalski on 03/28/2019
@Rokas: Thank you for your question!
I'm afraid that there is not a built-in feature to dynamically show/hide columns in a grid question.
As it stands, this would require a custom solution via scripting.
There may be some other options that our Support team can suggest with additional details about your goal. Please don't hesitate to reach out:
https://help.surveygizmo.com/help/surveygizmo-support-hours
David
Technical Writer
SurveyGizmo Customer Experience
— Rokas on 03/27/2019
It seems like rows in a table can be shown/hidden based on logic . However, I would like the columns to be shown/hidden based on user input at the beginning of the page. Is this doable without switching the columns and the rows? I have 10 rows but only 4 columns where respondents enter numerical data to answer the amount of students in each stage and type of training so switching the rows/columns makes it aesthetically unwieldy.
Admin
— Dave Domagalski on 03/21/2019
@Lifestyle: Thank you for your note and apologies for this trouble!
This is not expected behavior and could be a result of a brief connectivity issue. If you are still running into this issue, please don’t hesitate to reach out to our Support team for assistance:
https://help.surveygizmo.com/help/surveygizmo-support-hours
David
Technical Writer
SurveyGizmo Customer Experience
— Lifestyle on 03/21/2019
I click on Logic and select the "only show this...." button but the logic builder does not appear after the spinning cog and "Working". Any ideas?
Admin
— Dave Domagalski on 02/28/2019
@HR: Thank you for your question!
The Hidden Value Action allows you to store information in your survey that is not visible to your respondents:
https://help.surveygizmo.com/help/hidden-values
The main sticking point here is how information is fed into the hidden value. One option is to pre-populate the region information. There are a number of possibilities for doing this:
https://help.surveygizmo.com/help/get-data-into-a-survey-through-prepopulation
It might be worthwhile to reach out to our Support team as they will be able to provide suggestions based on your specific scenario:
https://help.surveygizmo.com/help/surveygizmo-support-hours
I hope this helps!
David
Technical Writer
SurveyGizmo Customer Experience
— HR on 02/28/2019
Hi - is it possible to link a response (e.g. department location) to a value(Region / area), which is not visible for the respondent, but just for reporting? what logic is behind this?
Admin
— Bri Hillmer on 02/11/2019
@Justine: You can indeed do this! Here is our documentation with steps for how to do so:
https://help.surveygizmo.com/help/simple-piping
I hope this helps!
Bri Hillmer
Documentation Coordinator
SurveyGizmo Customer Experience Team
— Justine on 02/10/2019
Hi - I want to insert and answer from a question into the text of the next question. This is easy to do in Qualtrics but does not seem to be easy here? Is it possible?
Admin
— Dave Domagalski on 01/08/2019
@Kirby: Thank you for your question!
I'm afraid that the Drag & Drop Ranking question is not compatible as either a target or trigger question in logic:
https://help.surveygizmo.com/help/setup-question-logic#available-trigger-questions
Having said that, we have documented a specific solution that uses SurveyGizmo's Custom Scripting that might serve as a workaround:
https://help.surveygizmo.com/help/drag-and-drop-show-when
I hope this helps!
David
Technical Writer
SurveyGizmo Customer Experience
— Tracy on 01/08/2019
Can I create a skip logic for a drag and drop ranking?
Admin
— Bri Hillmer on 12/13/2018
@Nick: Answer Option Logic is only available for set up based on questions on a previous page. Here is tutorial with more info:
https://help.surveygizmo.com/help/answer-option-logic
Bri Hillmer
Documentation Coordinator
SurveyGizmo Customer Experience Team
— CRE on 12/12/2018
I have a radio button question with a long list of options (20 options) I only want to show specific options based on how they responded to a previous question. I can do this with a Grid question (hide specific rows) but doesn't look like I have the option to do this with a simple radio button question. Does this exist?... (When I select the logic button next to each of the question option it takes me to a logic screen, but the ability to show/hide based on previous question is not available). Do I need an upgraded license for this? Also wondering if replies to these comments come with email notifications? Thx. ~Nick
Admin
— Dave Domagalski on 12/07/2018
@Andre: Thanks for your question!
I'm afraid that merge codes cannot be used in the last part of the logic rule. This part requires that a specific answer is defined - whereas merge codes would pull in dynamic content.
At this time, logic conditions cannot be used to compare two separate questions/fields. As such, the rule that you are looking to build would likely require customization via scripting.
Please don't hesitate to reach out to our Support team as they will be able to advise based on your specific use case.
I hope this helps clarify!
David
Documentation Specialist
SurveyGizmo Customer Experience
— Andre on 12/07/2018
can merge codes be used in logic conditions? I am trying to show a question only if a contact data field differs from an earlier question. So logic statement is "If contact data field" "does not equal" "answer to question 1". I have used a merge tag to populate "answer to question 1" but the question is being shown even if the answer is equal to the contact data field.