Disqualifying survey respondents that do not meet certain criteria to respond is a common survey design practice. To set this up, first set up the question or questions you wish to use in your disqualification logic.
In the below example we will use age to determine which respondents are not eligible. We will be disqualifying survey respondents under the age of 18 and over the age of 55.
Here is the age question we have set up on the first page of the survey that we will be using in our disqualification logic. Disqualification typically happens at the beginning of the survey, but you can set up disqualification points throughout your survey; this is a great idea when you are providing an incentive.
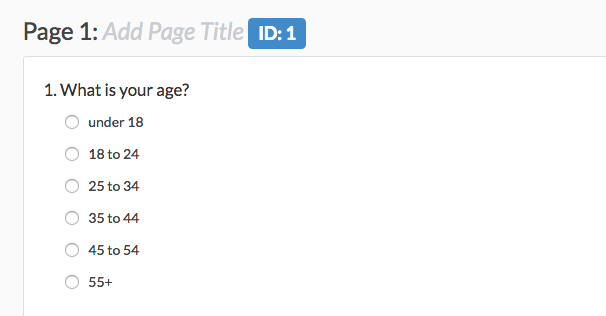
- To add the Disqualify Logic, below the page with your disqualify question(s), click the link for Skip/Disqualify Logic.
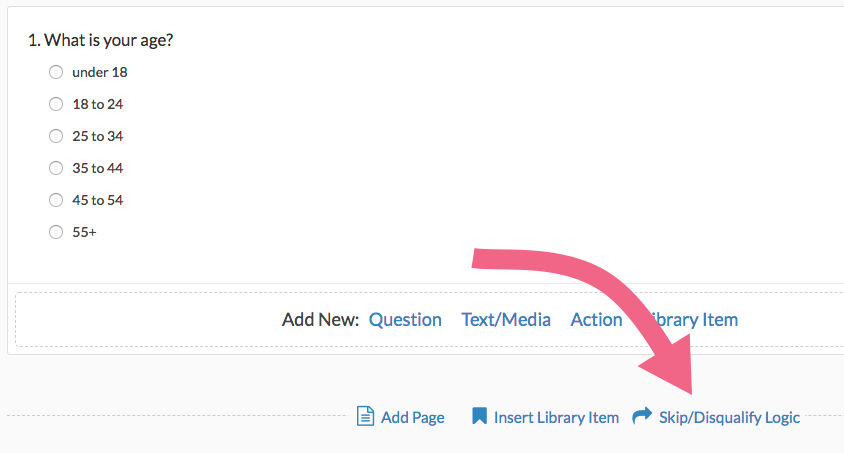
- As a best practice, change the page logic description to something that is meaningful to you. Next, set up the logic conditions. In this example we are disqualifying respondents under 18 and 55+:
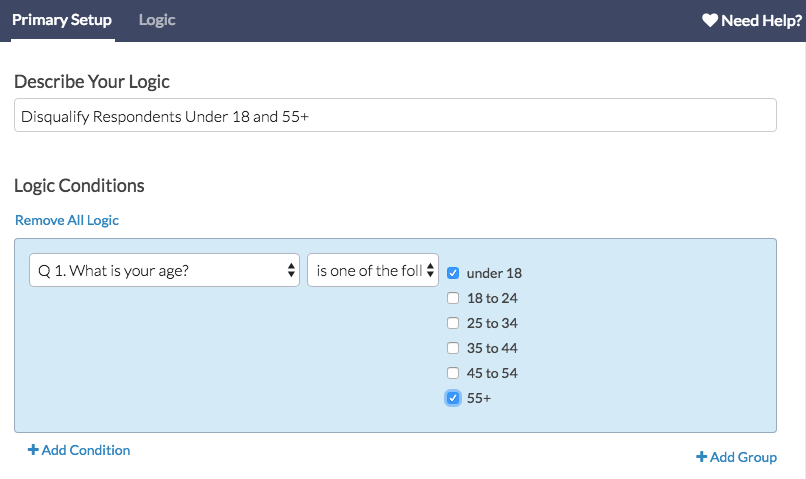
- Finally, select the Disqualified option to mark the response as disqualified if the logic passes. You can customize the disqualify message just below after selecting this option.
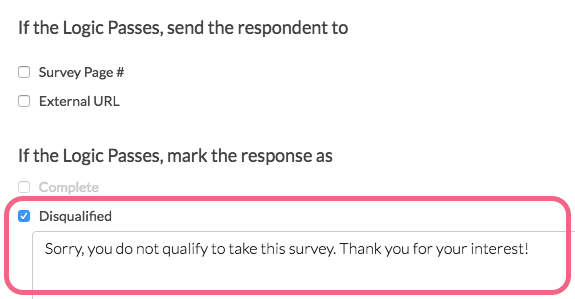
- (Optional) Marking the response as disqualified is compatible with the above option to send the respondent to an external URL. It is important to note, however, that the disqualify message will not display before the respondent is redirected.
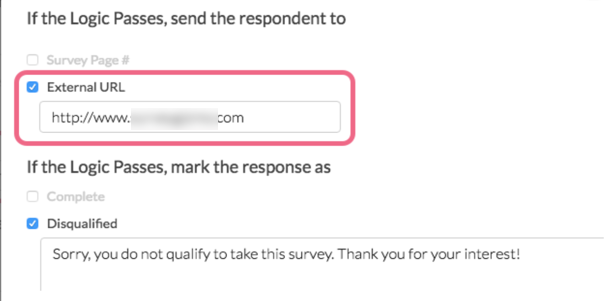
If you would like to redirect and display the disqualify message you can use the URL Redirect Action to accomplish both!
Reporting and Exporting Disqualified Responses
Disqualified responses will display under Results > Individual Responses along with all of your partial and complete responses.
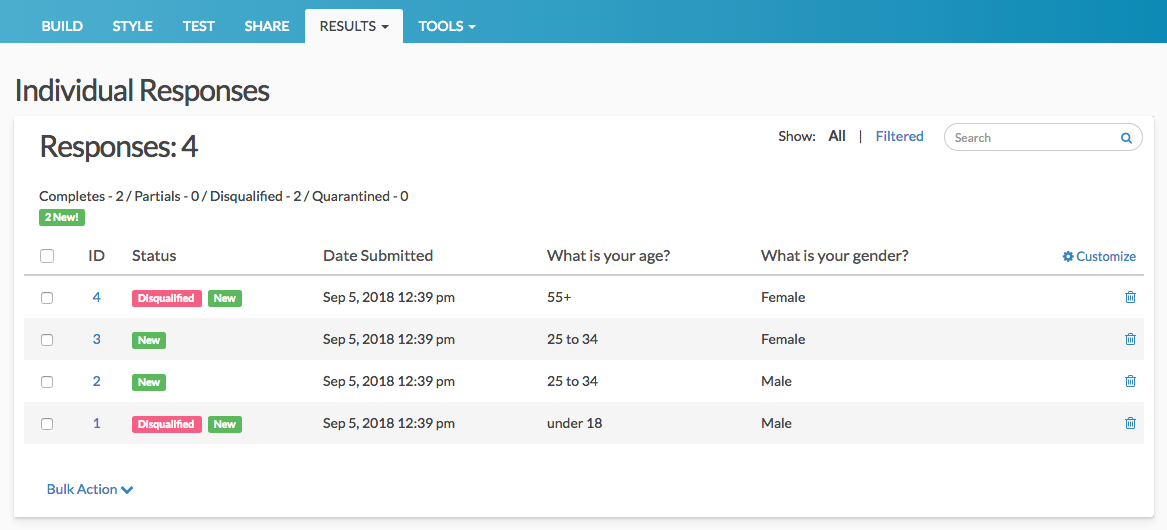
The Standard Reports include disqualified responses by default, but you can easily exclude these responses. After creating a Standard Report, in the report sidebar click Add Filter > By Response Status and uncheck the Disqualified option.
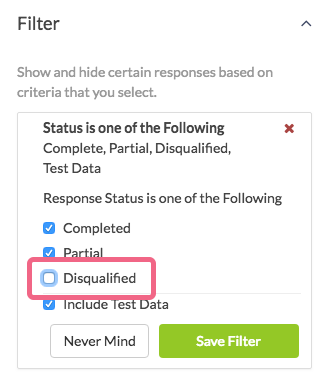
All other reports and exports will not include disqualified responses by default.
Change the Status of a Disqualified Response
If you need to change the status of a Disqualified response, you can do so via Results > Individual Responses. A disqualified response can only be converted to a Complete response.
- Check the box associated with the response(s) that you want to convert.
- You will see a bulk edit toolbar appear at the top of your response list.
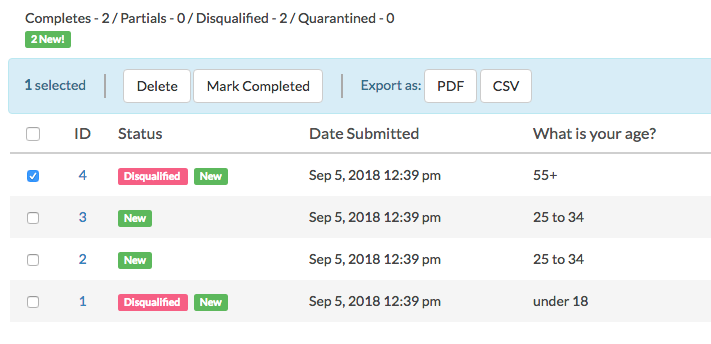
- Click the Mark Completed button and your disqualified response will be converted to a Complete response. You can convert the response to disqualified again via the same process, if needed.
Available Questions
The following question types can be used to disqualify a survey respondent.
- Text questions (including textbox, number, email, percent, and date)
- Essay / Long Answer
- Radio Buttons
- Checkboxes
- Dropdown Menu
- Slider (single)
- Image Choice (single and multiple)
- List of Dropdowns Rows
- Rating (Likert Scale)
- NPS®
- Custom Groups - Any of the above question types included as subquestions in a custom group can be used to set up page show/when logic.
- Contact Groups - Any of the above question types included as subquestions in a custom group can be used to set up page show/when logic.
- Grid Questions - Rows of grid questions can be used to set up page show when logic. This will only work for grid questions with a single column.
Net Promoter, Net Promoter System, Net Promoter Score, NPS and the NPS-related emoticons are registered trademarks of Bain & Company, Inc., Fred Reichheld and Satmetrix Systems, Inc.
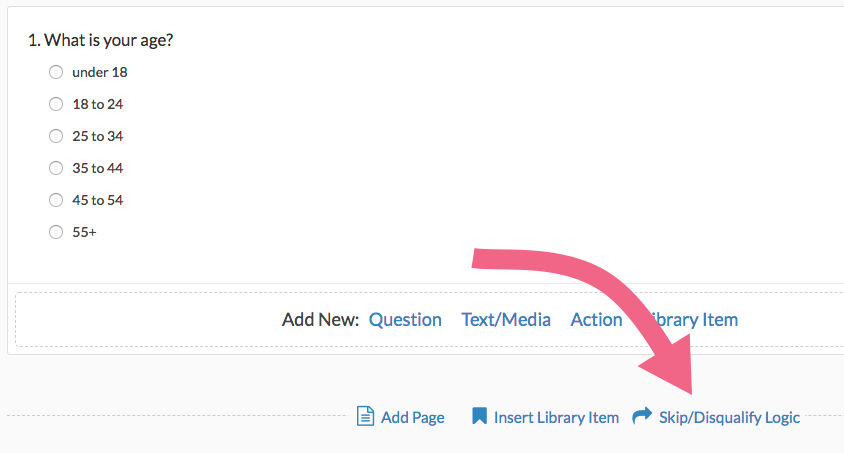
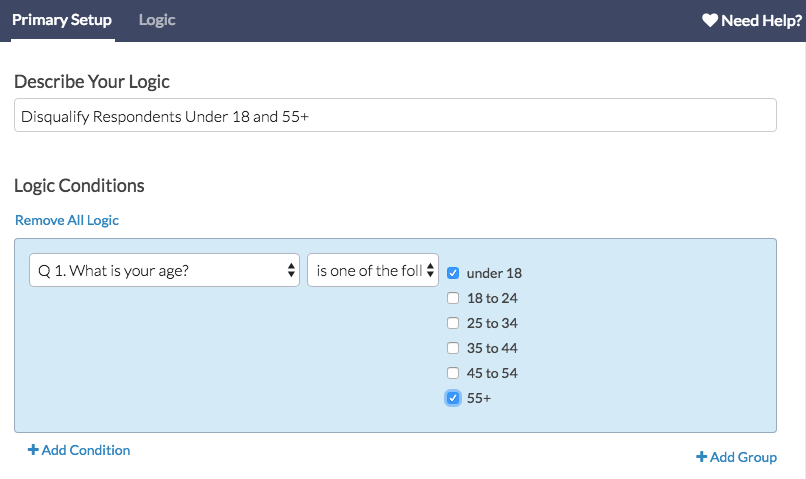
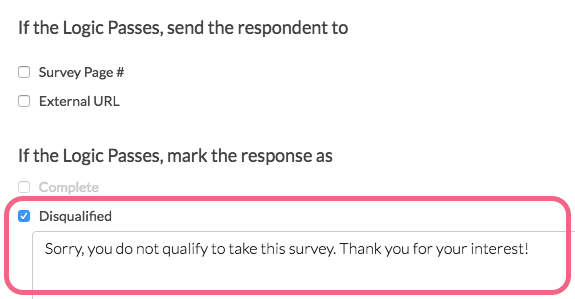
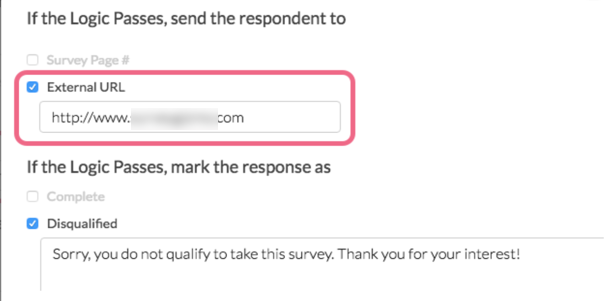
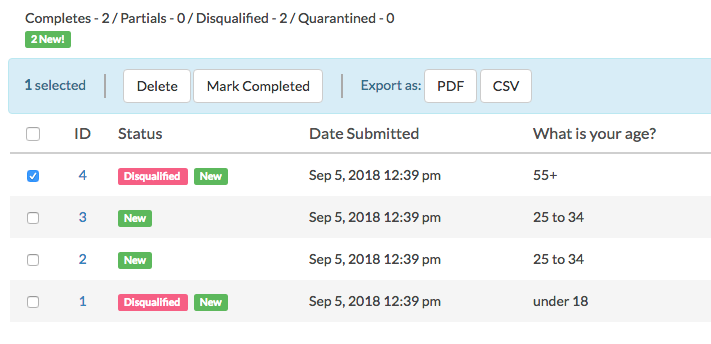
Admin
— Dave Domagalski on 04/25/2018
@Katie: Great question!
The best option for this is via the Standard Report.
Within the Standard Report, you will need to create a Filter rule that exactly matches your skip/disqulify rule:
https://help.surveygizmo.com/help/filter-report-data
This way, the only data returned in the report will match the conditions that disqualifed your respondents.
I hope this helps clarify!
David
Documentation Specialist
SurveyGizmo Customer Experience
— Katie on 04/25/2018
Is it possible to see a report of the number of respondents who were terminated at a skip/disqualify action?
The fall-off report doesn't exactly capture this if I'm understanding correctly. And there is a question where I have two possible ways for a respondent to be disqualified (either because they don't fit the demographic I'm looking for, or they fail a quality control check). I'd like to see the proportion that are DQ'd for each reason and cannot figure out how to.
Admin
— Bri Hillmer on 01/05/2017
@Nancy: My apologies; this part of the documentation was not up to date. This is fixed up now!
Bri
Documentation Coordinator
SurveyGizmo Customer Experience Team
— Amy on 01/05/2017
After creating a report or export I cannot find the button that says Customize Report > Filter I want to remove all Disqualified from my report
Admin
— Bri Hillmer on 04/27/2015
@Katrina: Excellent question! Disqualified responses will be available for analysis along with any partial and complete responses you collect. Each disqualified response will display under Results > Individual responses. I should note that they are filtered out of reports and exports but you can easily include them if you wish. Here is our filtering tutorial with more info:
http://help.surveygizmo.com/help/article/link/filter-report-data#what-can-i-filter-by-
Bri
Documentation Coordinator/Survey Sorceress
SurveyGizmo Customer Support
— Katrina on 04/25/2015
I have a disqualification logic set up near the end of my survey (the survey uses mild deception and participants must be debriefed and given a chance to remove consent). If someone selects to remove consent, with the disqualify logic also delete their responses (i.e. the responses would not be saved or available for analysis)?