A Reporting Value is an internal value that our system uses for your reports, exports, and logic that cannot be seen by your respondents. Reporting Values will be the same as your answer option titles unless you specify something else.
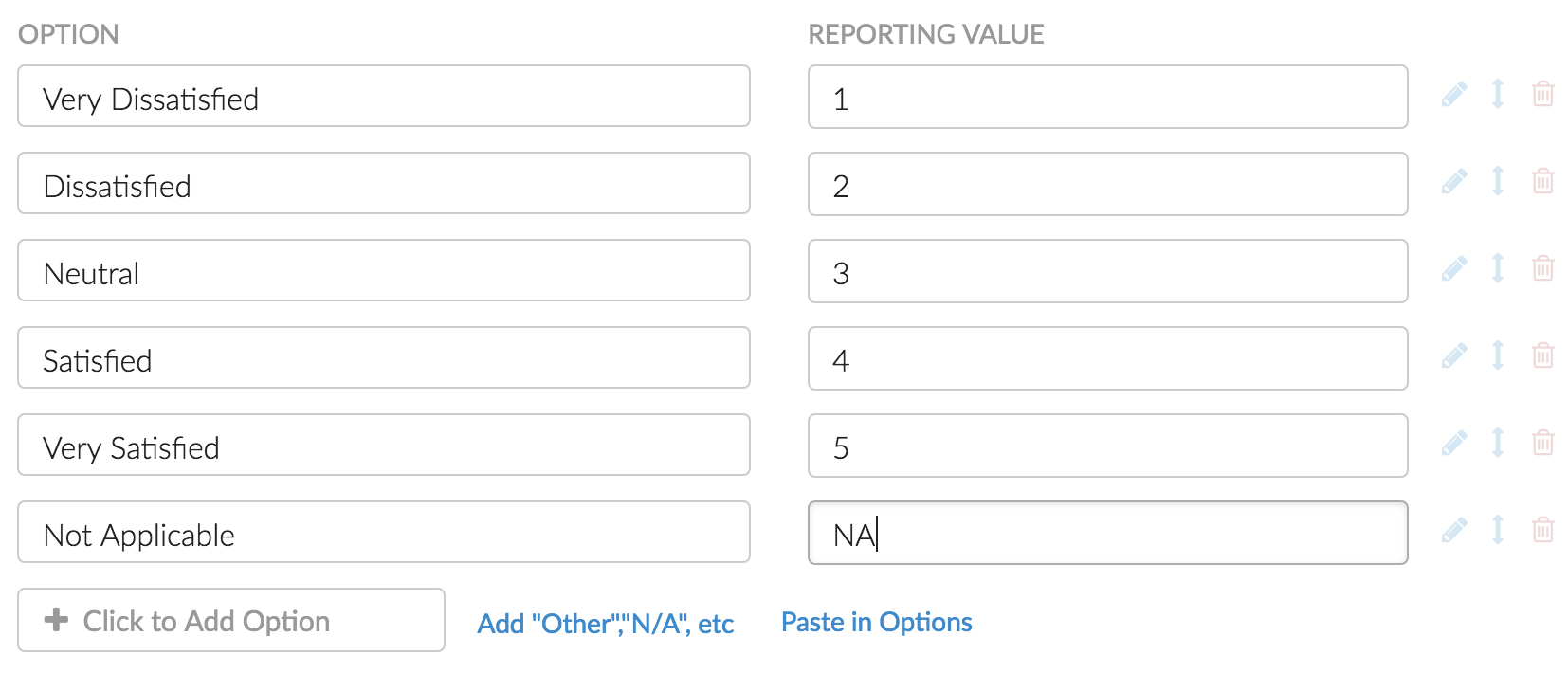
FAQ
What is the difference between an Answer Option and a Reporting Value?
Answer options are the titles that are displayed to your respondents. Reporting Values are not visible to respondents and are stored for later analysis purposes in reporting and exports.
When would I use Reporting Values?
Reporting Values, specifically numeric Reporting Values, are necessary for advanced analysis. For example, SPSS requires numeric values so if you plan on doing that kind of analysis, you'll want to set numeric Reporting Values. Both our SPSS export and our CSV/Excel Export automatically show Reporting Values. You will also want to utilize numeric Reporting Values if you plan on using the Statistics in Summary Reports.
Can I Use Duplicate Reporting Values?
It is possible to use the same reporting values for multiple answer options in a given question. However, it is important to note how this will affect other SurveyGizmo features. First, Question and Page Logic will not work properly if you are looking to set up conditions based on answers within a question with the same reporting value. 2) Your exports will also be affected as exports of raw data use reporting values. As far as reporting check out our Top Two Box Reporting Tutorial that covers options for reporting on duplicate reporting values.
Are there any question types that do not support custom reporting values?
Certain question types do not provide the option for editing or customizing Reporting Values. Reporting Values cannot be customized for the following question types:
- Textbox
- Essay / Long Answer
- Date
- Slider
- Net Promoter Score® (NPS)
- File Upload
- Number
- Percent
- Signature
- Continuous Sum
- Cascading Dropdown Menu
- Questions with Option Piped answer options
Specify Reporting Values
By default, the Reporting Value for each answer option you create will be set to the same value as your answer option title. To specify an alternative, edit your question and click the Advanced Options link in the top right corner of your question.
Want to update Reporting Values for your entire survey in one place? Check out the Reporting Values Editor.
You can choose between three options for Reporting Values:
- Auto is chosen by default and will use the text in the answer option as the Reporting Value.
- Sequential will put numeric values, starting with 1, into the Reporting Value.
- Custom lets you make the Reporting Value whatever you like.
*If you delete an answer option while using sequential reporting values, the reporting values will not be re-numbered. For example, if your reporting values are 1, 2, 3, and 4 and you delete value 3, you will be left with reporting values 1, 2, and 4. If you then add a new answer option, it will be assigned reporting value 5 as that is next in the sequence.
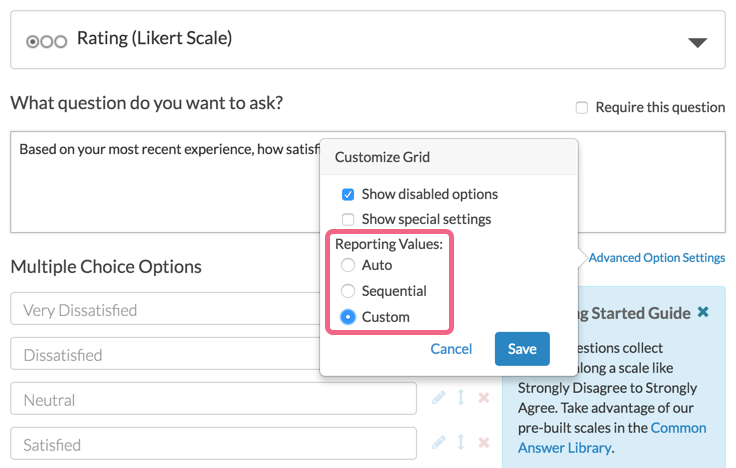
You will now have a Reporting Value column available to specify your reporting values.
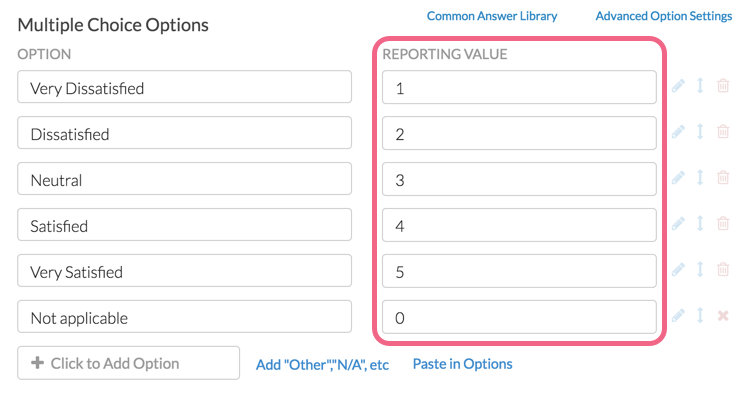
To save yourself some time, you can save this setting at the survey-level!
Go to Tools > Survey Settings. Under Reporting Values select your Reporting Value preference.
The survey-level Sequential option will apply to new questions created after this option is selected. If you wish to apply the sequential setting to existing questions you will need to re-save any questions that existed prior to selecting this setting.
Add Reporting Values in Bulk
Reporting Values can also be pasted into the answer option grid if the Custom Reporting Value option is selected. They can be pasted in bulk using the below syntax:
Answer option|Reporting value
Use the pipe symbol available using Shift + the backslash key above the Enter/Return key as the delimiter. For example:
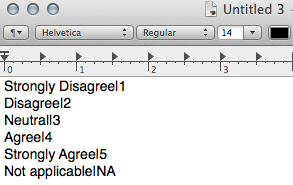
Want to update Reporting Values for your entire survey in one place? Check out the Reporting Values Editor.
Specify Reporting Values for Grid Questions
In order to take advantage of our full set of statistics in reports, you need to set up numeric reporting values for the columns of your Grid Questions. To do so, add your column headers and click the Advanced Options link in the top right corner of your question and select Custom Reporting Values and click Save.
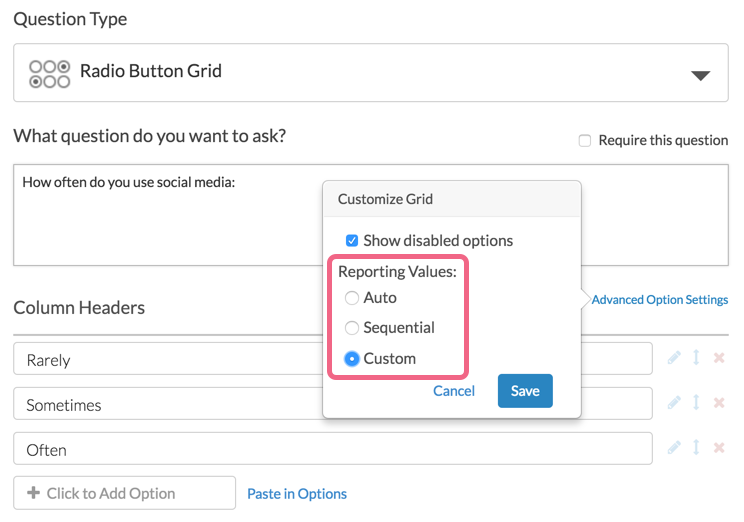
You will now have a Reporting Value column available to quickly specify your reporting values (for column grids).
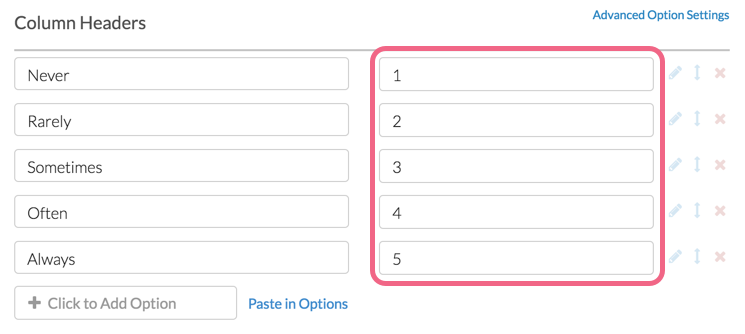
Change your Reporting Values
What if I make a mistake and my survey is already collecting data, can I change my reporting values?
Yes, but be sure to temporarily close your survey before you change the reporting value (you can re-open the survey after having made your changes).
You want to be certain that there are no respondents currently taking your survey before changing reporting values. The time it takes to ensure that respondents have completed your survey varies for each survey.
To change reporting values, edit the question. Enter the new reporting value in the Reporting Value field. Click Save Question.
If you can, it is best to wait 5-10 minutes prior to re-opening your survey. This will give the changed reporting values time to update.
What items in your survey will not be updated when Reporting Values are changed?
Dropdown Menu Grids and Custom Tables will not update responses already collected if the reporting values are changed after collecting data.
Data that was generated by merge codes in responses received prior to the reporting value change.
Example: If you have a Review Response action in an individual response, it will display the old reporting values, not the new ones. If you want to update this, you'll have to go through the edit link and re-submit the response for the new values to display.
Custom Scripting/JavaScript
Example: If your custom scripting action/JavaScript code is using Reporting Values to trigger something, you will need to go in and change those manually.
Reporting Values in Reports and Exports
With the exception of Comparison and Crosstab Reports, each report type will use answer titles by default.
Change Standard Report to Use Reporting Values
This can be done globally in the Standard Report by going to Report Options > Answer Options and selecting Reporting Values under Answer Option Names.
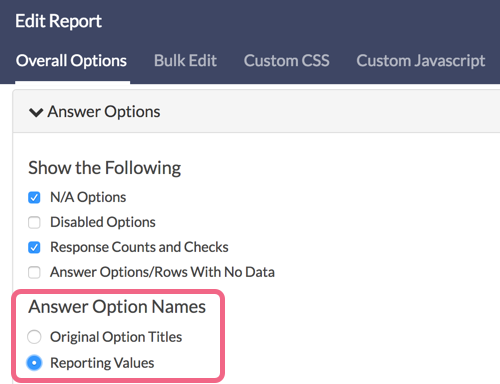
You can also toggle this setting on a question-by-question basis by clicking the Layout & Options link on the element you wish to change within the report. Select Reporting Values under the Answer Option Names section.
Change Legacy Summary Report and Profile Report to Use Reporting Values
This must be done question by question in these reports. Go to your report. Click Customize Report and click on the question you wish to change on the General tab. Scroll to the Element Answers section and uncheck the option to Show answer title when displaying report. This will then refresh the report to display reporting values for this question in the Report.
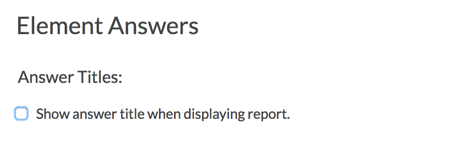
Change Comparison and Cross Tab Reports to Use Answer Titles
Go to your report. Click Customize Report and go to the Option tab and check the option to Use option titles instead of reporting values and click Save. This will then refresh the report to display option titles in the Report.
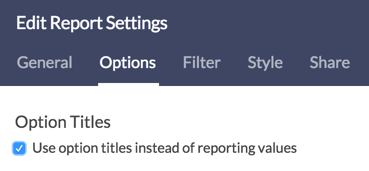
Exporting your Data
When you export your raw data to a CSV/Excel file, it will always show your reporting values.
If you're exporting to SPSS you must have numeric reporting values for all questions other than open text fields. If you did not specify numeric reporting values our system will auto assign them using the option SKUs. An option SKU is a 5-digit number assigned to each answer option.
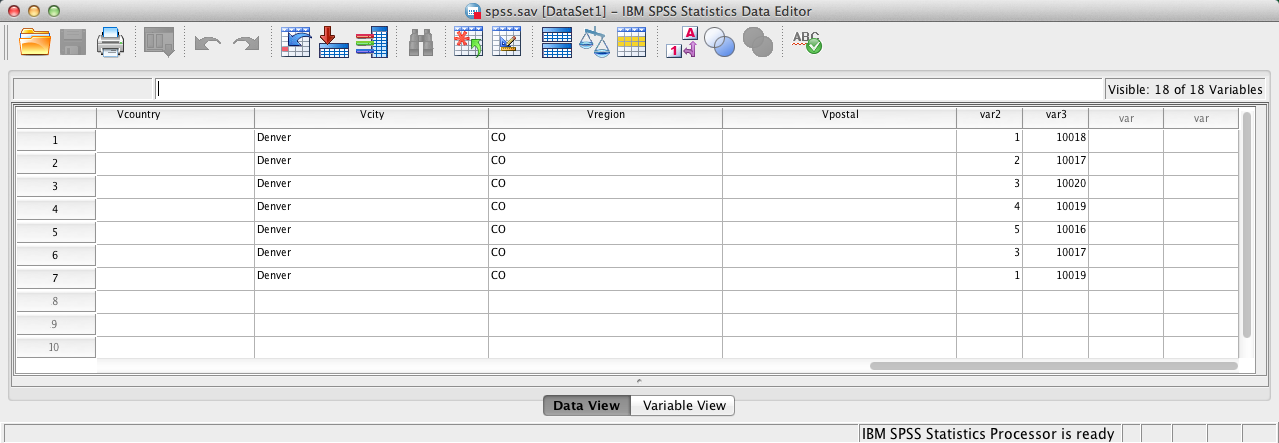
Net Promoter, Net Promoter System, Net Promoter Score, NPS and the NPS-related emoticons are registered trademarks of Bain & Company, Inc., Fred Reichheld and Satmetrix Systems, Inc.
Admin
— Mike Cordeiro on 06/19/2020
@Sneha: Thanks so much for reaching out to our Help page!
By default, the Reporting Value for each answer option you create will be set to the same value as your answer option title. This is essentially a “blank” reporting value as one has not provided a numerical weighting to it like when using Sequential or Custom reporting values.
I hope this helps!
Mike
Technical Writer
SurveyGizmo Learning and Development
— QAG on 06/19/2020
How do i set reporting value as blank ?
— Mike.cordeiro on 04/06/2020
@Matt: Thank you so much for your question!
All the questions answer options and reporting values will be unique to that question. Each unique question can have the same reporting values (0-5). It does not matter which values you apply to the answer options or in which sequential order (0-5 or 5-0). It will just affect how you make sense of the data.
I hope this helps Clarify!
Mike
Technical Writer
SurveyGizmo
— Matt on 04/01/2020
Hi there. I'm setting up a 24 question survey (for a Masters Thesis), and the results will need to be processed using parametric statistics, e.g. an analysis of variance (ANOVA); an analysis of selected/relevant pairs of means using a post hoc comparison of means; correlation calculations and p-values: all to test my Statistical Hypothesis (null and alternative). Here is what I am very unsure of: All questions are 5 step Likert scale 'agree' answer choices. Can I set them all the same in terms of reporting values? i.e. 1,2,3,4,5, and 0 for the N/A answer? Does it matter from which end of the scale I start the numbering process? I am confused - please help... Thank you
Admin
— Bri Hillmer on 08/13/2018
@Peter: Are you perhaps looking to change reporting values in a question type that does not support custom reporting values? There is a list of questions that do not support reporting values in the FAQ section of this tutorial.
If this is not the issue, reach out to our support team and they can sort it out for you!
Bri Hillmer
Documentation Coordinator
SurveyGizmo Customer Experience Team
— Peter on 08/11/2018
Hi - the 'custom' option in advanced options setting appears to have disappeared, any ideas? Thanks...
Admin
— Bri Hillmer on 05/12/2017
@Anna: Great job sorting out how to pipe images! I'm sorry to say that the piping feature will only pull answer option titles not reporting values. As such, when you report on piped questions you'll get the HTML for the image.
In this case I usually recommend that users try one of our piping alternatives. In your case the answer option logic discussed here should work for you:
https://help.surveygizmo.com/help/piping-considerations-alternatives#piping-alternatives
I hope this helps!
Bri Hillmer
Documentation Coordinator
SurveyGizmo Customer Experience Team
Admin
— Dave Domagalski on 03/09/2017
@Felipessfonseca: Thank you for your question and feedback!
All surveys do not have to be completed with respect to updating reporting values. Rather, it is important that no surveys are being actively taken while you make the changes.
I have updated the above content to hopefully add some clarity to this item going forward.
I hope this answers your question!
David
Documentation Specialist/Survey Explorer
SurveyGizmo Customer Experience
— Felipessfonseca on 03/09/2017
Hi guys, please, can you clarify an aspect related to changing reporting values on existing surveys? To close the survey and adjust the report (as recommended below) all surveys need to be completed or just not being responded at the time I close it? It is not clear on the help tutorial.
"Changing your Reporting Values
What if I make a mistake and my survey is already collecting data, can I change my reporting values? Yes, but be sure to close your survey before you change the reporting value. You want to be certain that there are no respondents currently taking your survey before changing reporting values. The time it takes to ensure that respondents have completed your survey varies for each survey."
Admin
— Bri Hillmer on 10/19/2016
@Juan: We don't have a way to record two reporting values per answer. I'm struggling a little bit with how you plan to use these. My guess is we can get you what you need without the need for two reporting values. I would recommend reaching out to our support team and letting them know what you are trying to achieve; I'm sure they'll be able to get you going!
Thanks!
Bri
Documentation Coordinator/Survey Sorceress
SurveyGizmo Customer Experience Team
— Juan on 10/19/2016
Hello!
I wanted to know if it is possible to have two reporting values per answer. What I'm looking for is for a way to have the answers to a certain questions with two filters so I can report different results when I produce the Legacy Report.
Thank you!
Admin
— Dave Domagalski on 08/05/2016
@Ann: Thank you for your question!
Reporting Values are independent of the Tally Quiz Score values. The tally values need to be set inside of the Quiz Score Action (rather than inside of the individual questions).
I hope this helps clarify!
David
Documentation Specialist/Survey Explorer
SurveyGizmo Customer Support
— Ann on 08/04/2016
Can the reporting values be used to calculate the Quiz Score Tally?
Admin
— Bri Hillmer on 07/07/2016
@Ed: The CSV/Export only downloads reporting values I'm sorry to say. You might check out the survey legend which includes both answer option titles and reporting values. Here is a tutorial with more information:
https://help.surveygizmo.com/help/article/link/survey-legend
I hope this helps!
Bri
Documentation Coordinator/Survey Sorceress
SurveyGizmo Customer Support
— Ed on 07/07/2016
How do I download BOTH answer options and reporting values in the Excel/CSV export?
Admin
— Bri Hillmer on 06/15/2016
@Andrew: It is generally best to be careful when changing reporting values in live surveys. I generally wait until I'm done collecting responses to make this changes as doing so might in response or two that might have been in the midst of being recorded that do not update to the new reporting values. That said, customers do it all the time with no trouble.
I hope this helps!
Bri
Documentation Coordinator/Survey Sorceress
SurveyGizmo Customer Support
— Imogen on 06/14/2016
Hi Bri,
Does adding reporting values to an existing survey affect survey collection if live? Will the values be connected to data collected before the reporting values are added?
Admin
— Bri Hillmer on 04/01/2016
@Education: Only the answer titles display within the individual responses.
Bri
Documentation Coordinator/Survey Sorceress
SurveyGizmo Customer Support
— Services on 04/01/2016
Is it possible to view reporting values in the Individual Responses section?
Admin
— Bri Hillmer on 09/18/2015
@Scott: Thanks for this feedback; this is a great idea! I'll send this idea along to our development team for future improvements!
Bri
Documentation Coordinator/Survey Sorceress
SurveyGizmo Customer Support