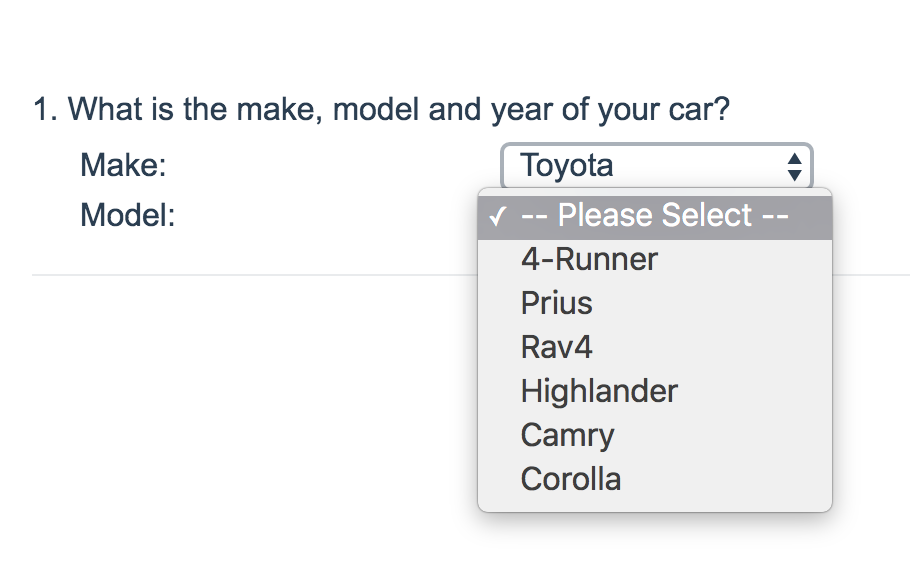
- Check it out in an example survey!
- Add a survey with this question to your account!
The Cascading Dropdown Menu allows you to drill down through hierarchical data by using one dropdown menu as a filter into the next.
For example, a common use is the collection of the respondent's state and city. Using this question type, the respondent's state selection can be used to filter the options in the city dropdown.
When To Use It
If you need your respondents to select from a very large list, say the university/school they went to, that list can be up to 4000 items long!
Using a Cascading Dropdown, you can filter the options in the school dropdown by the state selection. By making it easier for the respondent to locate values, you will improve your respondent's experience and, as a result, you will likely get better data!
Some additional examples of when you might use a Cascading Dropdown:
- Product Category, Product
- Car Make, Model, Year
- State/Province, Cities
- Sales Region, Sales Representatives
Setup
- Click the Question link at the bottom of the page.
- Select Cascading Dropdown from the Question Types dropdown and enter the question you wish to ask.
- Go to the Answers tab and select a File Language (this will populate with all translated languages added via Text and Translations).
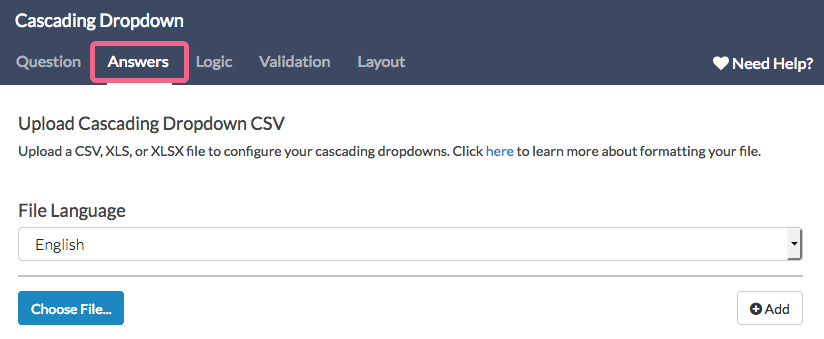
- Click Choose File and select the preformatted file you would like to upload (to see more about formatting your file click here).
- Click Add. *Repeat step 3-5 with pre-formatted files for all language versions of your survey.
- Make any other needed adjustments and Save Question.
Formatting a file for upload
The titles and answer options for the dropdown menus within a Cascading Dropdown must be uploaded via either a CSV, XLS, or XLSX file. You will need to first format your file and ensure that it meets a few requirements.
File requirements
The following limitations exist for files uploaded to your Cascading Dropdown:
- CSV (comma separated value), XLS, and XLSX files can be uploaded.
- If your file includes special characters use an XLS or XLSX file.
- Double quotation marks are not supported in answer options.
- File size is limited to 2 MB.
- You cannot change your file. New files require new questions.
Formatting your file
Start with header rows - These will become your dropdown menu titles displayed to the respondent.
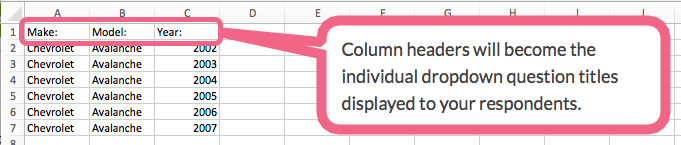
Order the columns - The columns in the file must be in order starting with the highest level in the left-most column. For example, a very common use of cascading dropdown menus is country, state/province, city. The columns in your file should be in this same order.
Populate all cells - All rows for each column must be populated. This creates the relationship between each dropdown that enables the survey to drill down based on the survey taker's response to each drop down.
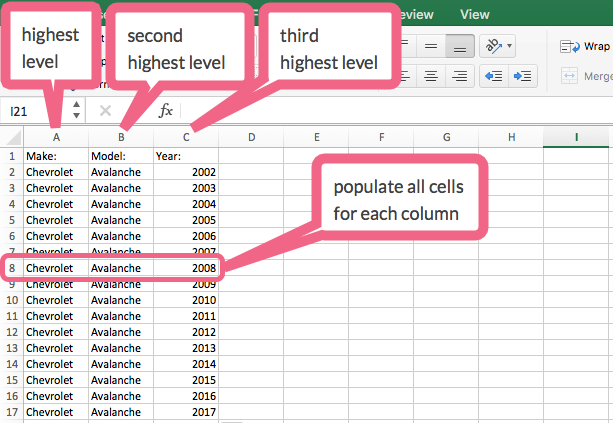
European File Format
If you are using a European version of Excel, your file will likely look like the below with data, including column headers, in a single column separated by commas
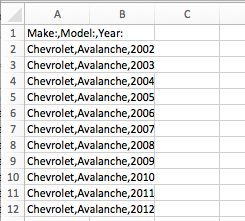
Survey Taking
On a desktop and most laptops the Cascading Dropdown Menu question type looks like so.
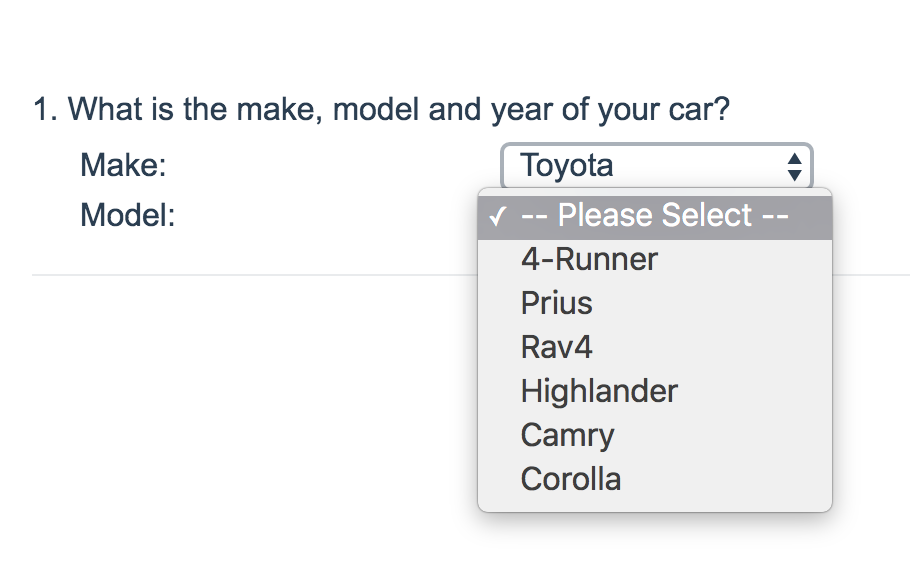
When optimized for mobile devices the Cascading Dropdown Menu question type displays in a very similar format. Many mobile devices have a native select interface to make it easier for respondents to select an option with their finger. Whether or not this is available depends on the device.
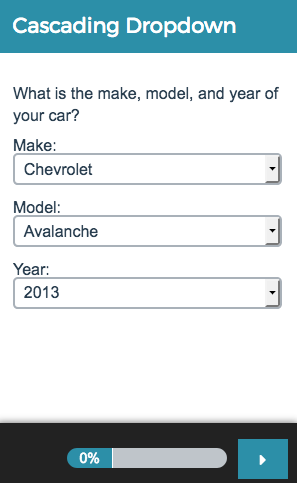
By default, survey questions show one at a time on mobile devices to prevent the need for scrolling on smaller screens. You can turn off this one-at-a-time interaction if you wish.
Reporting
Cascading Dropdown Menus are available in the Standard Report. The first/highest level of the dropdown will be displayed as a pie chart. Below the chart, a row for each unique combination of your dropdown menus with a count and percent for each will be shown.
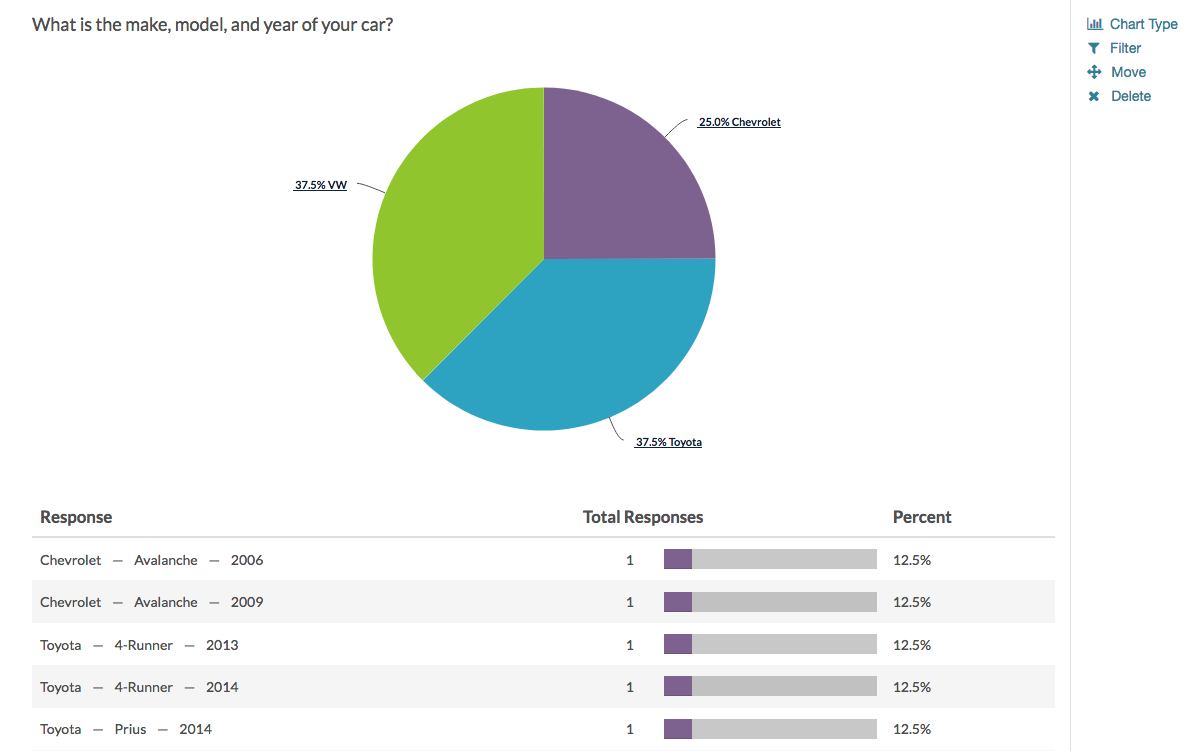
See additional compatible chart types
Within the Standard Report there are various chart types available for visualizing your data. The below grid shows which of the chart types Cascading Dropdown Menu questions are compatible with.
See what other report types are compatible
The below grid shows which of the report types Cascading Dropdown Menu questions are compatible with. If you plan to do some specific analysis within SurveyGizmo this report compatibility chart should help you choose the right question types!
| Report Type | Compatible |
|---|---|
| Standard | |
| Legacy Summary | |
| TURF | |
| Profile | |
| Crosstab | |
| Comparison |
Exporting
You can also export the raw data in a CSV/Excel Export. Each column in the export will display the options title and then the question title.
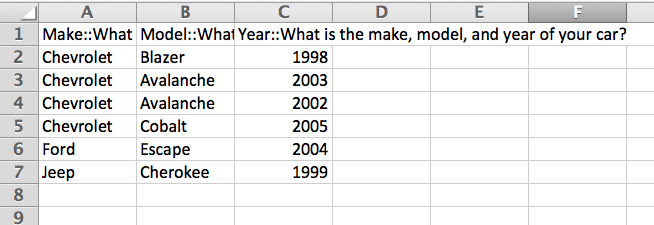
Limitations
There are a few additional limitations you should be aware of when using this question:
- The Cascading Dropdown Menu question cannot be used as the source question in Report and Export filtering.
- The Cascading Dropdown Menu question does not allow for custom reporting values.
- The Cascading Dropdown Menu question is not compatible with Offline surveys.
- Other - Specify textboxes are not available with the Cascading Dropdown Menu question.
- The Cascading Dropdown Menu question cannot be used as the trigger for question or page logic.
- The Cascading Dropdown Menu question is not compatible with HTML or JavaScript embeds.
- Uploaded file limitation - Double quotation marks are not supported in answer options.
- Uploaded file limitation - File size is limited to 2 MB.
- Uploaded file limitation - You cannot change your file. New files require new questions.
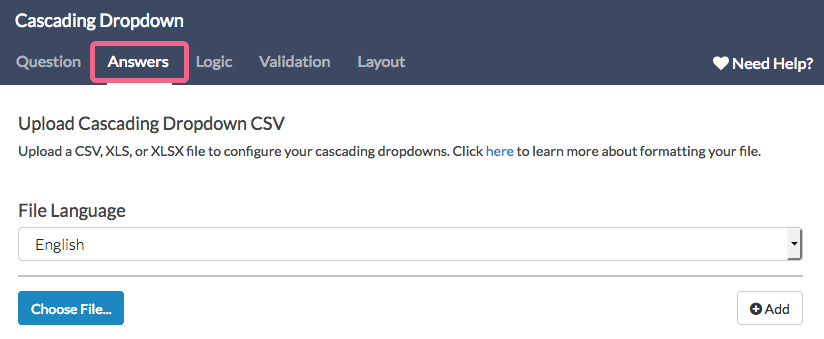



Admin
— Dave Domagalski on 10/14/2019
@V.viswanath: Thank you for your note!
I'm sorry for the trouble! I will share your feedback with our Product team. At this time, I'm afraid that I can't speak to a timeline of when this type of functionality might be implemented.
We will certainly keep you posted with any updates!
David
Technical Writer
SurveyGizmo Learning & Development
— Koala on 10/14/2019
Just wanted to add my vote in here to allow for custom reporting values for this question.
I'm trying to build a form to allow customers to return a product purchased online. Was hoping that I could allow a user to select the size, variant etc for the item that they've purchased, and then have the sku code for that particular item automatically listed in the report. But in its current form, the question just isnt that useful for me.
Is there any chance of this coming out on the roadmap soon? Doesnt seem like it would be too hard to implement - Just need to allow for an additional column to the data set upload with a custom reporting value for each option.
Admin
— Dave Domagalski on 02/28/2019
@Duncan: Thank you for your question!
One option that is worth exploring is the 'Autocomplete Text Fields' feature:
https://help.surveygizmo.com/help/force-autocomplete-values
This feature allows you to provide a list of answers that are suggested as your respondent types into an open-text field. You can eliminate any answers that do not come from your list.
I hope this helps!
David
Technical Writer
SurveyGizmo Customer Experience
— Duncan on 02/28/2019
I have a large list of stores about 800. Even with cascading lists there may be quite a number in the list - is there a way of allowing people to find the store by typing in the first 3 letters? Then I want to ask different questions based on the store selected (I see reference that this question type can't be used for question or page logic) - any suggestions on how to handle this?
Admin
— Bri Hillmer on 07/17/2018
@jp.herrera: Changing the file is not recommended. Instead, we recommend disabling your existing question and creating a new question in order to adjust answer options.
Bri Hillmer
Documentation Coordinator
SurveyGizmo Customer Experience Team
— Jp.herrera82 on 07/17/2018
Hi! I have a live survey and a cascading drodpown question. I'm missing and option and I need to add it to the cvs file, can I do it without altering the existing responses?
Thanks!
Admin
— Bri Hillmer on 05/24/2018
@SOCH: The options in a Cascading Dropdown Menu cannot be changed dynamically.
Regarding your second question, it would be safer to create a second Cascading Dropdown Menu question with the new spreadsheet. Then you can disable the first question so only the new question displays.
I hope this helps!
Bri Hillmer
Documentation Coordinator
SurveyGizmo Customer Experience Team
— SOCH on 05/23/2018
Hi Team,
1.Just wanted to check is it possible to change values in the dropdown dynamically? We have to roll out a survey for which 30,000+ users would be taking values from the dropdown. So, wanted to check if we can change dynamically the change in mapping
2. If the above condition cannot be changed, would we loose the existing data which were submitted if we change the sheet that was uploaded?
Thanks
Admin
— Bri Hillmer on 11/10/2016
@Hannah: The question should definitely work in preview. There are a couple of things in the file itself it might cause trouble. Do you perhaps have double quotation marks in answer options?
If this is not the case and you are still having trouble please reach out to our support team so we can get this sorted for you!
Regarding the custom output, are you just looking to customize reporting values as the other customers have suggested? Let us know!
Bri
Documentation Coordinator
SurveyGizmo Customer Experience Team
— Hannah on 11/10/2016
Do these questions not appear in the preview?
— Hannah on 11/10/2016
Adding additional plea for custom output :)
Admin
— Dave Domagalski on 10/14/2016
@Jessica: Thank you for your question!
I'm afraid once a file has been uploaded to a Cascading Dropdown question, it cannot be updated via another upload. The best option in this scenario is to create a new question and upload the correct file to it.
I hope this helps clarify!
David
Documentation Specialist/Survey Explorer
SurveyGizmo Customer Experience
— Administrador on 10/14/2016
Hi. I've been trying to upload a xls file to replace a file that I uploaded by mistake but I can't replace this file. What sould I do?
Admin
— Bri Hillmer on 09/29/2016
@Tesla: There's not really a hard and fast limit other than the file size limit. Much more than 5 and you might run into display issues. Test it out and let us know if you run into trouble!
Bri
Documentation Coordinator/Survey Sorceress
SurveyGizmo Customer Experience Team
— Tesla on 09/29/2016
how many levels could I use with this type of question?
Admin
— Bri Hillmer on 09/09/2016
@Holli: We have not added the ability to add reporting values to the Cascading Dropdown question. By and large, we track and prioritize requests like this based on the number of customers affected. So far we only have the 2 requests but thank you for adding your voice; that makes 3!
Bri
Documentation Coordinator/Survey Sorceress
SurveyGizmo Customer Experience Team
— Holli on 09/09/2016
@Bri, is there any movement on @Kristin's question on 6/10/2015? This would be a function I'd use for exactly the same reason.
Admin
— Bri Hillmer on 06/10/2015
@Kristin: Thanks for taking a look at our documentation and leaving a comment! The cascading dropdown question is something we have on our roadmap to revisit. This kind of feedback is extremely useful for prioritizing when it might happen!
Bri
Documentation Coordinator/Survey Sorceress
SurveyGizmo Customer Support
— Kristin on 06/10/2015
I agree with Peter on 05/15/2015. This would be fantastic if we could define a different reporting value. For instance, we have a list of hundreds of schools. We use this information to feed our Salesforce database,and we have to pass the Salesforce school ID to the database, not the school name. While SurveyGizmo is very responsive to client needs, I requested this when cascading stylesheets were in beta, and I'm still waiting. If anyone else would benefit from this, PLEASE SPEAK UP!
Admin
— Dave Domagalski on 05/18/2015
@Peter: Thank you for exploring our documentation and for your feedback! While the Cascading Dropdown Question does not currently support defining reporting values, I will make a note of this for discussion with our Development Team as a potential future improvement!