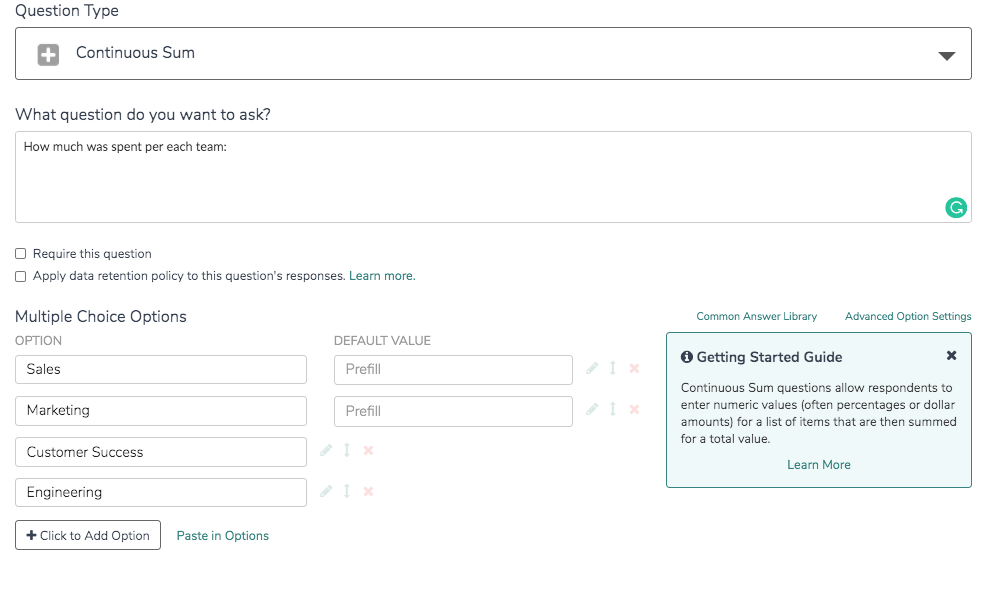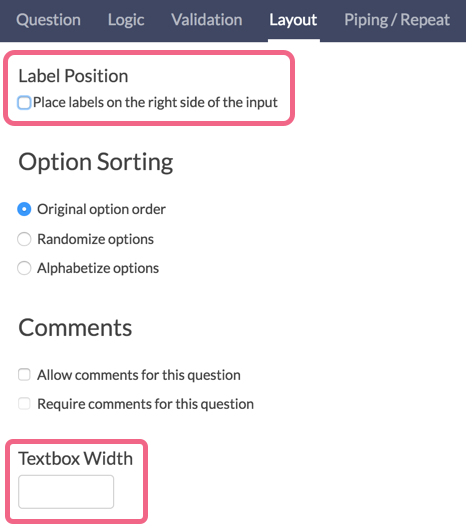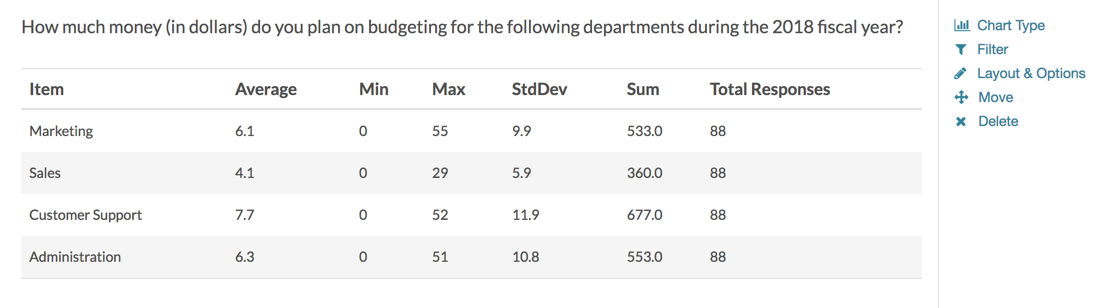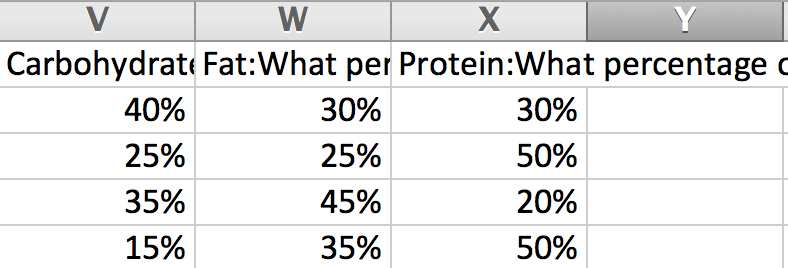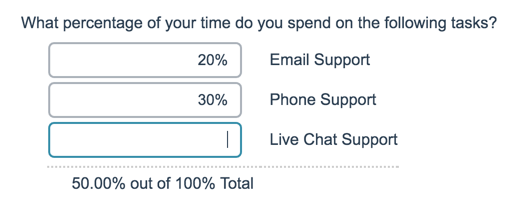
- Check it out in an example survey!
- Add a survey with this question to your account!
Continuous Sum questions allow respondents to enter numeric values (often percentages or dollar amounts) for a list of items that are then summed for a total value.
When To Use It
This question type is used to see how a larger value, such as a budget, is allocated across several items.
Setup
- Click the Question link on the page where you would like to add your Continuous Sum question.
- Select Continuous Sum from the Question Type dropdown.
- Add the question you wish to ask and your answer options (these are the categories you wish to sum). Use the Default Value column to pre-fill fields in your list, if needed.
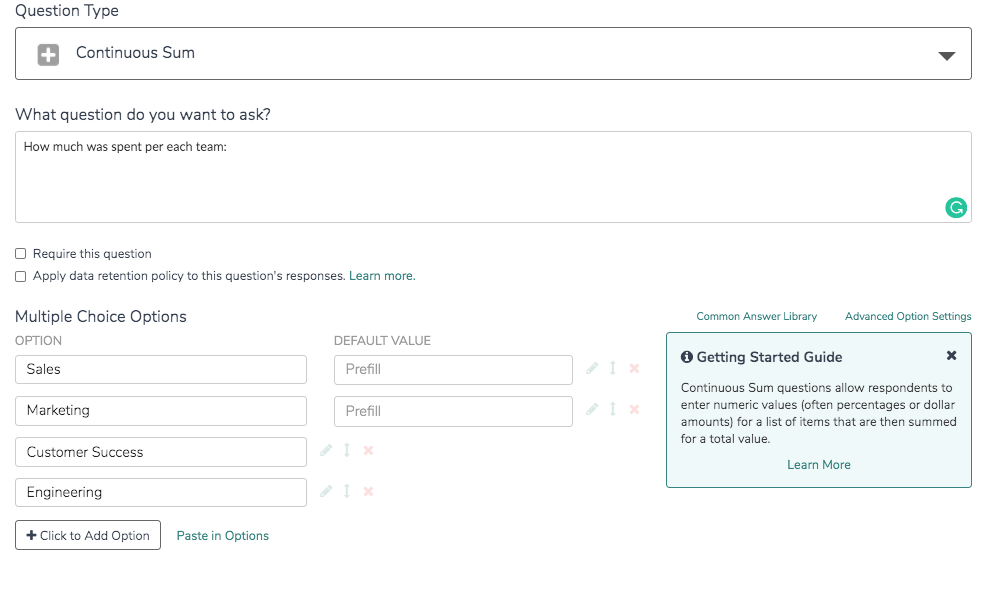
- Before saving, navigate to the Validation tab to set up validation, such as percent or currency, a max total, and other advanced settings.
Note: Negative values can be used in this question type.
Validation Settings
A number of validation options specific to this question type are available: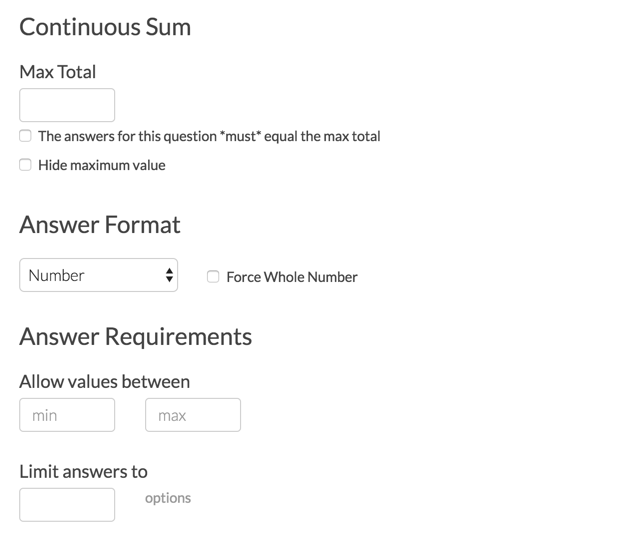
- Max Total - The max total is the desired sum that your respondents' entries should reach. This field is not required.
- The answers for this question *must* equal max - When this option is selected respondents will not be allowed to move past your continuous sum question without entering values that sum to the Max Total.
- Hide Maximum Value - This will hide the Max Total value from respondents.
- Answer Format - By default, Continuous Sum questions are set up to collect numeric data. This validation can be changed to require either Percent or Currency entries. You can also force a Whole Number here, to ensure that no negative values are entered.
- Allow values between - You can set a minimum and/or a maximum allowed for each field.
- Limit answers to - Use this field to determine the number of fields that must be answered within the list.
Layout Options
There are a coupe layout options that can help you customize your continuous sum question.
- By default, the continuous sum labels are placed on the right side of the textboxes. Un-check the Place labels on the right side of the input setting to move the labels to the left.
- If you need to allow more space for your continuous sum entries, use the Textbox Width field to do so.
Survey Taking
On a desktop and most laptops, the Continuous Sum question type looks like so.
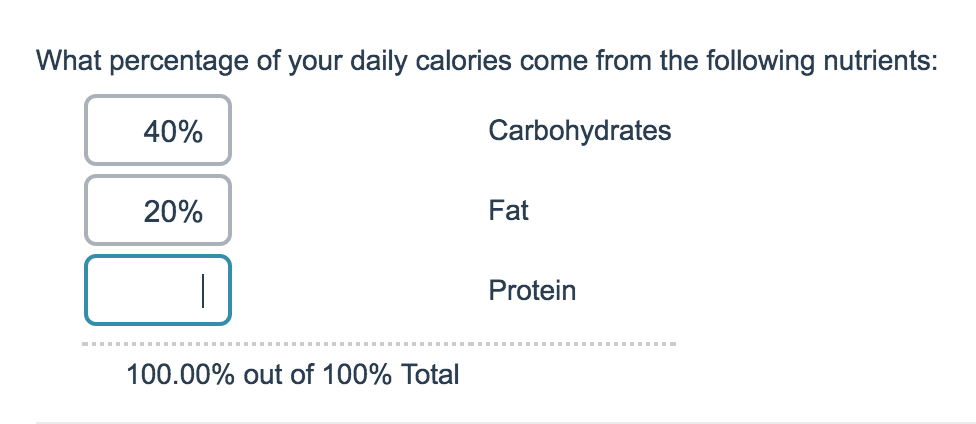
When optimized for mobile devices the Continuous Sum question type looks very similar.
By default, survey questions show one at a time on mobile devices to prevent the need for scrolling on smaller screens. You can turn off this one-at-a-time interaction if you wish.

Reporting
Continuous Sum questions report as a table with an average, minimum, maximum, standard deviation, sum and total responses for each item.
See additional compatible chart types
Within the Standard Report there are various chart types available for visualizing your data. The below grid shows which of the chart types Continuous Sum questions are compatible with.
See what other report types are compatible
The below grid shows which of the report types Continuous Sum questions are compatible with. If you plan to do some specific analysis within Alchemer this report compatibility chart should help you choose the right question types!
| Report Type | Compatible |
|---|---|
| Standard | |
| Legacy Summary | |
| TURF | |
| Profile | |
| Crosstab | |
| Comparison |
Exporting
In CSV/Excel exports each answer option will have its own column header. It will display the row header, then the question.
Note: The total that is displayed for the respondent is not available in reporting or exporting.
Free Individual SurveyGizmo Enterprise*
*Excludes Stakeholder
| Feature | Included In |
|---|---|
| Layout Options | ProfessionalFull Access |
| Continuous Sum Question Type | CollaboratorProfessionalFull Access |