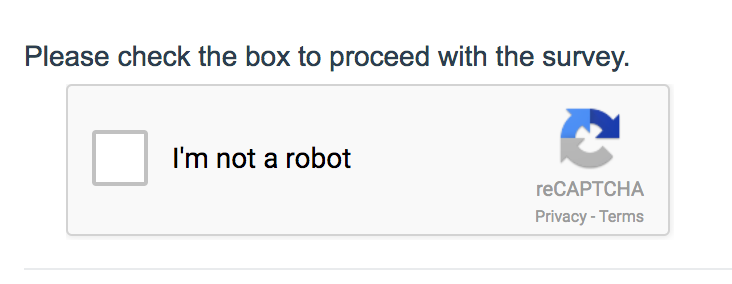
ReCAPTCHA is a third-party service that adds a security measure to your survey to validate that the respondent is human and not a bot.
This is particularly useful for surveys for which you are providing a participation incentive.
We recommend placing the reCAPTCHA action on the first page of your survey, with no other questions, so that you can eliminate any false respondents immediately.
ReCAPTCHA validates if there is a human user based on a cursor movements and clicks. ReCAPTCHA monitors the path where the user moves the mouse to select the displayed checkbox. It additionally has the ability to sense if there is a generically smooth or organically sporadic pattern in a cursor as opposed to being a rigid set of movements directly up and then horizontally over to reach the box. If ReCAPTCHA senses the predicted movement of the cursor as explained in the latter experience, it poses the second test of having to review images. Based on user interaction, ReCAPTCHA may provide a different user experience. For more information on how ReCAPTCHA works, visit Google's ReCAPTCHA resource page.
ReCAPTCHA Setup
Click the Action link on the page where you wish to add the ReCAPTCHA. Select reCAPTCHA and replace the default "New ReCAPTCHA" text with the text you would like to display to your respondents along with your reCAPTCHA.
Under Theme select Light or Dark.
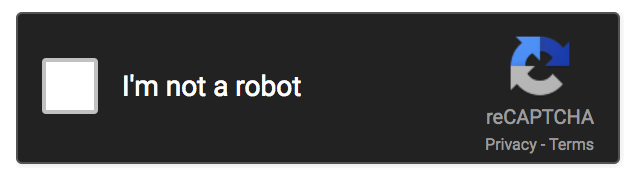
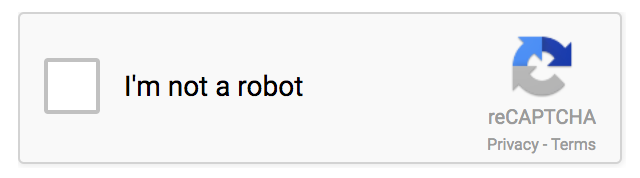
Under Size select Normal or Compact.
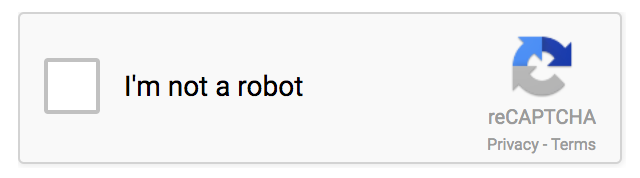

Click Save to finish setup.
Using reCAPTCHA with Private Domains & Embeds
In order to use reCAPTCHA on surveys that use a private domain or are embedded on your website, you'll need to register the domain with Google's reCATPCHA service.
- If you are using a private domain, you will need to register the domain with Google.
- If you are embedding* your survey on a website, you will need to register that website's domain.
- If you are embedding* a survey that is using a private domain, you will need to register both the private domain, and the domain of the website where the survey is embedded.
*Applies to JavaScript and HTML embeds only.
To do so, go to https://www.google.com/recaptcha/admin/create. Google will walk you through the setup process*. When you are finished Google will provide you with a Site key and Secret key.
*SurveyGizmo supports the use of only
You will need to supply both the Site and Secret keys to SurveyGizmo (Account Administrator access is required).
- Access Account > Integrations > 3rd Party Integrations.
- Within the Basic level integration section, locate the Private Domain/Embed reCAPTCHAs and click the Configure button.
- Paste the both Site Key and Secret Key (received from Google) into their respective fields and Save.
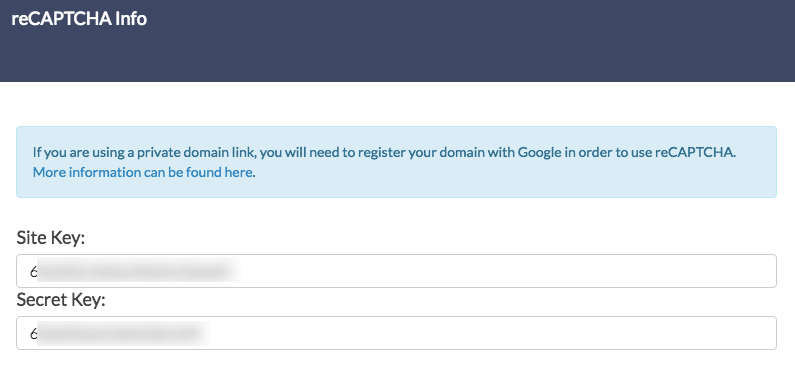
- Repeat this process to provide keys for any additional domains.
You will now be able to use reCAPTCHA on surveys that use your private domain, or are embedded. Access the Build tab and add the reCAPTCHA Action to a survey page.
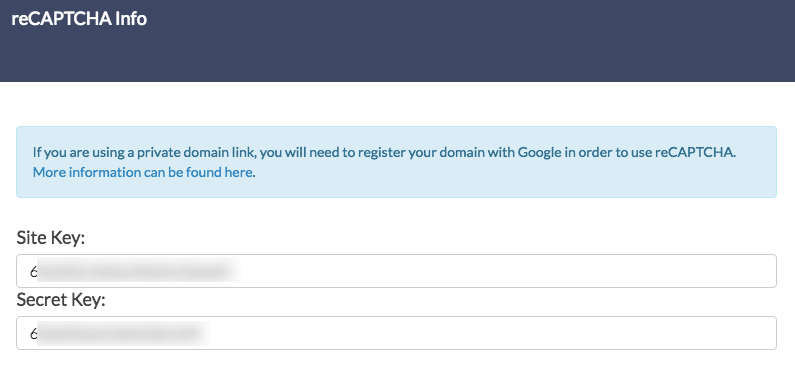
Admin
— Dave Domagalski on 08/06/2019
@Caterina: Great question!
When setting up reCAPTCHA for a private domain, the domain that should be provided should not include the s3 portion. It should just be the 'something.companyname.com' (using your example).
I hope that helps clarify!
David
Technical Writer
SurveyGizmo Learning & Development
— Dimitra on 08/06/2019
Hi,
When setting up reCAPTCHA for a private domains, what exactly should be provided as domain link in the set up - only the 'something.comanyname.com' or 'something.companyname.com/s3/' (+ /s3/) or something else?
Thank you.
Admin
— Bri Hillmer on 09/15/2016
@Egle.jakstaite: We're using a third-party integration for this so we do not have control over the images that are used. I would love to see us update to use a different reCAPTCHA tool, possibly Google's. I'll pass this along to the development team as possible future improvement!
Bri
Documentation Coordinator/Survey Sorceress
SurveyGizmo Customer Experience Team
— Marketing on 09/15/2016
The ReCaptcha images are too difficult to read. How can I make sure they are simpler?
Admin
— Bri Hillmer on 12/11/2015
@Joy: This should definitely be available at your plan level in the Action Menu on all pages with the exception of the Thank You page. Depending on which page you are adding it to it might be in a little bit different location. Let our support team know if you continue to have trouble finding it!
Bri
Documentation Coordinator/Survey Sorceress
SurveyGizmo Customer Support
— Tracy on 12/11/2015
the ReCaptcha choice is not available