There are many reasons why you may not want to include all of your data in a Report. You may only want to see people who answer a specific question a certain way or data from a certain date range. You can do this using report filters.
Check out our Filter Export Data Tutorial to learn about Export filtering.
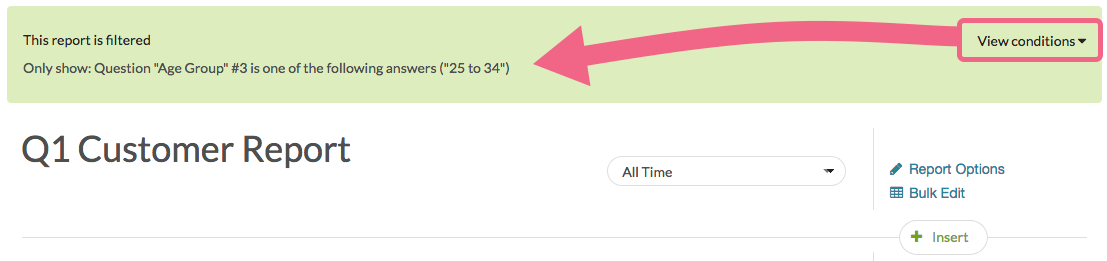
Filter a Standard Report
Filtering a Standard Report is easy as pie. You can filter by question answers, response status, response IDs and survey links. You can also create advanced filters with multiple conditions and/or groups of conditions. Finally, if you wish to filter by the date responses were recorded check out our Filter by Date Tutorial.
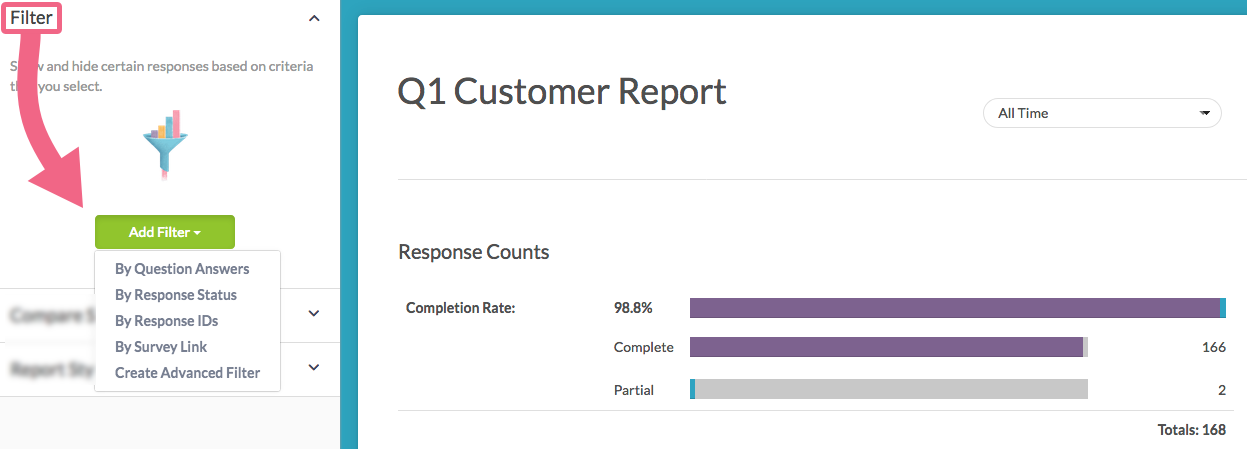
Filter By Question Answers
Use the By Question Answers option to add a condition based on the answer/s to a single question. You can add as many of these filters as you wish. They will be combined together with an AND operator.
Let's say, for example, that we wish to filter our report based on the following 2 questions in our survey:
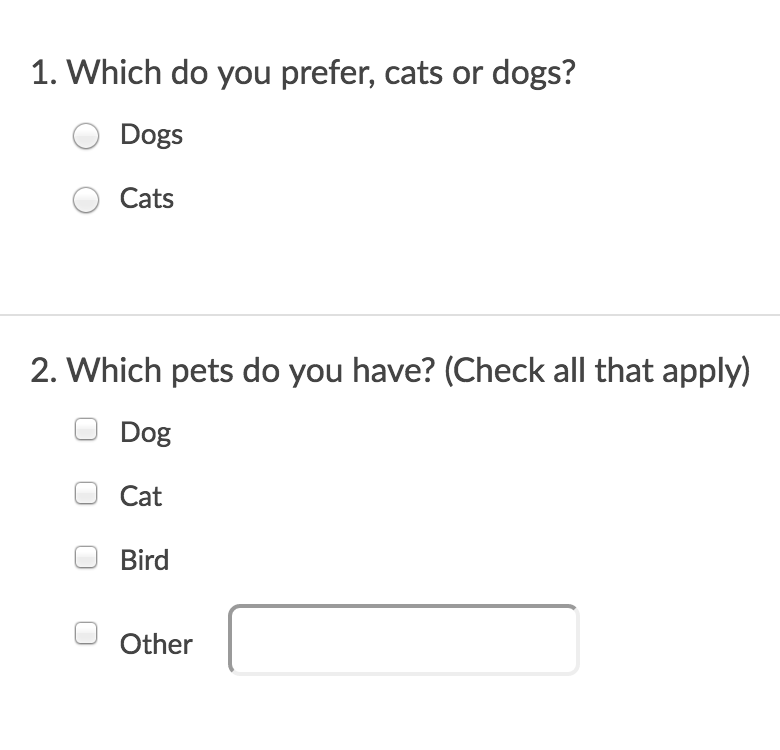
If for example, we wanted to see the survey results for respondents who prefer dogs and own a dog we would create two Question Answers filters.
- To get started we will click Filter > Add Filter > By Question Answers.
- In the first dropdown, we will select the question we wish to use in our logic condition "Which do you prefer, cats or dogs?".
- The second dropdown menu is your operator, which is populated by default based on the question type you selected.
- Finally, we will select the answer option that we wish to include in our logic rule and click Save Filter.
We will repeat these steps for the second question that we wish to include in our logic rule"Which pets do you have?" These two conditions will then be joined by an AND. So that we will only see results for people that prefer dogs AND have a dog.
If you wish to use a different joining operator other than AND use the option to Create Advanced Filter.
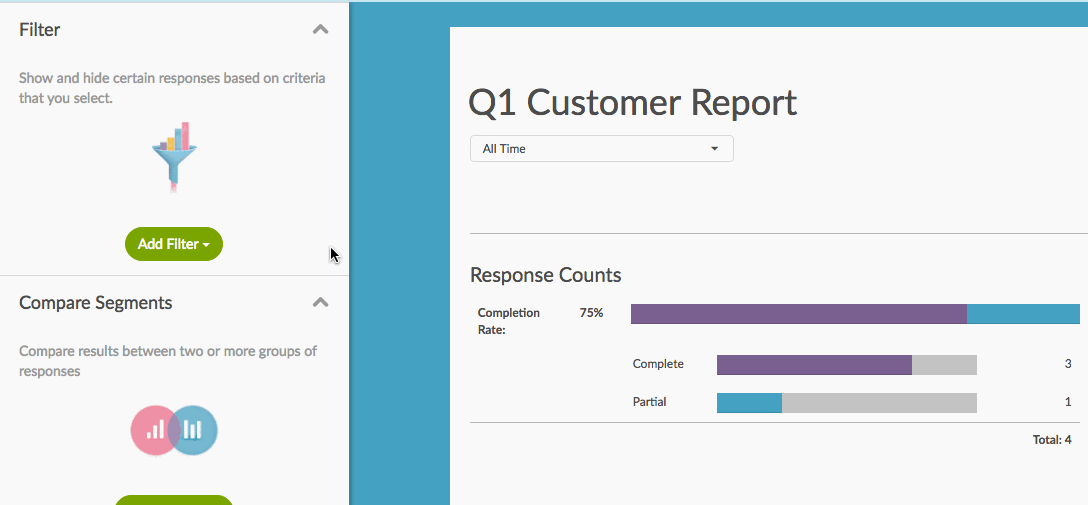
By Response Status
Each Standard Report will have a default filter based on theResponse Status. Reports will include Complete, Partial, Disqualified, and Test Data. You can customize this to include Deleted responses or exclude any of the statuses that are included by default.
- To do so, click Add Filter and select By Response Status. You will see the default options checked and can update the filter to better suit your needs.
- Click Save Filter when finished.
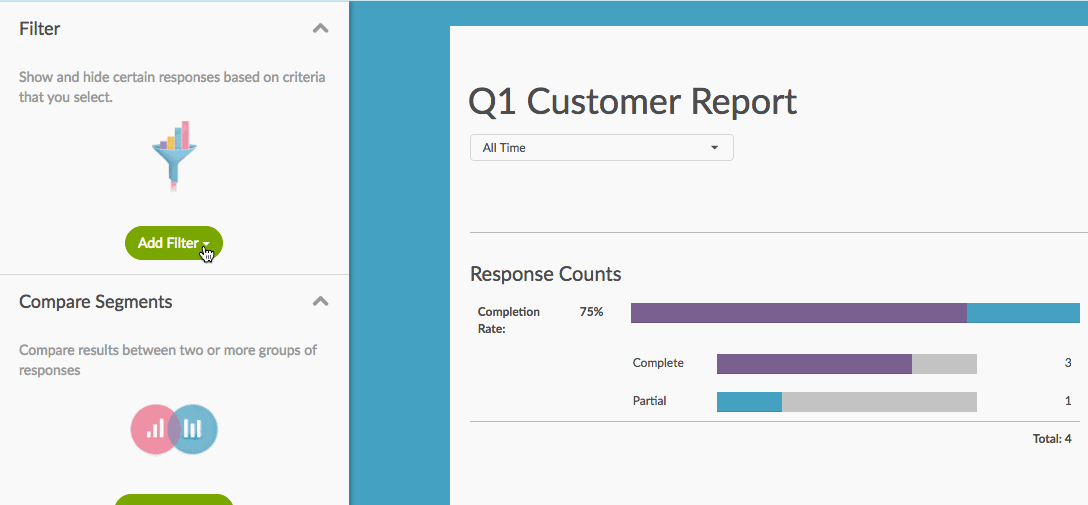
By Response IDs
Using both the Include the Following Response IDs and the Exclude the Following Response IDs fields you can filter to include or exclude specific response IDs.
- To set this up click Add Filter > By Response IDs and populate either or both the include or exclude fields. These values can be comma-separated and/or ranges can be specified.
- Make sure to Save Filter to apply this filter.
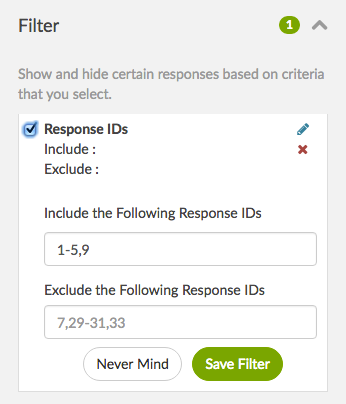
By Survey Link
If you have multiple share links (email campaigns, embeds, default web links, etc), you can filter by specific links.
Create Advanced Filter
This option gives you access to the logic builder you're likely pretty familiar with by the time you get to the reporting phase of your project. Using the logic builder you can set up logic conditions on questions in your survey and choose whether to join them with an AND or OR operator. You can also set up multiple conditions or groups of conditions. You can also filter based on geo data, URL variables, and email campaign contact data.
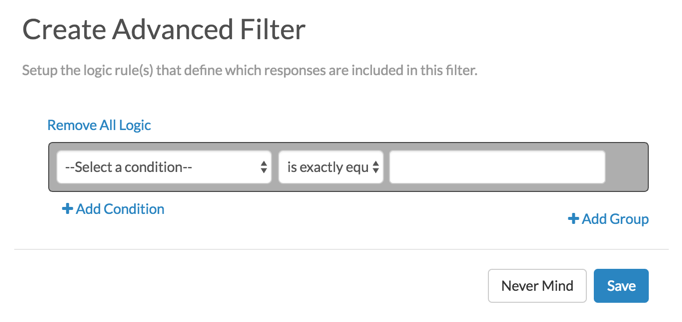
Add Conditions or Groups of Conditions
You can use the logic builder to add Conditions or Groups of conditions.
To add another Condition to your filter, click the +Add Condition below the first rule you've created. Additional rules can be used in conjunction with the existing rule (AND) or to create a separate exclusive condition (OR).
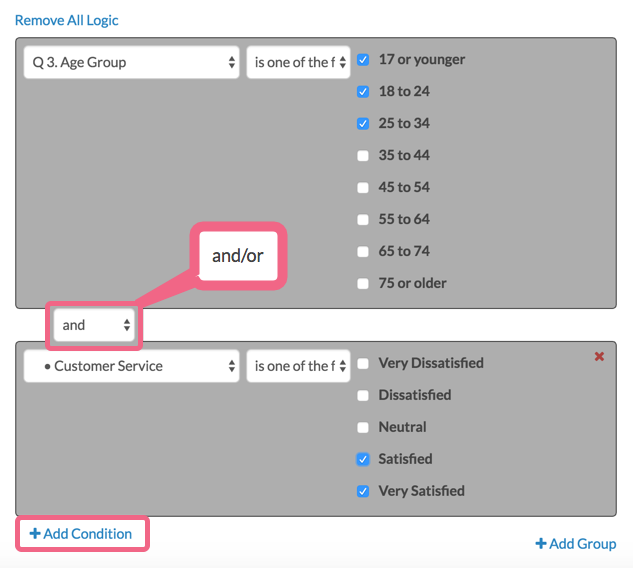
To add a new Group of Conditions, click +Add Group and create your rule(s) that can be used in conjunction with the first group or exclusively.

In the above example, the report would filter responses from respondents that said they were 17 or younger, 18 to 24 who were Satisfied or Very Satisfied with Customer Service who live in California or Hawaii.
What Does a Filtered Report Look Like?
It is important to note that filtering will only affect the data displayed within your report. Filtering will not affect which questions or answer options are displayed.
A default, unfiltered report will display all questions and all of the associated answer options along with the data. In the below example we are showing all responses.
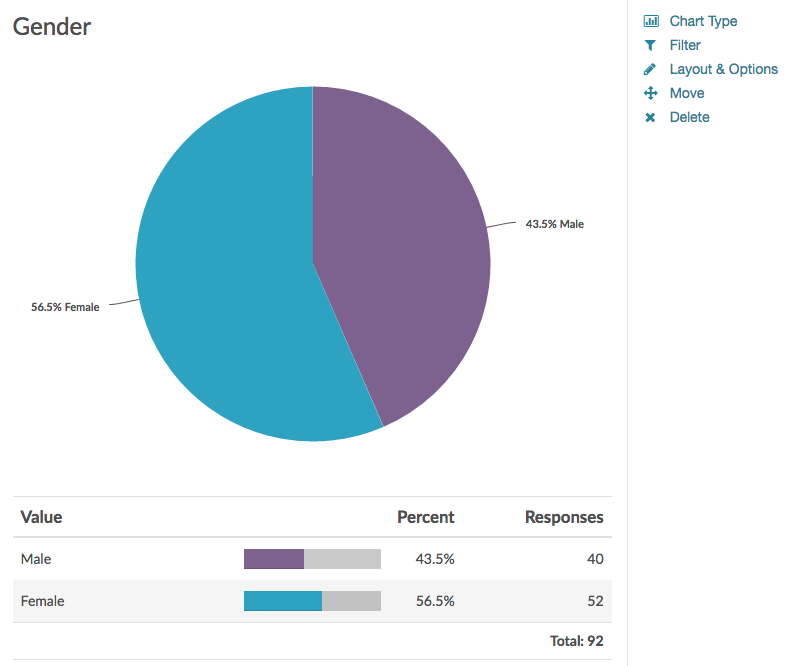
A filtered report will display all questions and all of the associated answer options but will only display the data according to your filter rules. In the below example, the report has been filtered to show data for those who selected 'male' as their gender, resulting in the following chart:
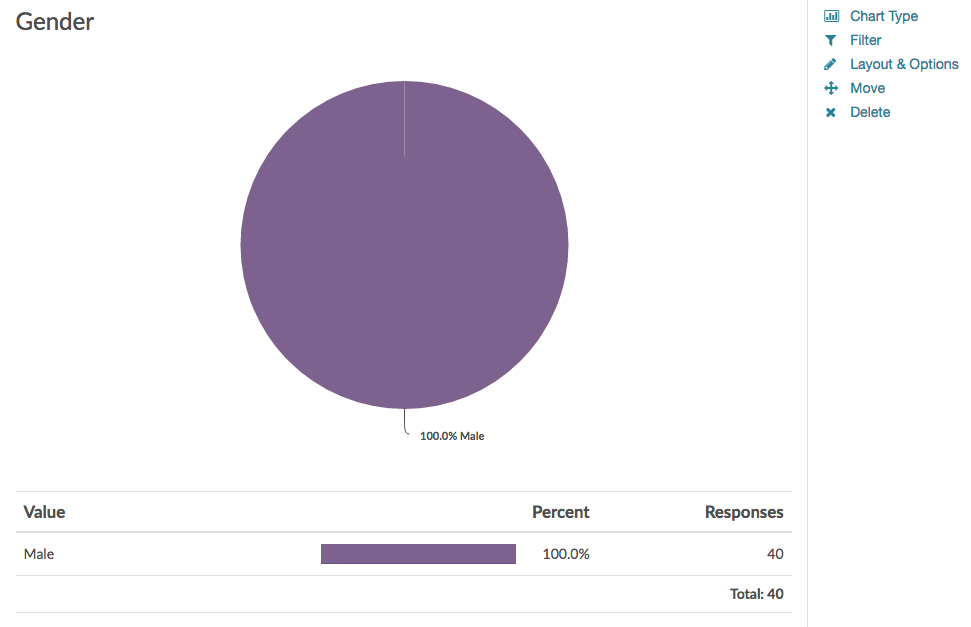
Filter All Other Report Types
Below are the steps to access the filtering options for the following report types: Summary Report, TURF Report, Cross Tab Report, Profile Report, Comparison Report.
- Go to Report and select your Summary Report.
- Click Customize Report > Filters.
What Can I Filter These Report Types By?
You can filter by a number of different options, as well as just about any question in your survey!
Response Status
Complete and Partial responses are included by default. You can modify to include Disqualified and Test responses.
Date Range
Filtering reports by a specific date range is a popular application of filters. You could set your report to filter by a specific range such as 12/1/2017 through 12/31/2017 (which would give you data between those dates).
You can also filter by a specific frequency of time such as -1 week, or -1 month. This means whenever you re-run your data, it would give you the latest week or month of data. Check out our Date Filtering Tutorial for examples.
Response IDs
Using both the Include Response IDs and the Exclude Response IDs fields you can filter to include or exclude specific response IDs.
By IP Address
This allows you to remove duplicate responses that were recorded from the same IP address. You can either keep the newest or oldest response.
Filter by Campaign
If you have multiple share links (email campaigns, embeds, default web links, etc), you can filter by specific links.
Filter Rules
This option allows you to filter by specific questions in your survey. You can also filter based on geo data, URL variables, and email campaign contact data.
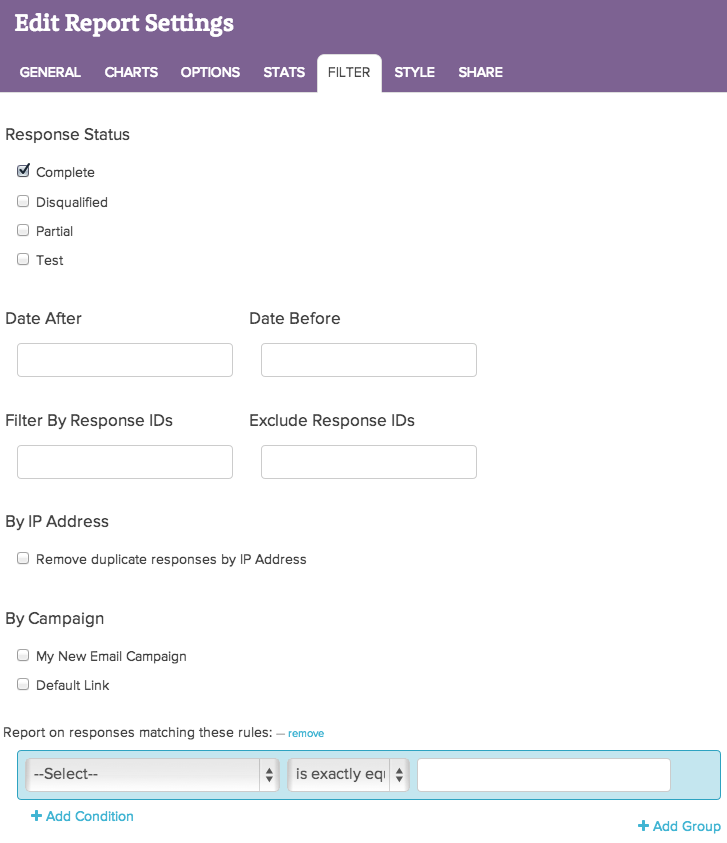
Fields Not Available for Filtering
Option, Question, and Paged Piped questions cannot be used in filters.
Admin
— Dave Domagalski on 01/15/2019
@Babs.bd: Thank you for your note and my apologies for the trouble!
It's a bit difficult to advise here without taking a closer look at your survey/configuration. Our Support team can troubleshoot this with you directly in your survey:
https://help.surveygizmo.com/help/surveygizmo-support-hours
Please don't hesitate to reach out to us!
David
Technical Writer
SurveyGizmo Customer Experience
— Babs.bd on 01/12/2019
I have successfully filtered some of our reports by the response to a 'date' question - i.e. show only dates on or after a given date (these are not the dates that the response was uploaded to the website, as we collect on paper and input later). However I am trying to obtain a report for questionnaires completed in the last quarter (using filter on the 'date' question answer and 'date after or equal to' and it is coming up with responses with dates before this time. I don't want to have to resort to filtering by ID after trawling through all of the responses, but this seems my remaining option. Advice please?
Admin
— Bri Hillmer on 11/19/2018
@Tim: At this time, only segments support custom names. I'll make note of this for discussion with our development team as a possible future improvement.
Bri Hillmer
Documentation Coordinator
SurveyGizmo Customer Experience Team
— Tim on 11/19/2018
Is it possible to rename filters? I'm building several off a single question
Admin
— Dave Domagalski on 05/30/2018
@Ariel: Thank you for taking a moment to share this feedback with us!
While there are no immediate plans for a live filtering option on a shared Standard Report, we will certainly post updates in this thread should this feature move up in priority on our product roadmap.
Thank you again for providing your input!
David
Documentation Specialist
SurveyGizmo Customer Experience
— UTS on 05/29/2018
Hi @Dave I'm 'thirding' @Laurie's response and seconding @Kirk's!
I'm actually really surprised a live filtering option isn't available for reports: usually SurveyGizmo has thought of everything!
This is a basic and standard functionality on - for example - all commercial dashboard/online data table solutions; indeed I would classify this as a 'need-to-have' option and not just a 'nice-to-have' one.
If there is any way to expedite the provision of this feature with the product team I would strongly recommend taking it.
Thanks
Admin
— Dave Domagalski on 04/20/2018
@Kirk: Thank you for your feedback!
I agree that in your situation the workaround is cumbersome, due to the large number of reports.
I will be sharing your thoughts with our Product team for consideration as a future enhancement.
Thank you again for takin a moment to reach out to us!
David
Documentation Specialist
SurveyGizmo Customer Experience
— Kirk on 04/20/2018
Seconding Laurie's response, below: would be very helpful to be able to live filter the report by a variable other-than-date. E.g. by region. The suggested workaround of setting up separate reports and putting the link to each in all of the reports is a mess to maintain. One client has grown from 8 to 25 chapters which all require individual reports. This could be handled with a filter on "Chapter" inside a single report. If we tried the workaround, we would have to update 25+ reports every time we added a chapter. With single item live filters, we would have one report.
Admin
— Dave Domagalski on 04/12/2018
@Abihn: I'm happy to hear that worked for you!
David
Documentation Specialist
SurveyGizmo Customer Experience
— Anthony on 04/12/2018
@Domagalski - Your solution worked perfectly!
Admin
— Dave Domagalski on 04/12/2018
@Abihn: Great question!
I tested a couple things and there is one solution that should do the trick.
Using the Advanced Filter, choose the 'matches regex pattern' or 'does not match pattern' condition.
Then enter each number/string separated by the pipe symbol | (no spaces), for example
4321|4504|4509
If this doesn't work for you, please feel free to reach out to our Support team and we can try to offer some suggestions!
Best regards,
David
Documentation Specialist
SurveyGizmo Customer Experience
— Anthony on 04/12/2018
I have a list of strings or numbers I'd like to filter. Currently, I used the advanced filter with the OR operator to filter 16 responses. Is there a way to filter them out with one command? Like "IN (4321, 4504, 4509)? Is there a delimiter that is recognized? I've tried commas, spaces and quotes.
Admin
— Dave Domagalski on 01/23/2018
@ELT: Thank you for your question!
If you are wanting to locate a respondent based on their answer to an open-ended question, the best option is to filter on that question. This filter would use the 'By Question Answers" option:
https://help.surveygizmo.com/help/filter-report-data#filter-by-question-answers
For example, if the answer to the open-ended question was "SurveyGizmo", the filter to retrieve that response would be:
'example question' 'is exactly equal to' 'SurveyGizmo'
Additionally, if you know the Response ID associated with the respondent, you can filter by this ID via:
https://help.surveygizmo.com/help/filter-report-data#by-response-ids
The response ID can be referenced as the ID column on the Individual Responses tab:
https://help.surveygizmo.com/help/viewing-responses
I hope this gives you some options going forward!
David
Documentation Specialist
SurveyGizmo Customer Experience
— Asia on 01/23/2018
How can I filter responses from one respondent by one open response?
Admin
— Bri Hillmer on 08/29/2017
Hi Laurie,
We don't have a built-in feature to achieve this but we have a solution! The below document walks through how to set this up using our Legacy Summary Report. The steps should be pretty similar but I'll work on getting it updated with the steps for the Standard Report.
https://help.surveygizmo.com/help/share-one-report-and-link-to-multiple-reports
I hope this helps!
Bri Hillmer
Documentation Coordinator
SurveyGizmo Customer Experience Team
— Laurie on 08/29/2017
I wanted to send out a report that would allow the person to choose one of the options (to filter by a region) then see the report. Is this possible? Otherwise I have to create fourteen different reports.
Admin
— Dave Domagalski on 08/05/2016
@Interstate: Thank you for exploring SurveyGizmo Documentation!
There are a few features that you may want to explore to see if any of them are good options for you:
The DIY Table allows you to group multiple questions into a grid/table format:
https://help.surveygizmo.com/help/diy-table
The Comparison Report allows you to view your summarized data broken down by a subgroup of the data. This grouping can be set up based on a question in your survey (such as Organization, Gender, etc.):
https://help.surveygizmo.com/help/comparison-report
Finally, the Raw Data Export allows you to extract your survey data via an Excel spreadsheet for further analysis:
https://help.surveygizmo.com/help/excel-export
I hope this gives you some options to find a solution!
David
Documentation Specialist/Survey Explorer
SurveyGizmo Customer Support
— Interstate on 08/05/2016
I have created a survey and all the answers are text box answers. How do I convert this into a table format to compare individual responses, as I am having difficulty doing it?!
Admin
— Bri Hillmer on 06/08/2016
@Akline: The development team has definitely discussed it. No plans for adding this near term but we definitely think it is a great idea! I'll make sure to pass along your feedback!
Bri
Documentation Coordinator/Survey Sorceress
SurveyGizmo Customer Support
— Akline on 06/08/2016
I like that end-users can filter by date. This is a nice feature. I'm wondering if there is anything in the development pipeline to allow them to filter by other fields (e.g., filter by response to a given question in the survey)?