Often, the person responsible for creating the translated version of a survey might not be the person creating the survey. To make this process more streamlined, you can export all the available fields for translation into a spreadsheet. Once the translation is completed, you can upload that file via the Text & Translations page.
To export your translation:
- Go to Tools > Text & Translations.
- Click the Export fields for Translations link under the Default Language selection. Once the file is ready, click Download. This is a standard XLS file, which can be opened with any spreadsheet software. Your translation should be placed in the Translation column. Do not modify anything in column A or row 1 in order to ensure the file uploads properly.
Make sure the saved file is either a CSV, XLS, or XLSX once your translation is complete and you are ready to upload!
You'll need to download a file per language translation you plan to create.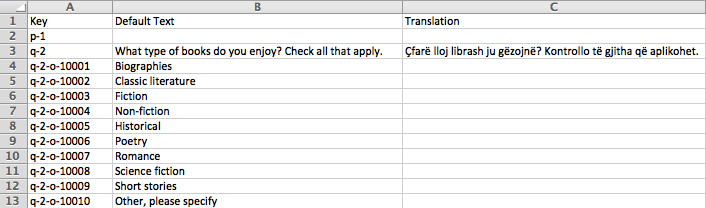
To import your translation:
- Go to Tools > Text & Translations, then click Add Language.
- Select the desired language from the dropdown menu and click the Import Translated Fields option. Now, click Choose File and select your spreadsheet file before clicking Add Language. Your translation is now imported!
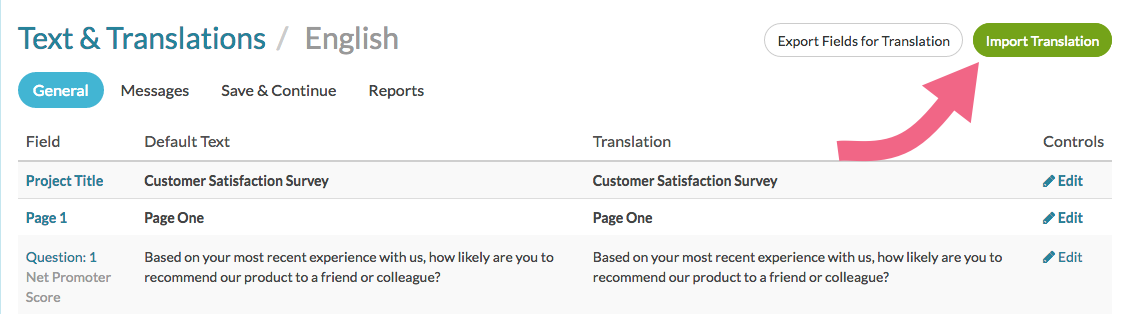
If large files of translated material, users are opened up to translations stalling when loading the file back into SurveyGizmo
Understanding the Exported Fields
The exported spreadsheet of fields for translation will have 3 columns:
- Key - the unique field that is used to map your translation on import. It must be present when you import your translations back into SurveyGizmo.
- Default Text - the text that you entered on the Build tab when building the survey.
- Translation - the translation of the default text that you will import back into SurveyGizmo.
Your Survey Questions
Survey Title
This is the first field listed for translation in your export. It will be listed as survey-title in the Key field of your export. This is the title of your survey exported from the Setup tab of your survey.
Page Titles
Page titles are exported in the order they are present in your survey. Page titles will be listed as p-1, p-3, p-4, p-2, etc, in your export, which is p for page and the ID of the page.
Learn How to Find Question, Page and Option ID Numbers.
Page Descriptions
Page descriptions are exported in the order they are present in your survey. Page descriptions will be listed as p-1-desc, p-3-desc, p-4-desc, p-2-dec, etc, in your export, which is p for page, the ID of the page, and desc for description.
Textbox Questions (including Number, Email, Percent, Date and Essay), File Upload, Signature
All Textbox questions will export with a q for question followed by a hyphen and the ID of the question, e.g., q-60, q-61, q-62, etc.
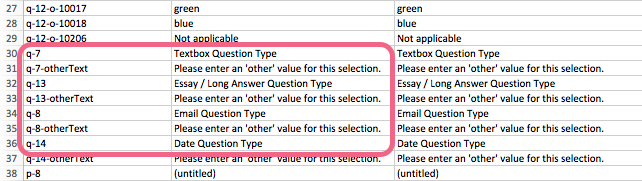
Questions like the number question type where labels can be added will be included below the initial question, followed by left and right label identifiers as seen below:

Radio Button, Dropdown Menu, Checkboxes, Rating (Likert Scale), NPS®, Image Select Questions, Max Diff, Cascading Dropdown
All questions with a list of answer options will export the question title with a q for question followed by a hyphen and the ID of the question, e.g., q-60, q-61, q-62, etc. If comments are included in these questions, the comment fields display above the option titles, represented by q-(unique question number)-comments.
Options will have an extra hyphen, followed by an o for option, followed by another hyphen and then the option id e.g., q-11-o-10035, q-11-o-10036, etc.

Grids (Including Textbox List, Radio Button Grid, Checkbox Grid, Textbox Grid, Dropdown Menu Grid, Star Rating Grid, Drag & Drop Ranking, Ranking Grid, Grouping/Card Sort, Semantic Differential)
Grids will export the question title and all row headers with a q for question followed by a hyphen and the ID of the question, e.g., q-12, q-13, q-14, q-15, q-16 etc.
Dropdown Menu Grids export the question title, followed by row headers. Both display with a q for the question followed by a id. Following the question title the rows headers are displayed, then Column headers, then choices for each dropdown. The choices displays as a q for the question, the id of the question, and the reporting value of each choice. The display in the exported translation below is as follows:
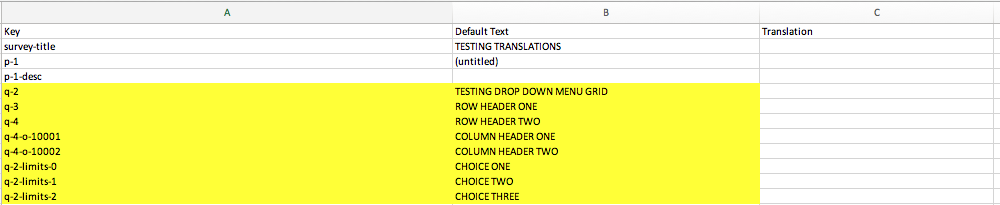
The columns of grid questions will have an extra hyphen, followed by an o for option, followed by another hyphen and then the option id e.g., q-11-o-10035, q-11-o-10036, q-11-o-10037, etc.
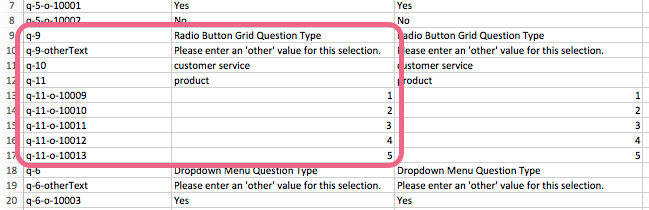
Dropdown List
In the case of Dropdown List the question title and all row headers with a q for question followed by a hyphen and the ID of the question, e.g., q-12, q-13, q-14, q-15, q-16 etc.
The options of the dropdown menu will have an extra hyphen, followed by an o for option, followed by another hyphen and then the option id e.g., q-11-o-10035, q-11-o-10036, q-11-o-10037, etc.
Slider
Slider questions will export the question title with a q for question followed by a hyphen and the ID of the question, e.g., q-60, q-61, q-62, etc.
In addition to the question title the left, center, and right labels will be exported like so: q-33-left_label, q-33-center_label, and q-33-right_label.
For Slider List questions each row header will have an will have an extra hyphen, followed by an o for option, followed by another hyphen and then the option id for the row. e.g., q-11-o-10035, q-11-o-10036, q-11-o-10037, etc.
You will also notice that the Slider NA option can be translated via the q-ID-na_text field. Slider questions included in Custom Groups includes the same fields for translations in the export as well.

Contact Form
The contact form exports the question title, followed by comments, and each unique question within. Each question within a contact is represented by a unique number:
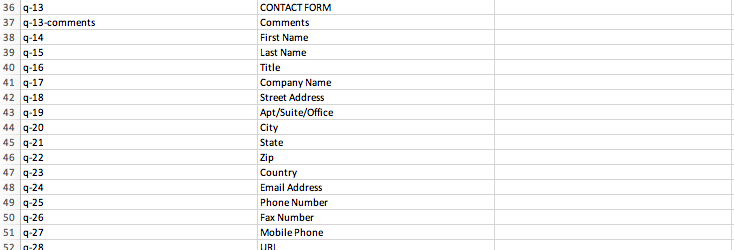
Continuous Sum
Continuous Sum questions will export the question title with a q for question followed by a hyphen and the ID of the question, e.g., q-60, q-61, q-62, etc.
Continuous Sum row headers will have an extra hyphen, followed by an o for option, followed by another hyphen and then the option id e.g., q-11-o-10035, q-11-o-10036, etc.
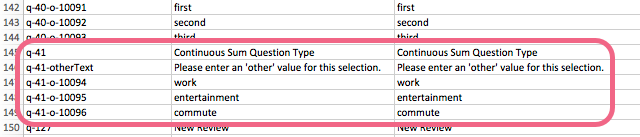
Image Heatmap & Text Highlighter
Image Heatmap & Text Highlighter questions will export the question title with a q for question followed by a hyphen and the ID of the question, e.g. q-5, q-6, q-7, etc. Additionally the export includes areas for translations for the questions description as well as the the comments for it. The Like and Dislike fields are included as well:

Image Heatmap answer options will have an extra hyphen, followed by an o for option, followed by another hyphen and then the option id e.g., q-5-o-10001, q-5-o-10002, etc.

You will also see comment_description and comment_placeholder fields that refer to comment box associated with the heatmap and highlighter questions:
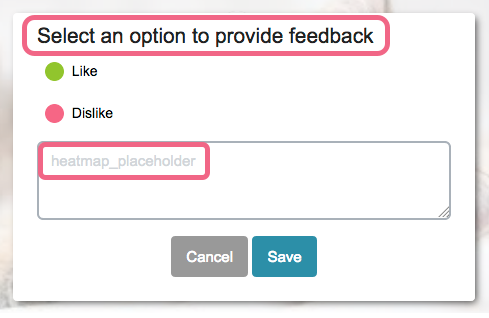
The Text Highlighter translations fields includes the question title, description, the text within the comments box, and the options of like or dislike. These will share the same question ID, and include option id's to the specific fields:

Video Sentiment Question
Video Sentiment Questions will export the question title with a q for question followed by a hyphen and the ID of the question, e.g., q-60, q-61, q-62, etc. Each label includes unique option id's representing the left, central, and right labels:

Audio Sentiment Question
Audio Sentiment Questions will export the question title with a q for question followed by a hyphen and the ID of the question, e.g., q-60, q-61, q-62, etc. Each label includes unique option id's representing the left, central, and right labels:

Conjoint (Choice Based)
Conjoint (Choice Based) questions will export the question title with a q for question followed by a hyphen and the ID of the question, e.g. q-5, q-6, q-7, etc.
Conjoint (Choice Based) attributes will have an extra hyphen, followed by an o for option, followed by another hyphen and then the option id e.g., q-5-o-10001, q-5-o-10002, etc.
Comments
Comments added to questions display q for the question, a number representing the question id, and comments all separated by a hyphen. Other text displays in the same format above comments:

Page Timer
The Page Timer displays a q for question and a number representing the question id. One can translate "Time left on this Section. This field displays in the key column as page_timer_text:

Quiz score
Quiz Scores in exported translations display a q for question and a number representing the question id. For pass/fail quizzes the export will include fields to translate those items. Pass messages display as q-30-passmessage, while fail messages display as q-30-failmessage:
Standard Fields
q-1
This is the text of the thank you page.
q-2
This is the name of the 'Send Confirmation Email to Me' Post Survey Action.
q-2-email_subject
This is the subject line of the 'Send Confirmation Email to Me' Post Survey Action.
q-2-email_text
This is the text of the 'Send Confirmation Email to Me' Post Survey Action.
q-2-email_html
This is the HTML of the 'Send Confirmation Email to Me' Post Survey Action.
q-3
This is the name of the 'Send Confirmation Email to Respondent' Post Survey Action.
q-3-email_subject
This is the subject line of the 'Send Confirmation Email to Respondent' Post Survey Action.
q-3-email_text
This is the text of the 'Send Confirmation Email to Respondent' Post Survey Action.
q-3-email_html
This is the HTML of the 'Send Confirmation Email to Respondent' Post Survey Action.
q-4
This is the title of the 'Redirect to URL' Post SurveyAction.
commentTitle
This is the question title for all Comments fields in your survey.
required-hover
This is the text read by screen readers for required questions. The default text is "This question is required."
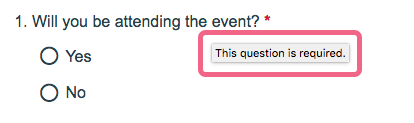
required-hover-tablerows
This is the text read by screen readers for required grid rows. The default text is "This row is required".
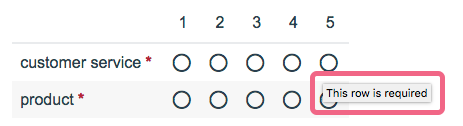
required
This is the required error message that displays when respondents do not answer a required question. The default text is "This question is required".
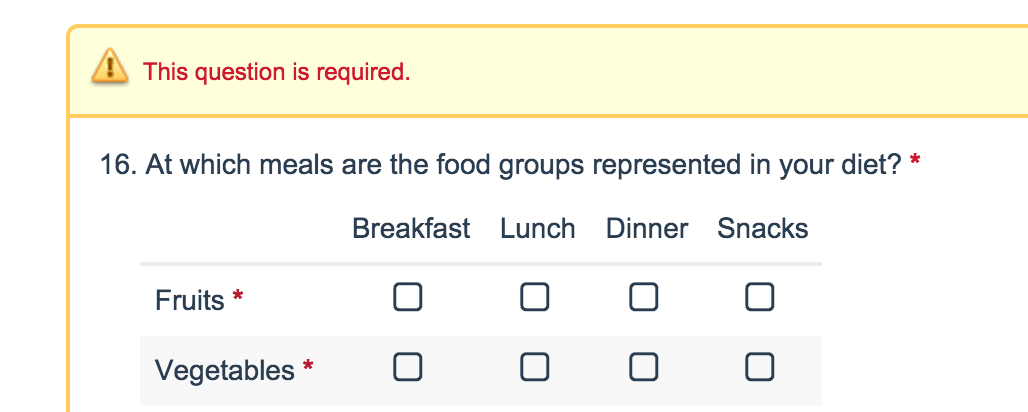
soft_required
This is the soft-required error message that displays when respondents do not answer a soft-required question. The default text is "(Optional) This question is important to the survey. If you meant to leave it blank, just continue. Otherwise please answer it."
selectone
This is the text that displays in Dropdown Menu questions before they are answered. The default text is "Please Select".
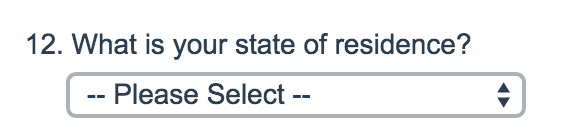
currency
If you have currency questions in your survey, you can change the default currency in your translation import. Replace "dollar" with "euro", "pound", or "peso".
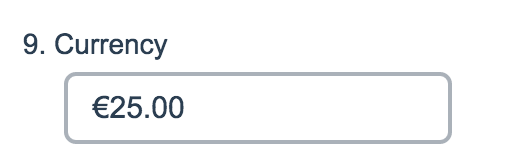
drag_n_drop_instructions
This is the instructional text that displays directly below the question title on the Drag & Drop Ranking Question. The default text is "Drag items from the left-hand list into the right-hand list to order them".
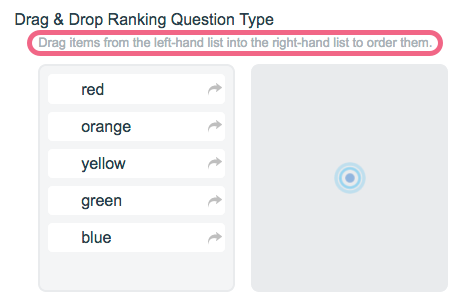
card_sort_empty
This is the text that displays when the left column of a card sort question is empty.
card_sort_delete
This is the text that displays in an empty category column for open card sort.
card_sort_bucket_name
This is the instruction text that displays once an item has been dropped into a category in the open card sort question.
card_sort_bucket
This is the instruction text that displays in the right column in open card sort questions.
card_sort_instructions
This is the instruction text that displays at the top of the left column of all card sort questions.
open_card_sort_mobile_instructions
This is the instruction text for the open card sort question on mobile devices.
open_card_sort_mobile_button
This is the button text for the open card sort question on mobile devices.
Page
save_n_continue_text
This is the initial text of the Save and Continue Bar. The default text is "Save and continue survey later".

save_n_continue_prompt
This is the instructional text to collect the email address from respondents who choose to save and continue later. The default text is "Please supply an email address to save your progress. A unique link will be emailed to you that will allow you to return where you left off."
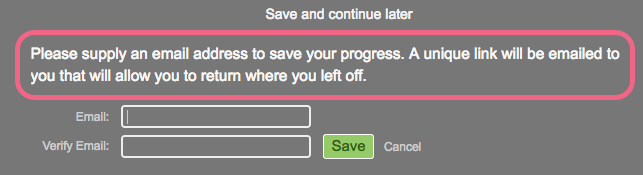
save_n_continue_match
This is the warning within the save and continue feature that is triggered when the entered email addresses do not match. The default text is "Email address fields must match."
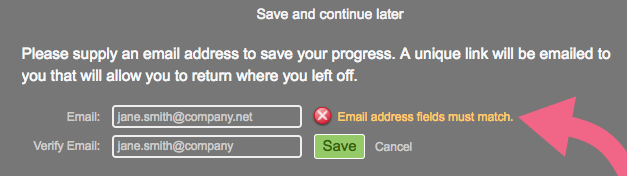
save_n_continue_invalid
This is the warning within the save and continue feature that the entered email address is invalid. The default text is "Invalid Email address."

save_n_continue_return
This is the button that allows survey respondents to return to the survey after entering the email address in order to save and continue later. The default text is "Return to response".
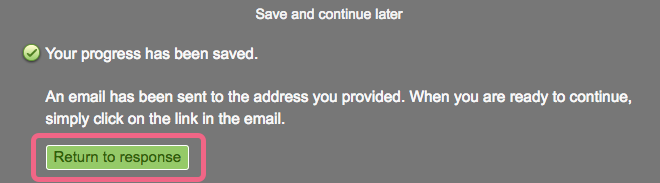
save_n_continue_confirm
This is the confirmation message that displays after the respondent submits their email address in order to save and continue later. The default text is "Your progress has been saved. An email has been sent to the address you provided. When you are ready to continue, simply click on the link in the email."
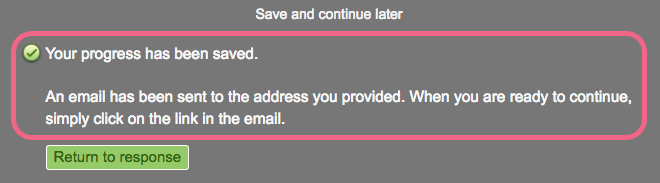
save_n_continue_save
This is the Save button in the save and continue feature.
save_n_continue_cancel
This is the Cancel link in the save and continue feature.
save_n_continue_field1
This is the first email field in the save and continue feature.
save_n_continue_field2
This is the second email field in the save and continue feature.
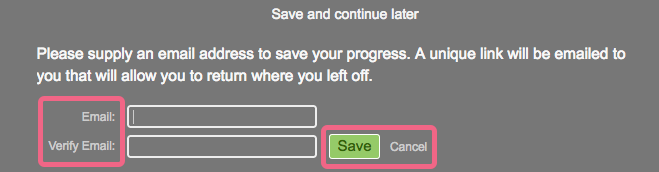
save_n_continue_email
This is the body of the email that is sent to respondents who have opted to save and continue later. Be careful, when translating to preserve the merge code that will dynamically populate with the respondent's save and continue link.
The default email body text is as follows:
Thank you for taking our survey.
Your progress so far has been saved. When you are ready to finish your submission, please click here:
[%%CONTINUE_LINK%%]
Thanks!
save_n_continue_email_subject
This is the subject of the email that is sent to respondents who have opted to save and continue later. The default email subject is as follows:
[Reminder] Don't forget to complete the response you started
save_n_continue_email_from
This is the from email address of the email that is sent to respondents who have opted to save and continue later.
save_n_continue_email_fromname
This is the from name of the email that is sent to respondents who have opted to save and continue later
save_n_continue_campaign_prompt
If you have enabled Save & Continue on a survey distributed via Email Campaign, your respondents will see this on any page following page one of the survey (should they click on the Save and Continue option). The default text is "All progress before this page has been saved. Click on the original link in your email to return here."

survey_closed
This is the survey closed message that displays when survey respondents try to access the survey after the survey's status has been changed to closed. The default text is "This survey is not accepting additional responses at this time. Thank You!"
block_by_message
This is the message that displays when you are using duplicate protection. The default text is "You have already completed this survey".
other_row_placeholder
This is the placeholder text that displays within the text field for other row headers. The default text is "Enter another option".
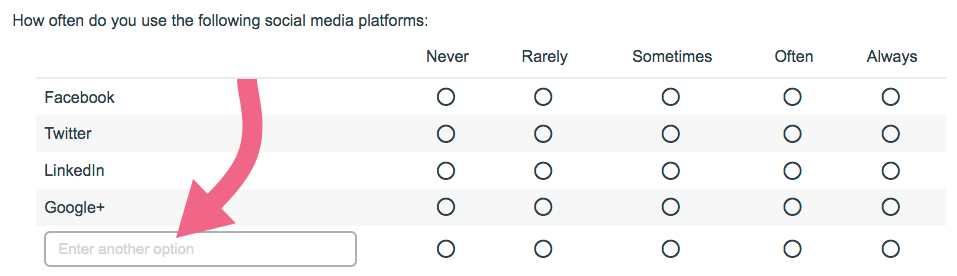
language_bar_select_text
This is the initial text of the Language Bar. The default text is "Select another language".

language_bar_description_text
This is the instructional text for the language bar. At this time translations of the language links must be done within the Text & Translation Tool within the application. The default text is "To continue in another language, please click one of the links below."
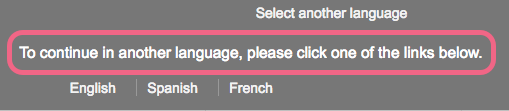
browse_button
This is the Browse button from File Upload questions.
upload_button
This is the Upload button from File Upload questions.
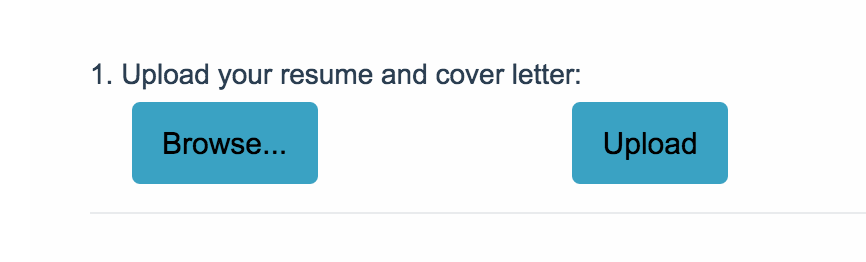
uploading_file
This is the message that displays while a file is being uploaded. Depending on the size of the file, this text may only show for a split second.
no_file_specified
This is the message that displays when respondents click the Upload button without first providing a file.
file_prefix
This is the prefix that displays for uploaded files. The default text is "File".
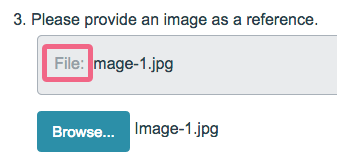
upload_error
This is the error message that displays if there is trouble uploading the file.
invalid_file_type
This is the error message that displays if the file type the respondent is trying to upload is not accepted. The default text is "Error: File type not allowed".
invalid_file_size
This is the error message that displays if the file the respondent is trying to upload is too large. The default text is "Error: File size is too large".
conjoint_card_label
This is the text that displays on cards in the Conjoint Experiment.
conjoint_none_label
This is the text that displays for the None option when it is allowed.
conjoint_best_label
This is the text for the best option when using the best/worst scoring type.
conjoint_worst_label
This is the text for the worst option when using the best/worst scoring type.
conjoint_error_label
This is the error text that displays to the respondent if they enter something other than 0-100 in the open text scoring type.
too_many_words
This is the message that displays when a respondent types too many words in an Essay question based on your Max Word Count. Be very careful when translating this message to preserve both the :wordcount and :limit merge codes as these are needed to dynamically display the current word count and the limit in the survey.
The default text is "You have typed more words than allowed (x of x words)".
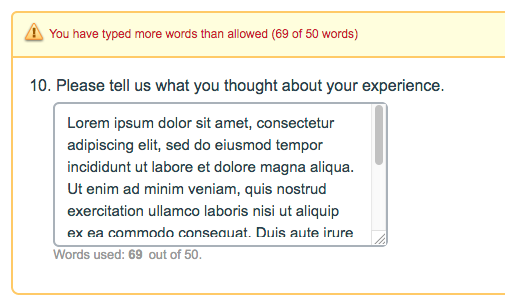
too_many_characters
This is the message that displays when a respondent types too many characters in an Essay question based on your Max Character Count (see above image). Be very careful when translating this message to preserve both the :charactercount and :limit merge codes as these are needed to dynamically display the current character count and the limit in the survey.
not_enough_words
This is the message that displays when a respondent has not typed enough words in an Essay question based on your Min Word Count (see above image). Be very careful when translating this message to preserve both the :minwordcount and :minimum merge codes as these are needed to dynamically display the current word count and the limit in the survey.
not_enough_characters
This is the message that displays when a respondent has not typed enough characters in an Essay question based on your Min Character Count (see above image). Be very careful when translating this message to preserve both the :mincharactercount and :minimum merge codes as these are needed to dynamically display the current character count and the limit in the survey.
invalid_email
This is the message that displays if an Email question type does not meet the email validation.
invalid_number
This is the message that displays if a Number question type does not meet the number validation.
invalid_min_date
This is the message that displays if a Date question type does not meet the minimum date validation you specified.
invalid_max_date
This is the message that displays if a Date question type does not meet the maximum date validation you specified.
invalid_percent
This is the message that displays if a Percent question type does not meet the percent validation.
invalid_currency
This is the message that displays if a currency validated textbox question does not meet the currency validation.
invalid_date
This is the message that displays if a Date question type does not meet the date format.
invalid_date_us
This is the message that displays if a Date question type does not meet the US mm/dd/yyyy date format.
invalid_date_eu
This is the message that displays if a Date question type does not meet the EU dd/mm/yyyy date format.
min_number
This is the message that displays if a Number question type does not meet the minimum validation you specified.
max_number
This is the message that displays if a Number question type does not meet the maximum validation you specified.
maxdiff_of
This is the "of" text shown in the Max Diff question type set count, i.e. 1 "of" 3 sets.
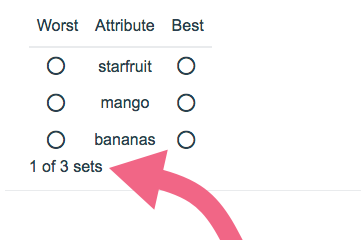
maxdiff_sets_message
This is the "sets" in the Max Diff question type (see above).
minimum_response
This is the message that displays when a respondent does not select enough checkboxes according to the minimum selectable options you specified.
minimum_response_image
This is the message that displays when a respondent does not select enough images according to the minimum selectable options you specified.
minimum_rows_required
This is the message that displays when a respondent does not answer enough according to the minimum required rows you specified.
minimum_response_text
This is the message that displays for a Textbox List question type when a respondent does not answer enough textboxes according to the minimum answers required you specified.
maximum_response_text
This is the message that displays for a Continuous Sum question when a respondent answers too many textboxes according to the Limit answers to validation setting.
minimum_response_slider
This is the message that displays for a Slider List question type when a respondent does not answer enough sliders according to the minimum answers required you specified.
minimum_response_rank
This is the message that displays for a Drag & Drop Ranking and Ranking Grid question types when a respondent does not rank enough options according to the rank limit you specified.
maximum_response
This is the message that displays when a respondent selects too many checkboxes according to the maximum selectable options you specified.
maximum_response_image
This is the message that displays when a respondent selects too many images according to the maximum selectable options you specified.
force_autocomplete
This is the message that displays when a respondent does not select an option from the autocomplete list you specified.
contsum_overmax
This is the message that displays when a respondent enters values in the Continuous Sum question type that total more than the max you specified.
contsum_mustequal
This is the message that displays when a respondent enters values in the Continuous Sum question type that total less than the max you specified.
page_error_message
This is the message that displays at the top of the page whenever there is a validation error. The default text is "There was an error on your page. Please correct any required fields and submit again."

first_error
This is the go to the first error link that displays as part of the above-mentioned page error message. The default text is "Go to the first error".
must_be_positive_whole_number
This is the message that displays if a Number question type does not meet the force whole number and force positive number validation.
out_of
This is "Total" that is displayed as part of the running total in the Continuous Sum question type (displayed at the bottom of the question).
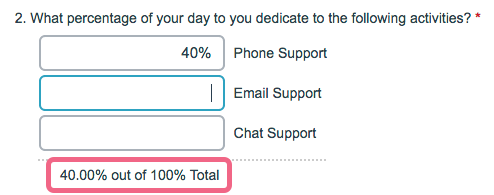
total
This is "Total" that is displayed as part of the running total in the Continuous Sum question type.
dupe_other_rows
This message displays if survey respondents enter the same text in the other rows.
must_be_whole_number
This is the message that displays if a Number question type does not meet the force whole number validation.
min_answers_per_row
This is the message that displays when respondents do not answer enough rows of your grid question as specified in the minimum answers required per row require setting.
max_words
This is the text that displays below the Essay question type when using maximum words validation. Be very careful to preserve the :value and :max merge codes as these are needed to dynamically display the current word count and the limit in the survey.
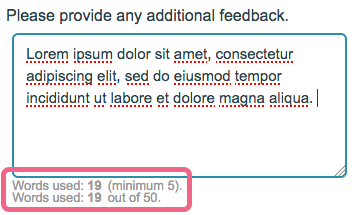
max_characters
This is the text that displays below the Essay question type when using maximum characters validation (see above image). Be very careful to preserve the :value and :max merge codes as these are needed to dynamically display the current character count and the limit in the survey.
min_words
This is the text that displays below the Essay question type when using minimum words validation (see above image). Be very careful to preserve the :value and :min merge codes as these are needed to dynamically display the current word count and the limit in the survey.
min_characters
This is the text that displays below the Essay question type when using minimum characters validation (see above image). Be very careful to preserve the :value and :min merge codes as these are needed to dynamically display the current character count and the limit in the survey.
verify_match
This is the message that displays when verifying two textboxes match. Be very careful to preserve the merge code :question_title as this will populate with the question title you are matching against.
back_button
This is the Back button that displays at the bottom of each survey page.
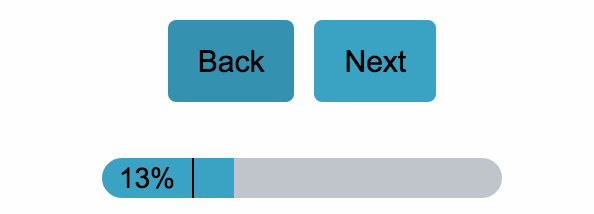
next_button
This is the Next button that displays at the bottom of each survey page.
th_reset_highlights
The Reset Highlights text displays after a piece of text has been highlighted within a Text Highlighter question type and allows you to reset the question. It is found on the bottom-right portion of the text field.
submit_button
This is the Submit button that displays at the bottom of second-to-last survey page.
clear_button
This is the Clear button that displays as part of the Signature question type. The button can be found in the upper-right portion of the signature field.
signature_of
The is the label that displays to the left of the text input field below the signature field as part of the Signature question. The default text reads as Signature of.
signature_prompt
This is the instructional text that displays below the signature line as part of the Signature question. The default text reads as "Sign name using mouse or touch pad".
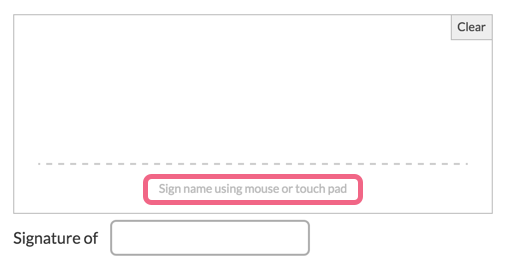
footer_text
Survey footer text is optional. If you've specified footer text you'll want to translate it.
header_image_text
This is the text that read by screen readers for your header image.
view_results
This is the "View Results" text that displays in Polls.
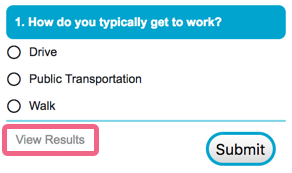
total_votes
This is the "Total Votes" text that displays in Polls when viewing results. The text is displayed on the bottom of the results.
votes
This is the "Votes" text that displays in Polls when viewing results. The votes text corresponds to each answer option.
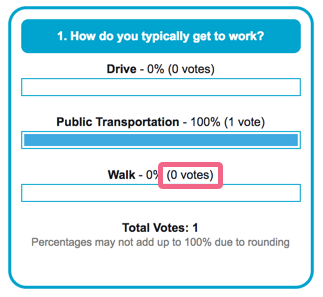
vote
This is the "Vote" text that displays in Polls (see above image).
share_poll
This is the "Share This Poll" text that displays in Polls.
disqualify
This is the Disqualify Message that is displayed when using Quotas. The default text is "Sorry, the maximum number of responses has been met. Thanks for your time!"
quota-busy
This is the Too Many In-Progress Message that is displayed when using Quotas. The default text is "There are currently too many survey takers in progress, please try again later."
kioskmodebutton
This is the button that displays at the end of a survey in Kiosk Mode. The default text on the button is "Submit the survey and return to introduction".
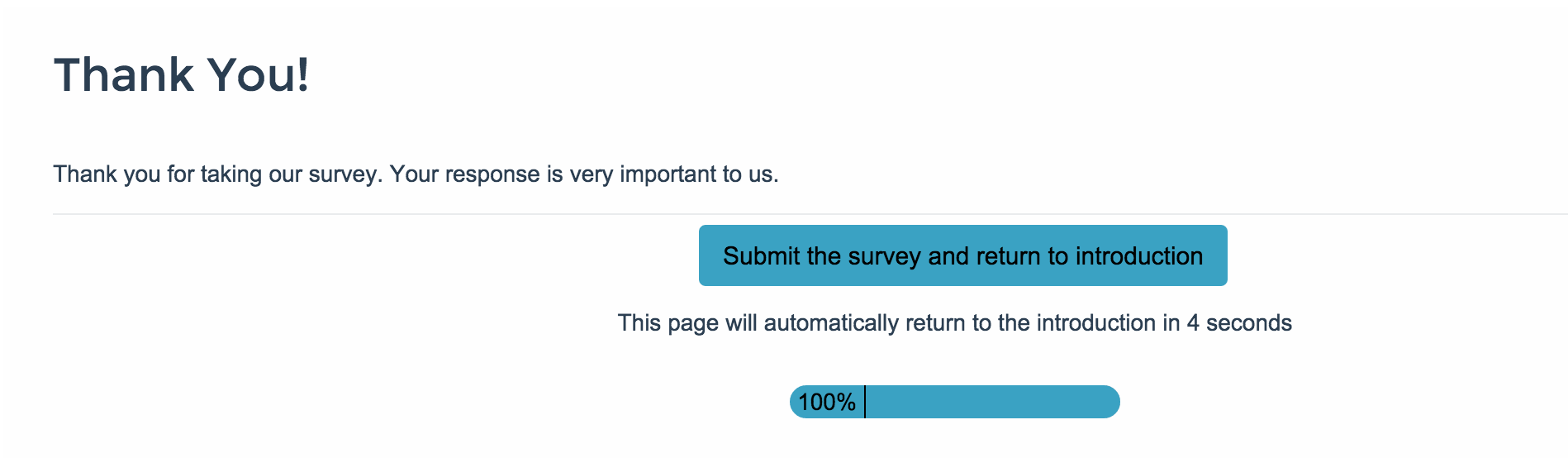
kioskmodemessage
This is the message that displays at the end of a survey in Kiosk Mode. The message is found below the survey submit button and reads as follows by default: "This page will automatically return to the introduction in x seconds."
kioskintro
This is the text displayed in Kiosk Mode header banner that displays what survey you are taking. The default text is "You are taking:".
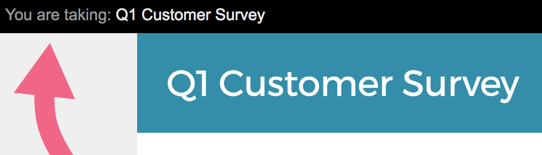
kioskstartnew
This the link displayed in the Kiosk Mode header banner that allows you to start a new survey response. The link is located in the upper right of the Kiosk Intro screen and reads: "Start a New Response".
kioskgetstarted
This is the Get Started button that is used in Kiosk Mode.
reviewpdf
If you are using the Review Action and have selected the option to include a PDF version this is the text of the link that displays. The default text is "Download PDF Version".
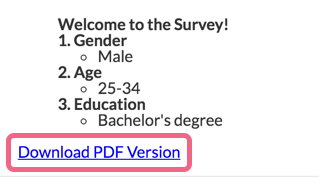
interaction_error
In very rare cases your survey respondents may run into an interaction error. This is the message that displays in these cases.
percent_rounding
This is the explanation text regarding percentages in results for Polls. The text display on the poll results page under the total votes text. The default text reads as follows: "Percentages may not add up to 100% due to rounding".
email_unsub
If you are using email campaign invites this is the unsubscribe message that displays after recipients click the Unsubscribe link in the footer of your message. The default text is "Your email address has been unsubscribed from this invitation. It may take up to 48 hours to stop receiving emails."
test_unsub
If you are using email campaign invites this is the unsubscribe message that displays after recipients click the Unsubscribe link in the footer of your test message.
percent_text
Throughout reports, the word "Percent" is used. This will translate all the instances of the word in reports.
count_text
Throughout reports, the word "Count" is used. This will translate all the instances of the word in reports.
value_text
Throughout reports, the word "Value" is used. This will translate all the instances of the word in reports.
question_title_text
Throughout reports, the phrase "Question Title" is used. This will translate all the instances of the phrase.
maxdiff_attribute_label
This is the text that displays with the attributes in the Max Diff question type.
maxdiff_worst_label
This is the text that displays for the worst label in the Max Diff question type.
maxdiff_best_label
This is the text that displays for the best label in the Max Diff question type.
nps_text
If you have an NPS question type in your survey, the phrase "NPS" is used in reports. This will translate all the instances of the phrase.
nps_score_text
If you have an NPS question type in your survey, the phrase "NPS Score" is used in reports. This will translate all the instances of the phrase.
nps_detractors_text
If you have an NPS question type in your survey, the phrase "Detractors" is used in reports. This will translate all the instances of the phrase.
nps_passives_text
If you have an NPS question type in your survey, the phrase "Passives" is used in reports. This will translate all the instances of the phrase.
nps_promoters_text
If you have an NPS question type in your survey, the phrase "Promoters" is used in reports. This will translate all the instances of the phrase.
total_text
Throughout reports, the word "Total" is used. This will translate all the instances of the word in reports.
responses_text
Throughout reports, the word "Responses" is used. This will translate all the instances of the word in reports.
survey_text
Throughout reports, the word "Survey" is used. This will translate all the instances of the word in reports.
item_text
Throughout reports, the word "Item" is used. This will translate all the instances of the word in reports.
total_score_text
If you have a Drag & Drop or Ranking Grid question in your survey, reports will use the word "Score" is used in reports. This will translate all the instances of the word in reports.
overall_rank_text
If you have a Drag & Drop or Ranking Grid question in your survey, reports will use the phrase "Overall Rank" is used in reports. This will translate all the instances of the phrase in reports.
average_rank_text
If you have a Drag & Drop or Ranking Grid question in your survey, reports will use the phrase "Average Rank" is used in reports. This will translate all the instances of the phrase in reports.
total_respondents_text
If you have a Drag & Drop or Ranking Grid question in your survey, reports will use the phrase "Total Respondents" is used in reports. This will translate all the instances of the phrase in reports.
respondents_text
Throughout reports, the word "Respondents" is used. This will translate all the instances of the word in reports.
report_attribute
If you have a Max Diff question type in your survey, the word "Attribute" is used in reports. This will translate all the instances of the word in reports.
maxdiff_rank
If you have a Max Diff question type in your survey, the word "Rank" is used in reports. This will translate all the instances of the word in reports.
bayesian_average
If you have a Max Diff or Conjoint question type in your survey, the phrase "Bayesian Average" is used in reports. This will translate all the instances of the phrase in reports.
conjoint_attribute_value
If you have a Conjoint question type in your survey, the phrase "Attribute : Value" is used in reports. This will translate all the instances of the phrase in reports.
conjoint_importance_rank
If you have a Conjoint question type in your survey, the phrase "Importance Rank" is used in reports. This will translate all the instances of the phrase in reports.
left_blank_text
If you have an un-required other textbox field in your survey, the phrase "Left Blank" will display for all unanswered other textboxes in reports. This will translate all the instances of the phrase in reports.
statistics_text
Throughout reports, the word "Statistics" is used. This will translate all the instances of the word in reports.
tot_responses_text
Throughout reports, the phrase "Total Responses" is used. This will translate all the instances of the phrase in reports.
sum_text
Throughout reports, the word "Sum" is used. This will translate all the instances of the word in reports.
average_text
Throughout reports, the word "Average" is used. This will translate all the instances of the word in reports.
stddev_text
Throughout reports, the phrase "StdDev" is used. This will translate all the instances of the phrase in reports.
max_text
Throughout reports, the word "Max" is used. This will translate all the instances of the word in reports.
min_text
Throughout reports, the word "Min" is used. This will translate all the instances of the word in reports.
weighted_calc_text
If you have a Drag & Drop or Ranking Grid question in your survey, this text will display in reporting explaining how the Weighted Score is completed.
skipped_text
Throughout reports, the word "Skipped" is used. This will translate all the instances of the word in reports.
unanswered_text
Throughout reports, the word "Unanswered" is used. This will translate all the instances of the word in reports.
response_text
If you have open text questions in your survey (e.g., Textbox, Essay, Email, Date, Number, Percent, Textbox List, etc.) they will report as an appendix element. Within the appendix the word "Response" as use as a column header. This will translate all instances of the word in appendix elements.
responseid_text
If you have open text questions in your survey (e.g., Textbox, Essay, Email, Date, Number, Percent, Textbox List, etc.) they will report as an appendix element. Within the appendix the phrase "ResponseID" as use as a column header. This will translate all instances of the phrase in appendix elements.
others_text
If you have questions in your survey with numerous answer options some of your answer options may be grouped into an "All Others" category. This will translate all instances of this phrase in your reports.
profile_text
If you are using Profile Reports, the phrase "This Response" is used throughout the profile report. This will translate all instances of the phrase.
segment_text
If you are using Segmentation Reports, the word "Segment" will display throughout. This will translate all instances of the word.
word_cloud_text
If you are using Segmentation Reports, the phrase "Word Cloud" will display throughout. This will translate all instances of the phrase.
turf_option_combo
If you are using Turf Reports, the phrase "Option Combination" will display throughout. This will translate all instances of the phrase.
turf_undup_responses
If you are using Turf Reports, the phrase "Unduplicated Responses" will display throughout. This will translate all instances of the phrase.
turf_percent_reach
If you are using Turf Reports, the phrase "% Reach" will display throughout. This will translate all instances of the phrase.
lowest_rank, highest_rank
This is the text that displays with the legend in the diverging stacked bar chart for Drag &Drop Ranking and Ranking Grid questions in the Standard Report.
pagination_prev, pagination_next
This is the text for the buttons to go to previous and next pages when showing individual responses in the Standard Report.
rsp_complete, rsp_partial, rsp_disqualified
This is the text that displays for Complete, Partial and Disqualified responses as part of the Response Counts in the Standard Report.
maxdiff_notchosen
This text displays in the Standard Report for Max Diff questions.
show_responses, hide_responses
This is the text that displays on the response grid available in open-text questions in the Standard Report.
device_desktop, device_tablet, device_mobile
This is the text that displays for Desktop, Mobile, and Table in the Device Statistics chart in the Standard Report.
completion_rate
This is the text that displays in Standard Reports with the response counts.
rank_distribution
This is the text that displays in the diverging stacked bar chart for Drag & Drop Ranking and Ranking Grid questions in the Standard Report.
loading_text
When first accessing a Standard Report, you may see a 'Chart Loading' message while charts within the report are prepared. Use this field to customize/translate the text.
crosstab_frequency, crosstab_row_per, crosstab_col_per, crosstab_index, crosstab_col_prop
This is the text that displays in the left-most column of the Crosstab report and serves as the row headers for the frequency, row percentage, column percentage, index, and column proportions.
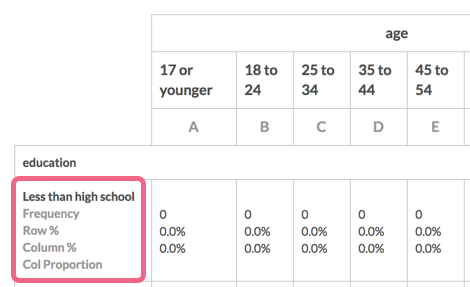
crosstab_row_mean, crosstab_col_mean, crosstab_row_total, crosstab_col_total, crosstab_chi_square, crosstab_fisher
This is text that displays within the Crosstab report for the various statistics available.
conjoint_attribute_stats, conjoint_attribute, conjoint_relative_importance, conjoint_level, conjoint_utility, conjoint_proportion, conjoint_part_worth_utility, conjoint_insufficientdata_learnmore, conjoint_general_error
These fields correspond to the Conjoint (Choice Based) element within Standard Reports. Learn more about the Conjoint (Choice Based) question.
response_id_label, response_option_label, response_comment_label, response_count_label, response_value_label
These fields correspond to the Heatmap element within reports for both the Image Heatmap and Text Highlighter questions.
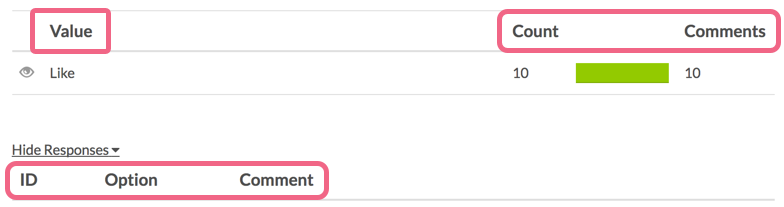
heatmap_tot_comments_for_response, heatmap_pag_next_response, heatmap_pag_prev_response
These fields are found in the Standard Report Heatmap element, within the Comment section (if comments have been collected).
you_have_new_responses, getting_your_responses, this_should_only_take_a_few_seconds
In the Standard Report, these fields refer to messaging that you will see if there is new data available for your report since you accessed it.

generate_test_responses, no_responses, generate_responses
In the Standard Report, these fields refer to the text seen on the following banner (if your survey has not collected any data).

password_text, invalid_password, please_sign_in, login_text
In a password-protected, shared Standard Report, these fields are associated with the login screen.
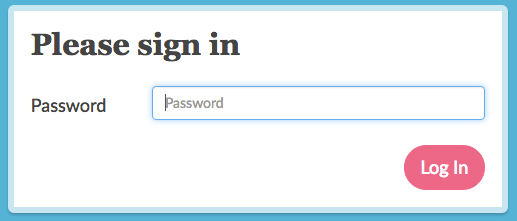
export, export_ppt, export_excel, export_word, export_pdf
In a shared Standard Report, these fields are associated with the screen that is presented when the report viewer elects to download the report.
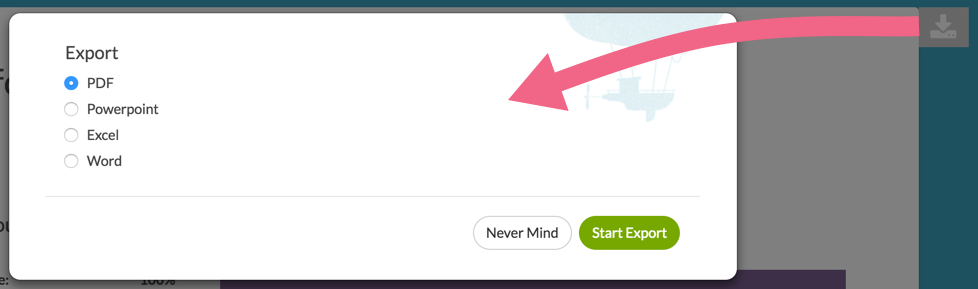
report_filtered
In a Standard Report, you may elect to show Filter Details. If you do chose to show these details, you may want to translate the associated "This report is filtered" text.

only_show
You can also translate the "Only show" text associated with the filter details.
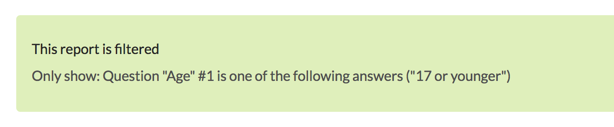
hidden_text
Customize or translate the "Hidden" text found within your Standard Report statistics.
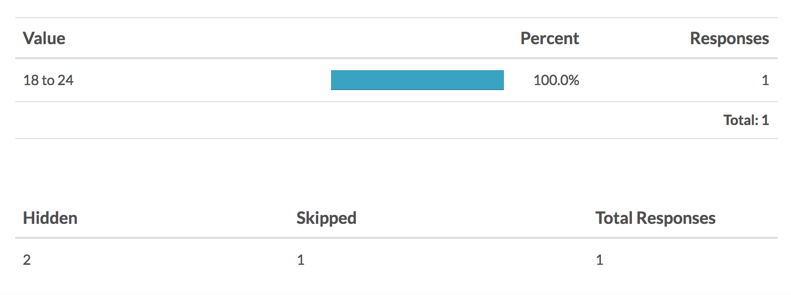
logic_is_one_of, logic_and, logic_or, logic_xor, logic_is_not_one_of, logic_is_exactly, logic_is_not_exactly, etc.
Customize the text for any logic operators that may be displayed as a result of showing Filter Details in your Standard Report.
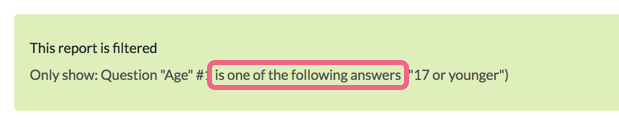
Net Promoter, Net Promoter System, Net Promoter Score, NPS and the NPS-related emoticons are registered trademarks of Bain & Company, Inc., Fred Reichheld and Satmetrix Systems, Inc.
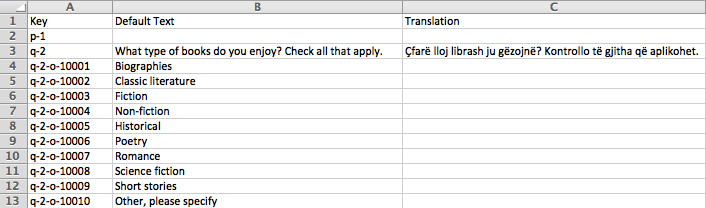
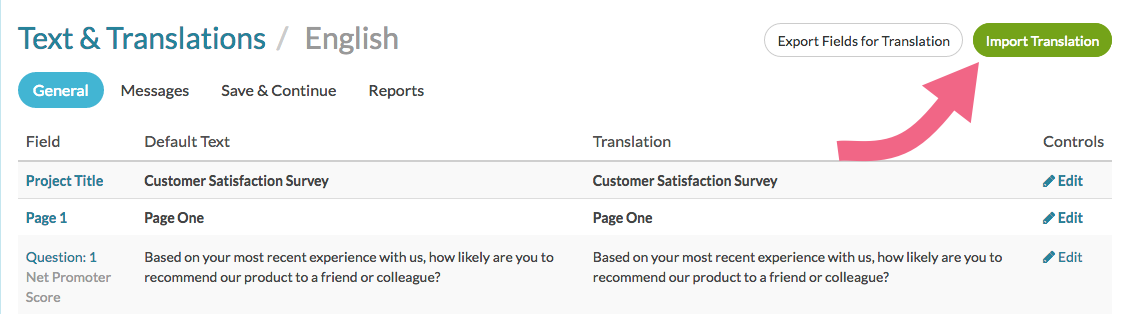

Admin
— Bri Hillmer on 03/09/2018
@Christian: I did a test and confirmed that these fields are not updating when importing a translation. I'll report this to our development team. In the meantime, I did confirm that editing these fields manually in the Text & Translation tool is fortunately working!
Sorry for the trouble!
Bri Hillmer
Documentation Coordinator
SurveyGizmo Customer Experience Team
— Christian on 03/09/2018
Hi there!
The imported translation does not show the right words for "maxdiff_attribute_label" "maxdiff_worst_label" and "maxdiff_best_label".
"maxdiff_of" and "maxdiff_sets_message" are fine.
What else do I have to consider?
Best regards,
Christian
Admin
— Bri Hillmer on 06/27/2016
@Raquel.orellana: Thank you for this feedback! I will pass this along to our customer experience team to review for possible future improvements!
Bri
Documentation Coordinator/Survey Sorceress
SurveyGizmo Customer Support
— Raquel.orellana on 06/26/2016
I agree with both documents below... the html piece is a pain in the neck, most translators are not familiar with html, so I end up having to go back and insert it.
Admin
— Bri Hillmer on 05/03/2016
@Lale: This is great feedback! I will definitely make note of this for discussion of future potential improvements!
Bri
Documentation Coordinator/Survey Sorceress
SurveyGizmo Customer Support
— Lale on 05/03/2016
I have really liked the translation features of SurveyGizmo. One feedback that would make it even better & easier to translate would be when exporting to Excel for translation would be for the coding e.g. , , etc. to show in a different colour in excel. This way the translation team knows not to change these codes. Please let me know if this can be consideration for future improvements!
Admin
— Bri Hillmer on 03/16/2016
@Eseiver: This is great feedback! I'll be sure to make note of it for future improvements!
Bri
Documentation Coordinator/Survey Sorceress
SurveyGizmo Customer Support
— Eseiver on 03/15/2016
When exporting for a particular survey, it would be helpful to differentiate between the fields that are and are not in use in that survey. Either by ordering the keys, or by allowing for an option to only export in-use fields.