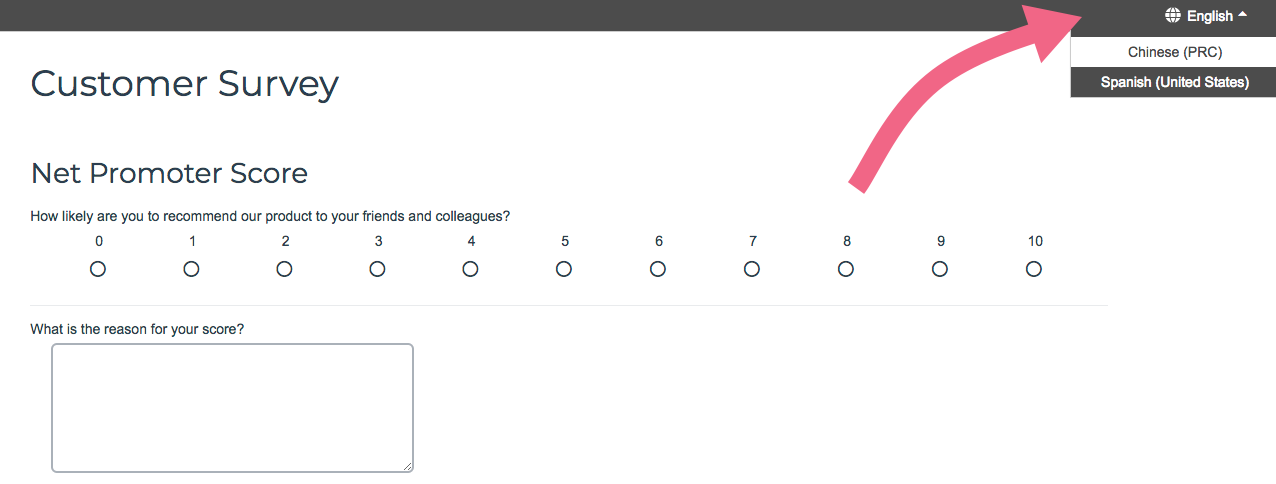
Including a Language Bar via the Survey Toolbar in your survey will allow your respondents to choose the language they would like to use when responding to your survey.
The Language Bar allows your respondents to change to one of your translated languages at any point in the survey.
It can also be used in combination with Email Campaigns. All data associated with your email campaign contacts will be captured regardless of the language your respondents choose!
Setup Prior to Enabling Survey Toolbar
- Translate your survey
- Go to the Text & Translations tab to add the languages and complete your translations. SurveyGizmo does not perform translations for you.
- Translate your language bar
- Go to Tools > Text & Translations to translate the text of the language bar.
- For each language go to the Toolbar tab and scroll to the Contrast and Language section.
- You can translate text associated with choosing another language, including the language labels themselves.
Now that you have all of your translations ready, it's time to set up your Survey Toolbar.
Survey Toolbar Setup
- Go to Tools > Response Settings.
- Check the box associated with Survey Toolbar. This will display additional options.
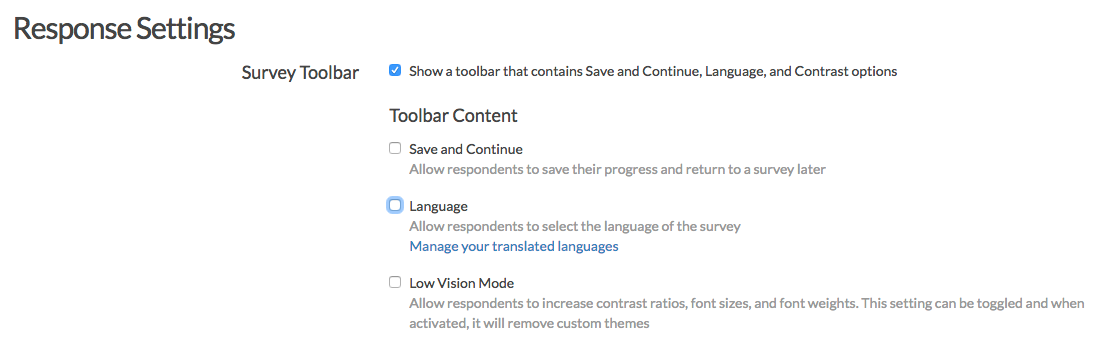
- Check the Language option.
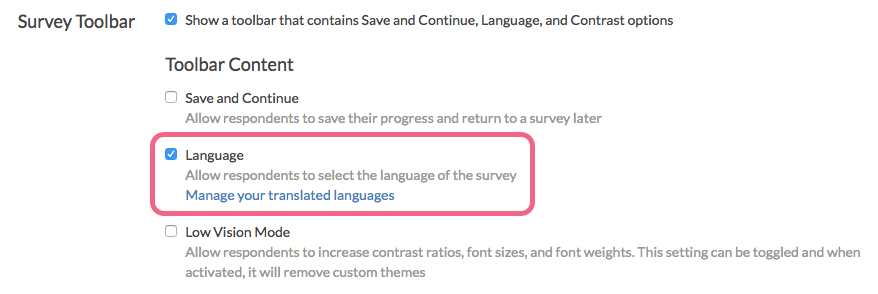
- Select your Toolbar Position.
- Top - Fixed: This will display the Survey Toolbar at the top of the survey page. The fixed setting will keep the bar in view when survey respondents scroll down on the page. See below example.
- Top: This will display the toolbar at the top of the page and will scroll out of view when respondents scroll down.
- Bottom - Fixed: This will display the Survey Toolbar at the bottom of the survey page. The fixed setting will keep the bar in view when survey respondents scroll down on the page.
- Bottom: This will display the Survey Toolbar at the bottom of the survey page. It is important to note that, without the fixed setting, this will often be out of view until respondents scroll down on the page.
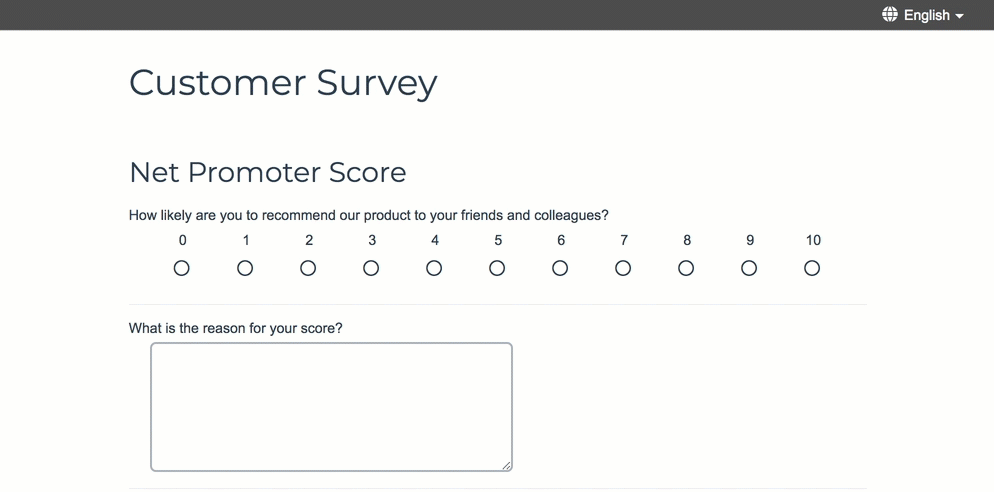
- Finally, if you wish to only allow survey respondents to change their language on the first page of the survey select the option to Only show on the first page.
- If you allow survey respondents to select the language on any page of the survey if they select a new language on the second or later page it will navigate them back to the beginning of the survey.
Share Your Survey
- Go to the Share tab.
- The Primary Link will have the language set to Auto by default. This setting will display the language bar in whatever language your respondent has their browser set to (if you have provided this translation).
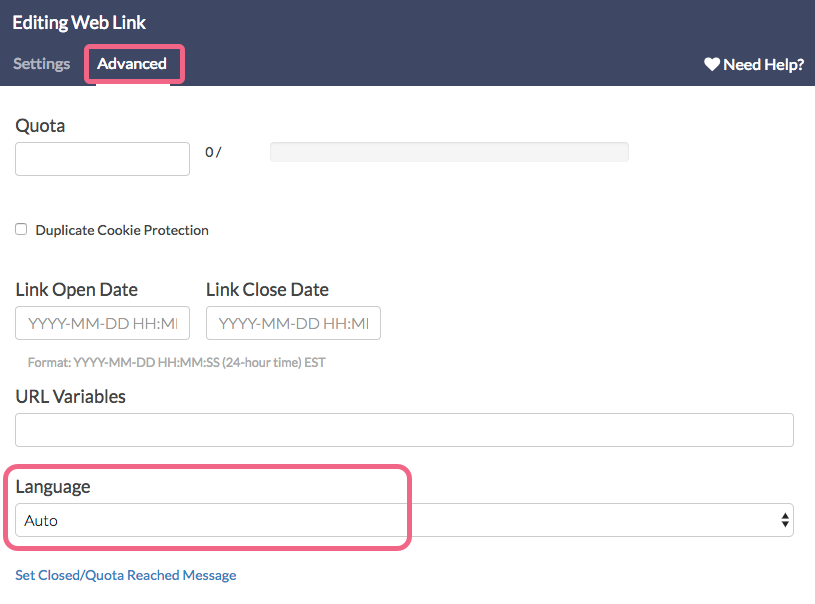
- If you create new links or alternative share methods, be sure to set the Language setting to Auto (this is the default setting when creating new share methods.)
Translate the Language Link Labels
We recommend translating the language link labels to make them easily identifiable to native speakers.
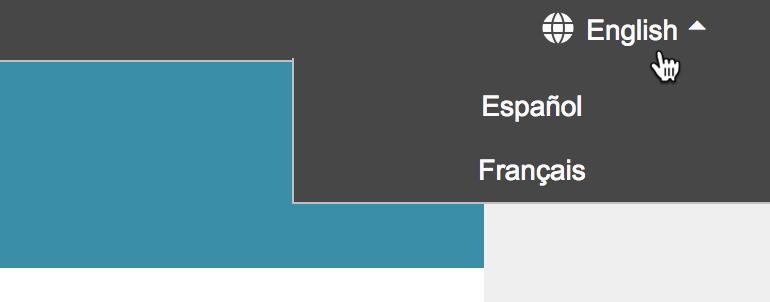
- To do so, click on Tools > Text & Translations.
- Click on the language version of your survey for which you wish to update the language label.
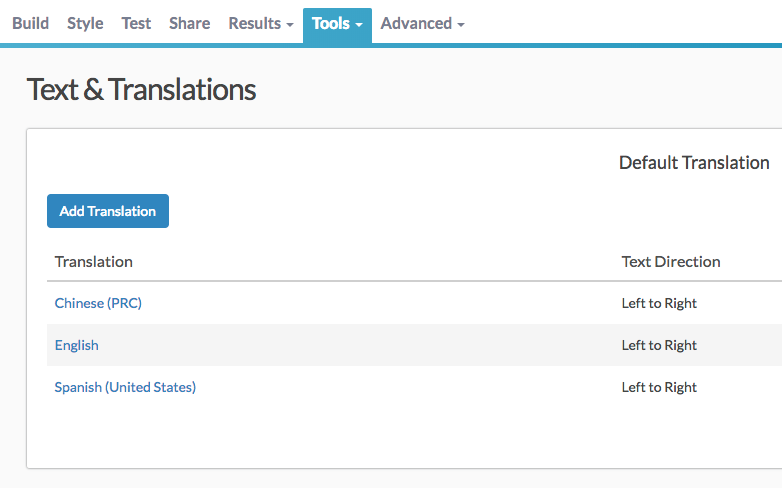
- After choosing the language, navigate to the Toolbar tab and scroll down to find the Contrast and Language section.
- Click the Edit icon for the language translation you are editing* and input the appropriate translations. *You will only need to input translations for the current language. This translation you provide will be the one respondents will see in the language bar.
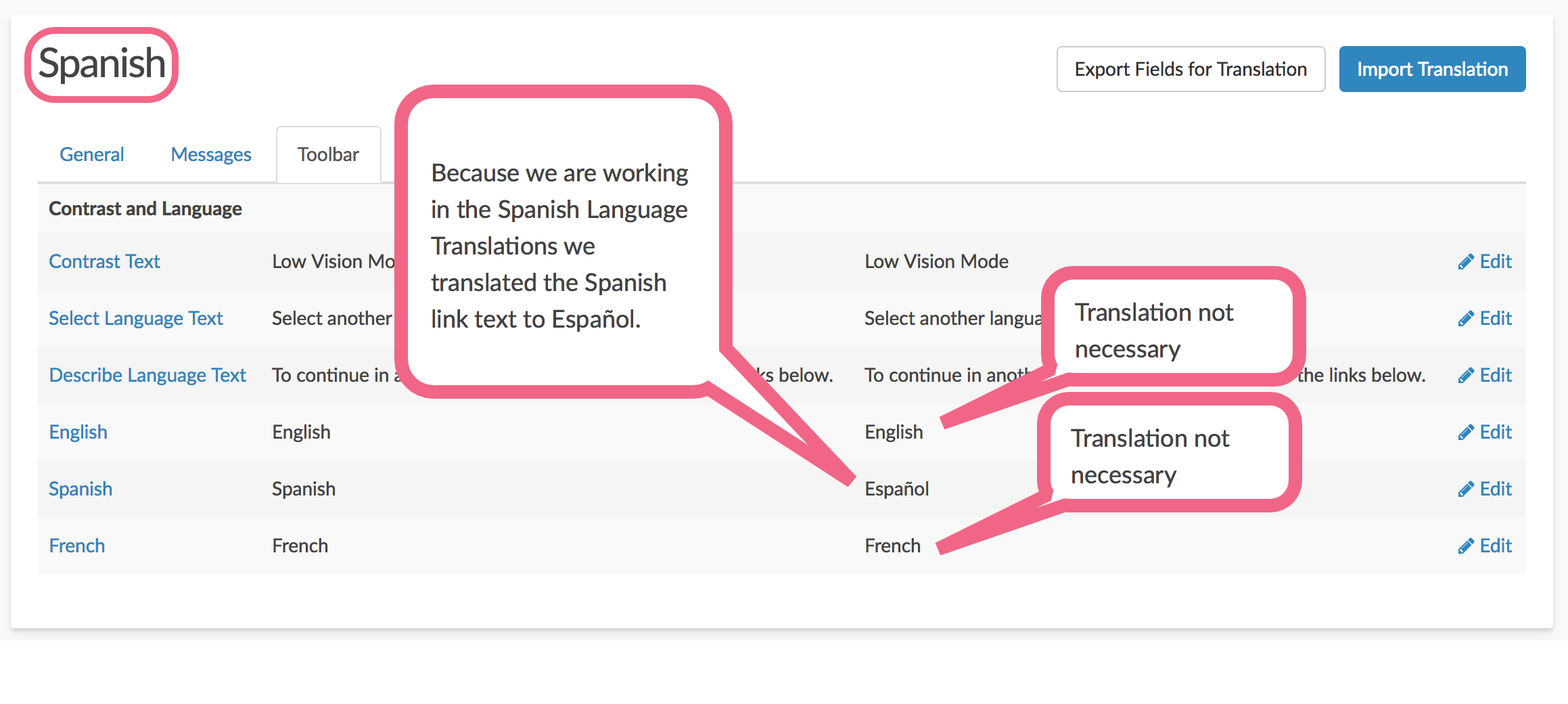
Change Colors and Font Size of the Language Bar
The language menu is designed to compliment the survey theme you are using. If you are looking to change colors of text/background on the language bar, while there is no built-in method for toggling the colors, you can absolutely change this with a little CSS!
- Just go to the Style tab of your survey. Scroll to the bottom of the survey preview and click the link for the HTML/CSS editor. Paste any of the below CSS code in the field on the Custom CSS tab.
- After "background-color:" and "color:" input the color of your choice, such as "black," "purple," etc., or you can use a color picker like this one to insert a hex code: www.colorpicker.com.
- For font size adjustments, place either a font size small, medium, large, x-large or specify exact pixels after "font-size:"
To change the color of the background:
#sg-snc-bar {
background-color:black;
}
To change the font color or font size of the 'language' link and the individual language links:
.sg-survey .sg-mobile-optimized #sg-snc-bar a,
#sg-snc-bar a {
color: red;
font-size: large;
}
To change the color of the globe icon (must be paired with the above CSS):
#sg-snc-bar svg {
fill: red;
}
FAQ
Can I use this with Email Campaigns?
This is actually why we built this feature! Use the Language Menu in combination with email campaigns without fear of losing any of the data associated with your contacts. Also, email campaigns have Save & Continue built in, so respondents who do not complete the survey on their first pass will return to the language they selected when returning to complete their survey!
Can I use this on an embedded survey?
Yes, the language menu is compatible with the iFrame embed method. The Language Bar is NOT compatible with the other embed methods.
Can I use this with Save & Continue?
Indeed! Save & Continue links sent to the respondents will return them to the language they selected via the Language Menu.
On which pages of the survey is the Language Menu available?
The language menu will display for respondents on all pages beyond the first page (excluding the Thank You page) by default. You can display it on the first page only by selecting the option to Only show on the first page.
I cannot see the Language Menu in Preview or on the Style tab.
The language menu does not work in Preview or on the Style tab. Head over to either the Test tab or the Share tab to view/test your Language Menu.
Can SurveyGizmo translate the survey for me?
No. We do not have translation services on site. Our Text & Translations tool allows you to create a translated version of your survey for each language you would like to display to your respondent. Each translated language you complete will be selectable in the Language Bar.
How can I identify which language version was used to submit a response?
SurveyGizmo automatically collects this information for you and it is available in a couple places. You can view this for each individual response in your survey by going to Results > Individual Responses. You can click on any one response and navigate to the Details tab.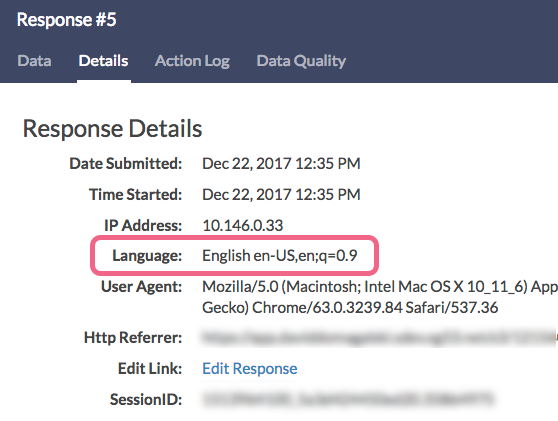
You can also view this information in bulk inside of a CSV/Excel Export. Go to Results > Exports. Download a CSV/Excel export and find the column labeled Language within your downloaded spreadsheet.
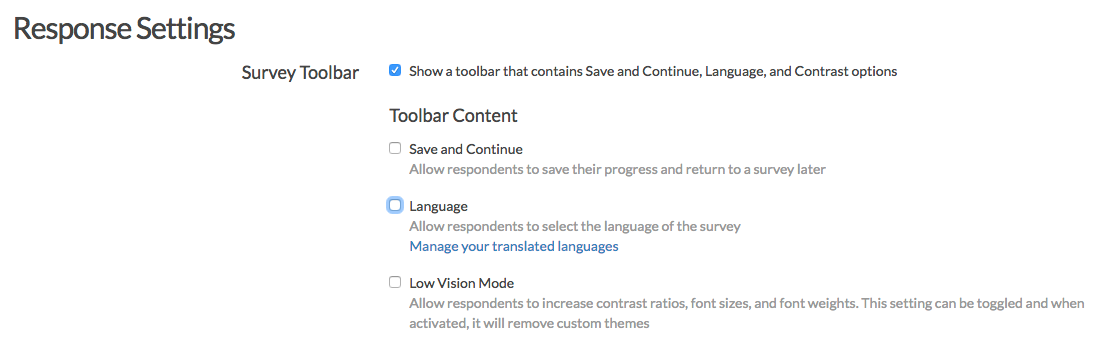
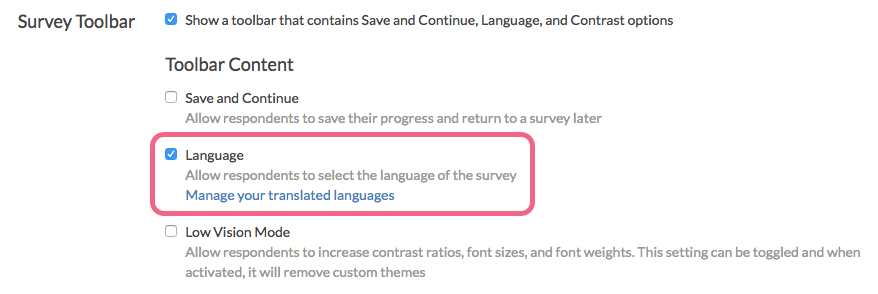
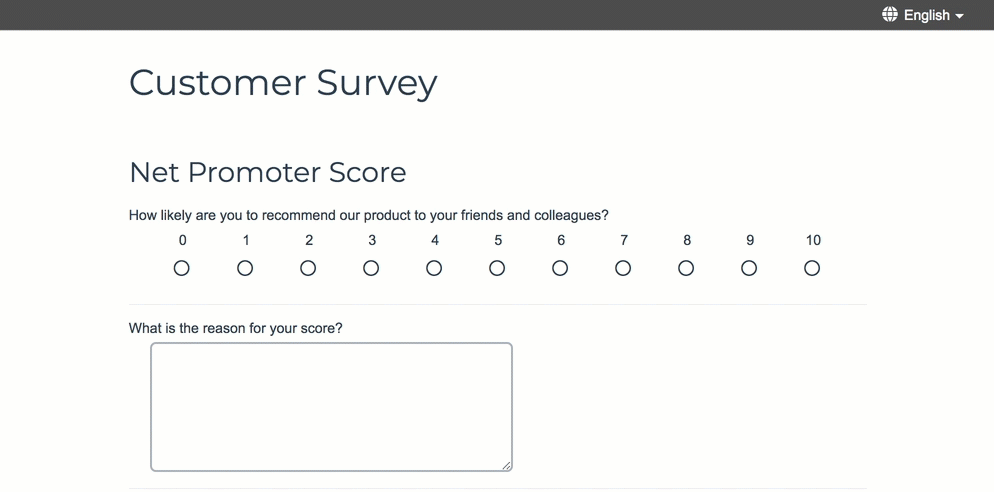
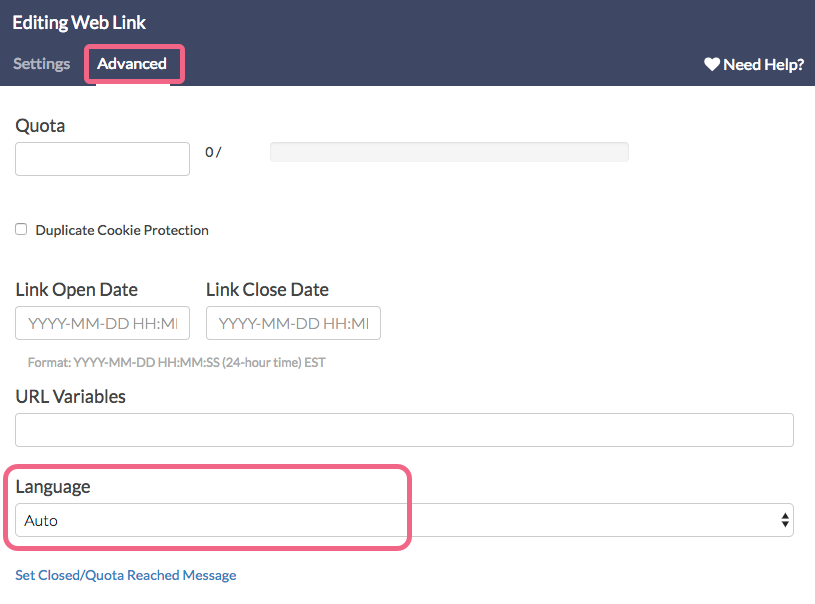
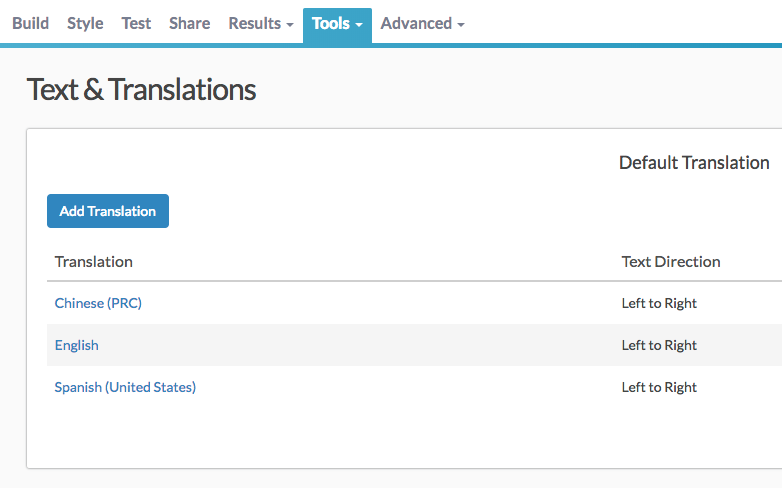
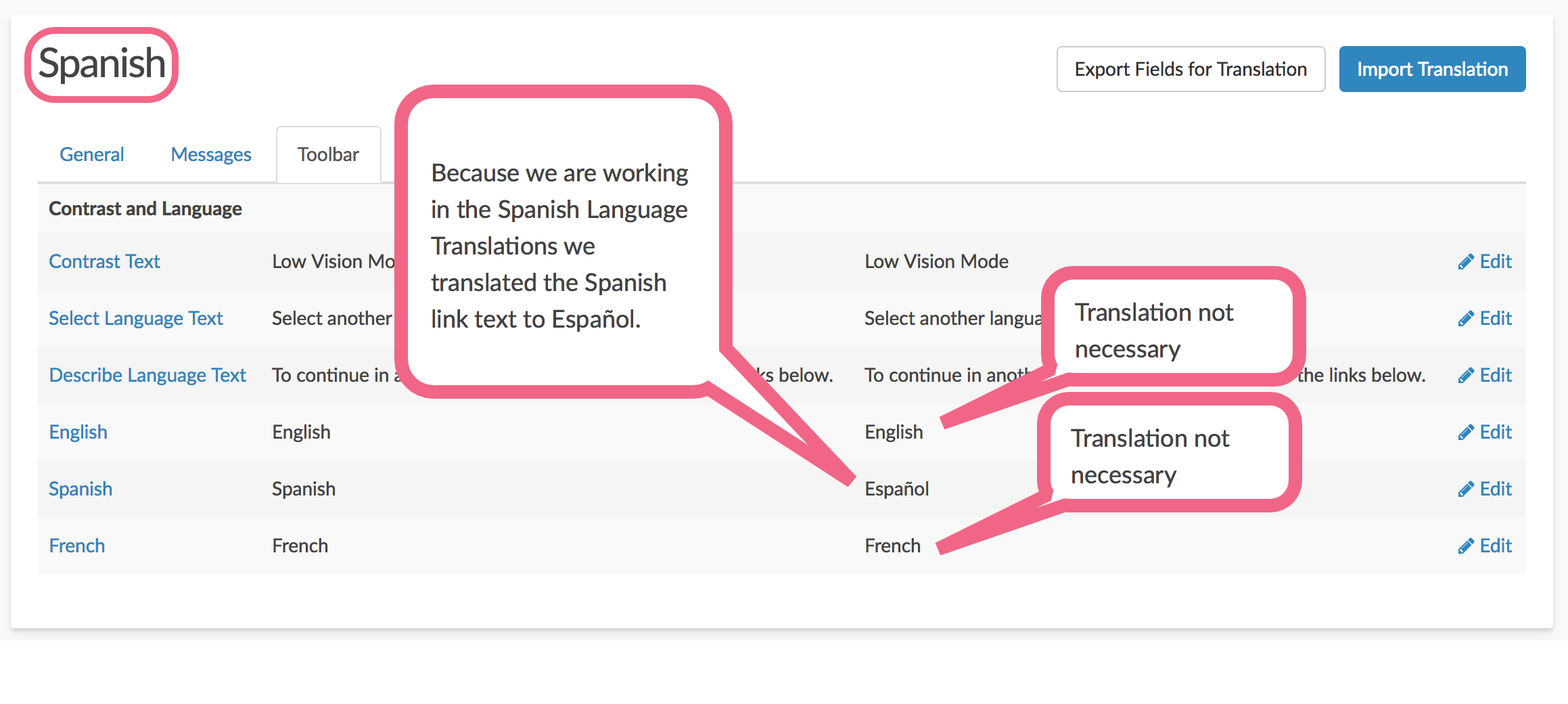
— Mike.cordeiro on 08/03/2020
@Gordon: Thank you so much for reaching out to our Help page!
At this time this functionality is not available for the Language bar. I will be sure to pass this along to our engineering team for future consideration!
Thanks!
Mike
Technical Writer
SurveyGizmo Learning and Development
— Gordon on 08/01/2020
Is any consideration being given to allowing the language options to be ordered and/or in alpha order? It would be a nice option. the alpha order might be a challenge with Asian languages.
Admin
— Dave Domagalski on 09/24/2019
@Martin: Thank you for your question!
I'm afraid that there is not a way to order the languages within the Language Bar. I will pass this note along to our Product team as a potential future enhancement.
I'm sorry for the trouble!
David
Technical Writer
SurveyGizmo Learning & Development
— Craig on 09/23/2019
Hello,
Is there a way to order the languages. We have now added a lot more but they are showing in the order added and to have them alphabetically would be helpful. Thanks!
Admin
— Dave Domagalski on 04/03/2018
@Martin: Thank you for your question!
I'm afraid that there is not an out-of-the-box feature for customizing the behavior of the language menu in this way.
Having said that, such behavior would be possible with the use of custom code (CSS & JavaScript). If you do not have development resources on your team, SurveyGizmo offers these types of services via our Programming Services team:
https://www.surveygizmo.com/programming-services/
I'm sorry for the trouble!
David
Documentation Specialist
SurveyGizmo Customer Experience
— Craig on 04/03/2018
Is there a way for the languages to be visible without hitting the select Language option or a drop down box or something that would prompt the user? I know it will detect their browser, but I just wondered if there is a more force way of doing this?
Admin
— Dave Domagalski on 03/12/2018
@Zi: Thank you for your question!
I'm afraid that the behavior that you are describing is not something that can be changed or customized.
This behavior prevents the survey respondent from responding to one survey via multiple languages.
To help mitigate against this behavior, we recommend setting the language bar to appear on only the first page of the survey.
I hope this helps!
David
Documentation Specialist
SurveyGizmo Customer Experience
— Zi on 03/11/2018
Each time the respondent changes the language, the survey goes back to the first page. Is there anyway to prevent this?
Admin
— Dave Domagalski on 01/03/2018
@Brooke: Great question!
The plan is for the above CSS code to be largely unaffected by the WCAG updates, and thus continue to work without issue.
Should there be any necessary changes to the CSS, the above examples will be updated to reflect those.
I hope this helps clarify!
David
Documentation Specialist
SurveyGizmo Customer Experience
— Brooke on 01/03/2018
Will the CSS code above for changing the colors and size of the language bar be updated to work with the WCAG update in SurveyGizmo?
Admin
— Bri Hillmer on 01/30/2017
@Anastasiya: At this time the SurveyGizmo application cannot be translated. You can translate surveys however. Here is a tutorial to get you started:
https://help.surveygizmo.com/help/create-a-translated-survey
Bri
Documentation Coordinator
SurveyGizmo Customer Experience Team
— Anastasiya on 01/30/2017
how to change the interface language to Russian?
Admin
— Bri Hillmer on 01/11/2017
@Sstarnes: I see! My apologies for the confusion.
You can get rid of that text with a little CSS code in or survey's theme. To do so, go to your Style tab and scroll to the bottom of the survey preview to access the link to the HTML/CSS Editor. Paste the below code on the Custom CSS tab.
#sg-snc-form p {display:none;}
I hope this helps!
Bri
Documentation Coordinator
SurveyGizmo Customer Experience Team
— Arun on 01/11/2017
Bri, thank you so much for your response. Just to clarify, I wanted to show - 'Select another language' and when my survey respondents click it, then it displays the different languages.
For example - it will look like:
'Select another language' [Clicking it will display the following]
Select another language
English | français | Español | português | русский | Tiếng Việt | 中文
I think the languages themselves are self explanatory. We wouldn't need the text ''To continue in another language, please click one of the links below."
If we need programming services to do this, I'll probably pass.
Thank you!
Arun
Admin
— Bri Hillmer on 01/11/2017
@Sstarnes: I did a little testing and I don't think you'll want to do what you requested. This 'Select another language' text is the only thing that displays by default. Survey takers need to then click this text to see the available languages. If you display nothing they won't know to click!
You might want to reach out to our programming services team to discuss the potential of getting a customized language bar. You can learn more here:
https://www.surveygizmo.com/programming-services/
Bri
Documentation Coordinator
SurveyGizmo Customer Experience Team
— Arun on 01/11/2017
The text 'Select another language' and the language list is self explanatory. We don't need the text 'To continue in another language, please click one of the links below.'
How do we remove this text?
Admin
— Bri Hillmer on 09/20/2016
@Steve: That's a great question! The language is recorded when the Next button on the first page is clicked. Because the language bar navigates the respondent back to the first page any change in language via the language bar will be reflected in the survey response overall!
I hope this helps!
Bri
Documentation Coordinator/Survey Sorceress
SurveyGizmo Customer Experience Team
— Steve on 09/20/2016
At what point does it identify what language the survey was taken in? If they submit the first page in English, but then complete the rest of the survey in Spanish, will it show it as taken in English?
Admin
— Dave Domagalski on 06/16/2016
@RAglobal: Thank you for exploring SurveyGizmo documentation!
While SurveyGizmo does not have a built in option for adding country flags to the language bar, if you have development resources on your team this should be possible.
Additionally, you can work with our Programming Services Team to build custom functionality into your survey:
https://www.surveygizmo.com/enterprise-services-programming-services/
I hope this helps!
David
Survey Explorer
SurveyGizmo Customer Support
— RAglobal on 06/15/2016
Can we add country flags below/above the language name?