Quotas are limits you can set for the number of responses your survey collects. They can be set up on the overall survey (see Overall Response Quota), on a given question or segment (see Segmented Quotas), or, finally, on the survey share link (see Link-based Response Quotas).
SurveyGizmo Quota Types Defined
Overall Response Quotas
The Overall Response Quota is the total number of completed responses for the entire survey. If you want to limit the total responses for your survey, this is the type of quota you will want to use. Once that quota is met, your respondents will no longer be permitted to submit a response.
Segmented Quotas
Segmented Quotas come in two varieties:
- Logic Quota allow you to collect a limited set of responses for people who match a specific set of logic.
- Distributed Logic Quotas allow you to collect an even distribution of responses across a wide set of conditions.
The Segmented Quota is a "question-based" quota. Using the segmented quota you can limit responses based upon fields in your survey, as well as email campaign fields and system data fields such as current date. Segmented quotas are most commonly set up based on how a respondent answers one question or a combination of questions in the survey. Once the segmented quota limit has been reached, you can control the respondent experience via the Quota Complete Settings. (If respondents do not answer the questions used in your segment conditions, they will be allowed to complete the survey.) A Segmented Quota added after collecting responses will include previously submitted responses when determining if the quota has been reached.
Linked Based Quota
The Link-based Quota is, as the name suggests, a quota set for each link sent out. For example, if you have multiple email campaigns set up you can set separate quotas for each email campaign link. Or, you might have shared your survey on Facebook or Twitter, as well as embedded it on your website; you can set separate quotas for these links as well. Once that quota is hit, your respondents will no longer be permitted to submit their response.
How Quotas Work
In high-traffic surveys, quotas are controlled by holding slots for all active responses. A response is considered "active," with respect to quotas, if the respondent has clicked either Next or Back on a survey page in the past 20 minutes.
If you anticipate a large volume of responses all at once while using overall quotas, please contact us via phone or email, so we can discuss the best options to ensure you don't go over-quota (especially if you are paying a panel company for responses or giving away an incentive).
Segmented Quotas: How do they work?
If you have multiple segmented quotas in a survey, and one of the quotas disqualifies the response, the other segmented quotas will not increment.
What Responses Count Towards Quotas (Overall and Segmented)?
- Complete responses - All complete responses will be counted towards quotas (including complete Test responses).
- Quarantined responses - If you have used the data cleaning tool to quarantine responses these will count towards your quota. If you wish to free up slots after quarantining responses, you can simply add the number of quarantined responses to your quota!
While, partial responses do not count towards a quota they do count towards the number of in-progress survey respondents.
It is also important to note that for overall quotas and link quotas, deleting a response will free up a slot in your quota.
Understanding the Too-Many-In-Progress Message
If you have a quota of any type set, your respondents may receive a message informing them that there are too many survey takers in progress.
When does the too-many-in-progress message display?
If 1) the number of "active" survey respondents plus 2) the number of complete responses is equal to the quota; any new respondents attempting to access your survey will see the Too-Many-In-Progress Message. This applies to overall, segmented, and link-based quotas.
What is an "active" survey respondent?
A respondent is considered "active," with respect to quotas, if they have clicked either Next or Back on a survey page in the past 20 minutes.
Managing Your Respondents' Expectations When Using Quotas
Because quotas slots expire after 20 minutes of inactivity, this can result in a respondent being unable to finish their response. From a respondent's perspective this is often perceived as getting "kicked out" of the survey. Below are some suggestions for managing respondents' expectations when using survey quotas.
- Keep your survey pages short to ensure that response stays active.
- Use the page timer in order to be completely transparent that the respondent has 20 minutes to complete each page.
- We discourage using Save & Continue with Quotas as respondents' quota slot will not be saved.
Set Up an Overall Response Quota
- Go to Tools > Quotas.
- Click Create Quota > Overall Quota. Customize the following options:
- Limit - This is the total response limit for your survey (Overall Response Quota).
- Quota Complete > When a Quota has Been Met- Here, you can determine what action(s) will be taken when the specified quota limit is met. Choose from the following three options:
- Stop collection of responses & show message - no more responses will be collected and 'disqualify message' will be shown to any respondents attempting to take the survey.
- Disqualify Message - Customize the message that respondents see once the quota limit has been reached.
- Too Many In-Progress Message - Customize the message that respondents see if there are too many respondents in progress. Learn more about this scenario.
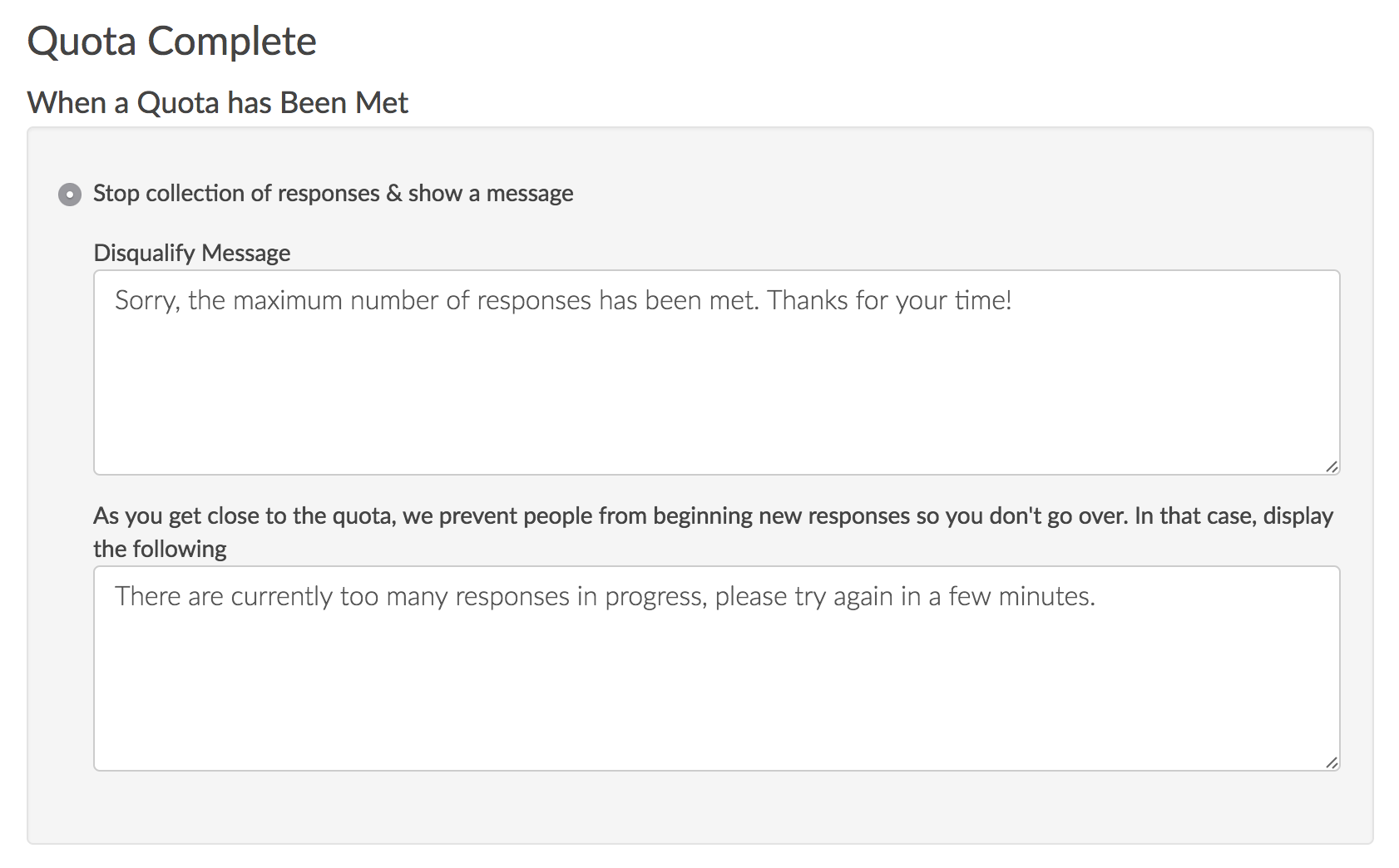
- Stop collection of responses & redirect to a URL - no more responses will be collected and respondents attempting to take the survey will be redirected to specified URL.
- Continue collecting responses - continue to collect responses in excess of the specified limit. NOTE: The Quota Notification options are not compatible with this option.
- Stop collection of responses & show message - no more responses will be collected and 'disqualify message' will be shown to any respondents attempting to take the survey.
- Quota Complete > Quota Notification - choose to receive notification in the form of email and/or webhook once the quota limit has been reached.
- Send notification email - Send a notification to a user on your SurveyGizmo account (Limit 5 email addresses).
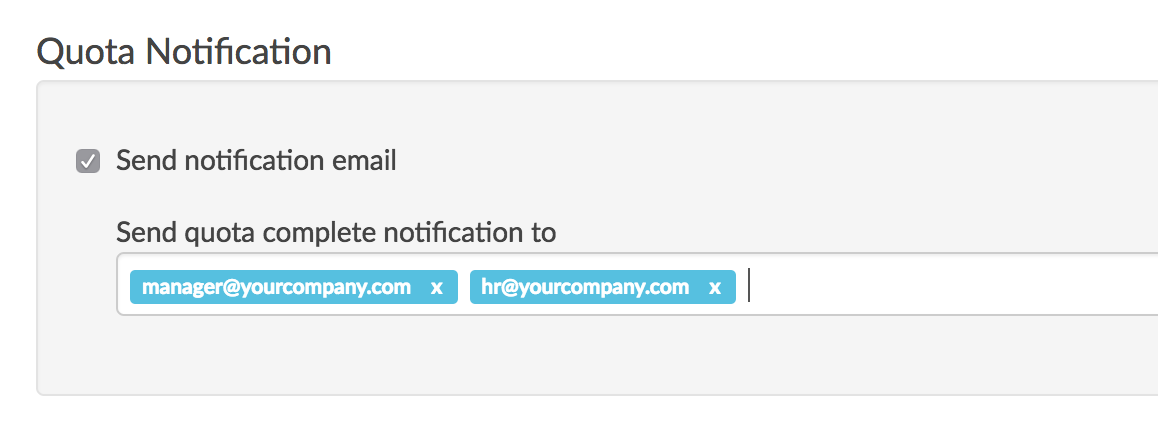
Once the specified limit for your overall quota has been met, a notification email will be sent to the email addresses specified in the Send quota complete notification to field with a subject line of You've reached your quota limit and the following content: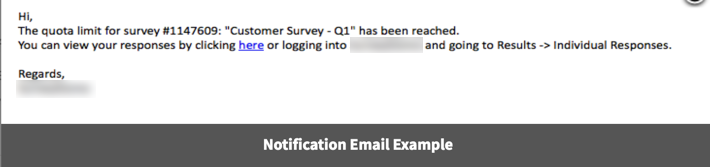
- Webhook - Once the specified limit for your overall quota has been met, you can trigger a webhook notification (asynchronous).
- Check the Webhook checkbox to configure your webhook.
- Enter a Name for your webhook.
- Choose the Method - POST or GET
- Specify the URL for your endpoint.
- Enter the Content as a Key-Value pair i.e. quota=full (multiple pairs can be included and should be joined with an & i.e. quotaname=overall&status=full
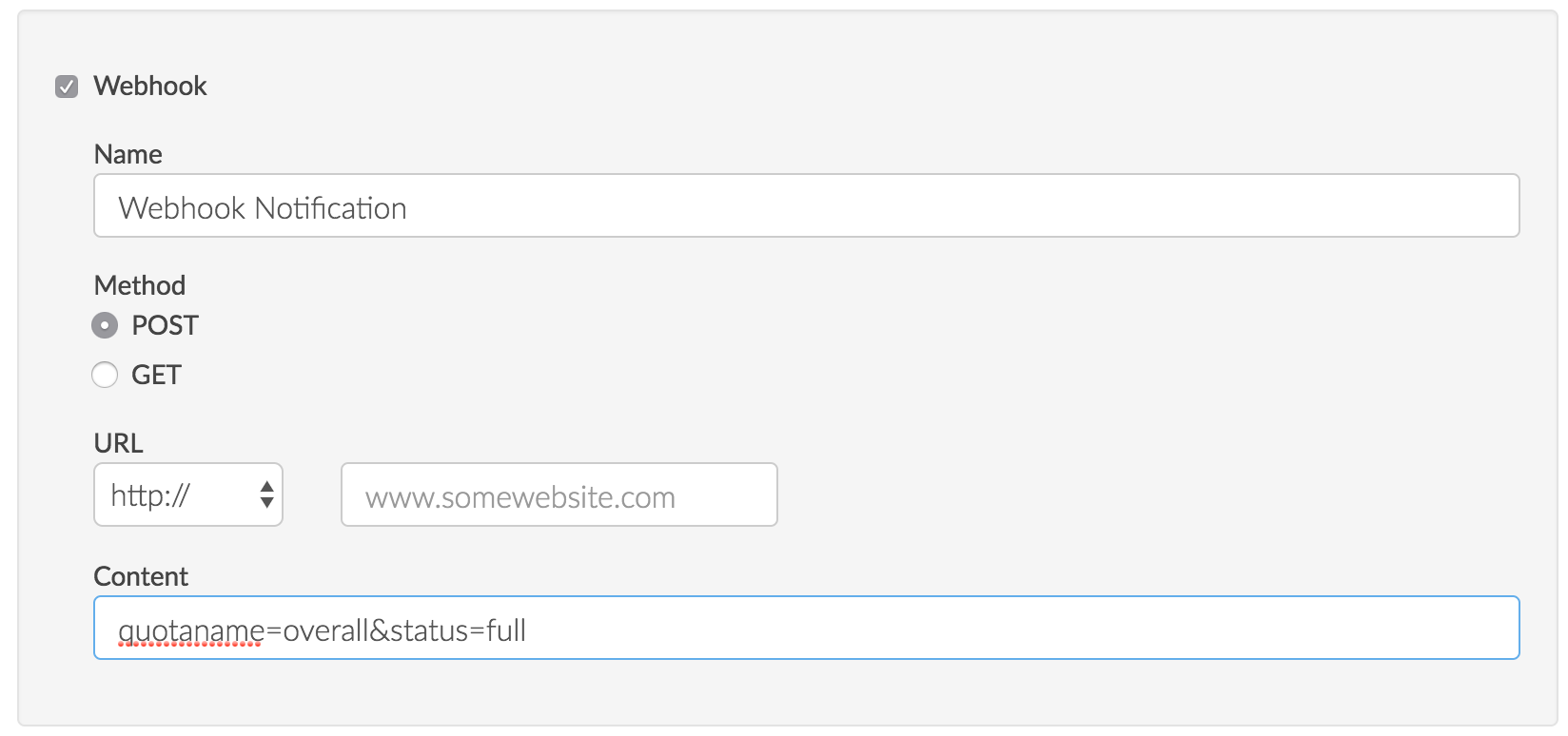
- Send notification email - Send a notification to a user on your SurveyGizmo account (Limit 5 email addresses).
- Once you have finished setting up your Overall Quota, Save Quota.

Set Up a Segmented Quota
Using and/or logic in conjunction with quotas may not work as expected. When building Segmented Quotas using logic, SurveyGizmo recommends using Groups in Logic Rules, as opposed to and/or conditional logic. Follow the linked documentation above for more information on building out multiple conditions.
- Go to Tools > Quotas.
- Click Create Quota and select the type of Segmented Quota that you want to configure:
- Logic Quota - Collect a limited set of responses for people who match a specific set of logic.
- Distributed Logic Quota - Collect an even distribution of responses across a wide set of conditions.
- Not sure which type of Segmented Quota you should use? Explore the differences between Logic Quotas and Distributed Logic Quotas.
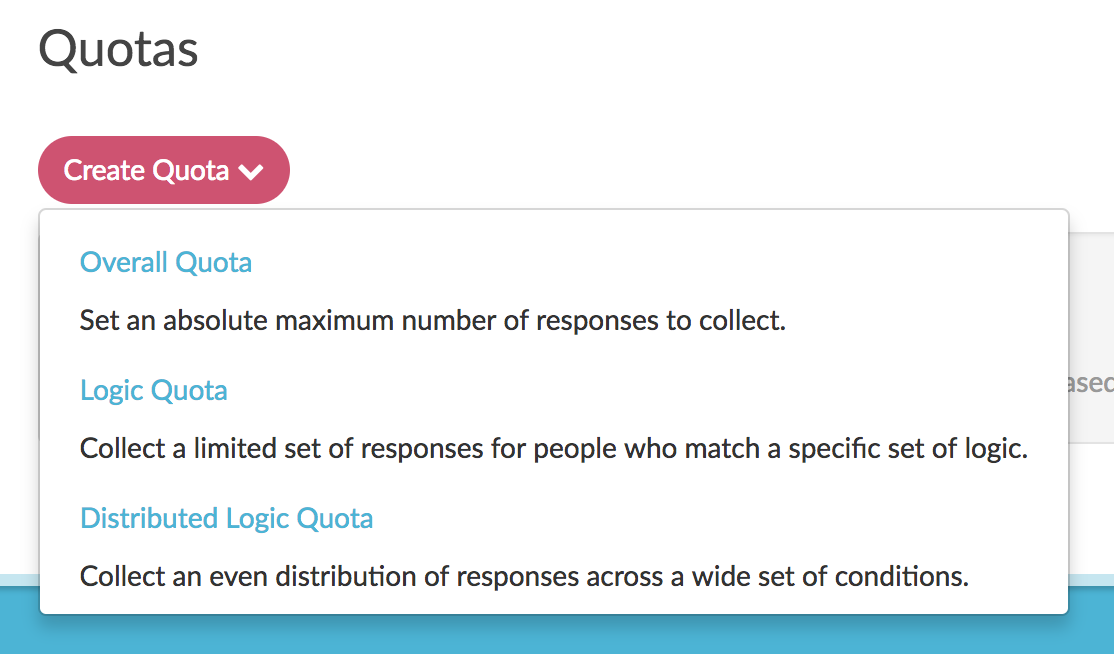
- Customize the Name, Limit, and Description fields. The Limit will determine number of responses collected by this segment.
- The Logic section is where you configure the logic condition(s) by which you would like to limit responses. You can set conditions based on questions asked within the survey, email campaign fields, system fields, such as current date, etc. This example uses a Logic Quota to limit the responses collected for those respondents who identified as female to 50 responses.
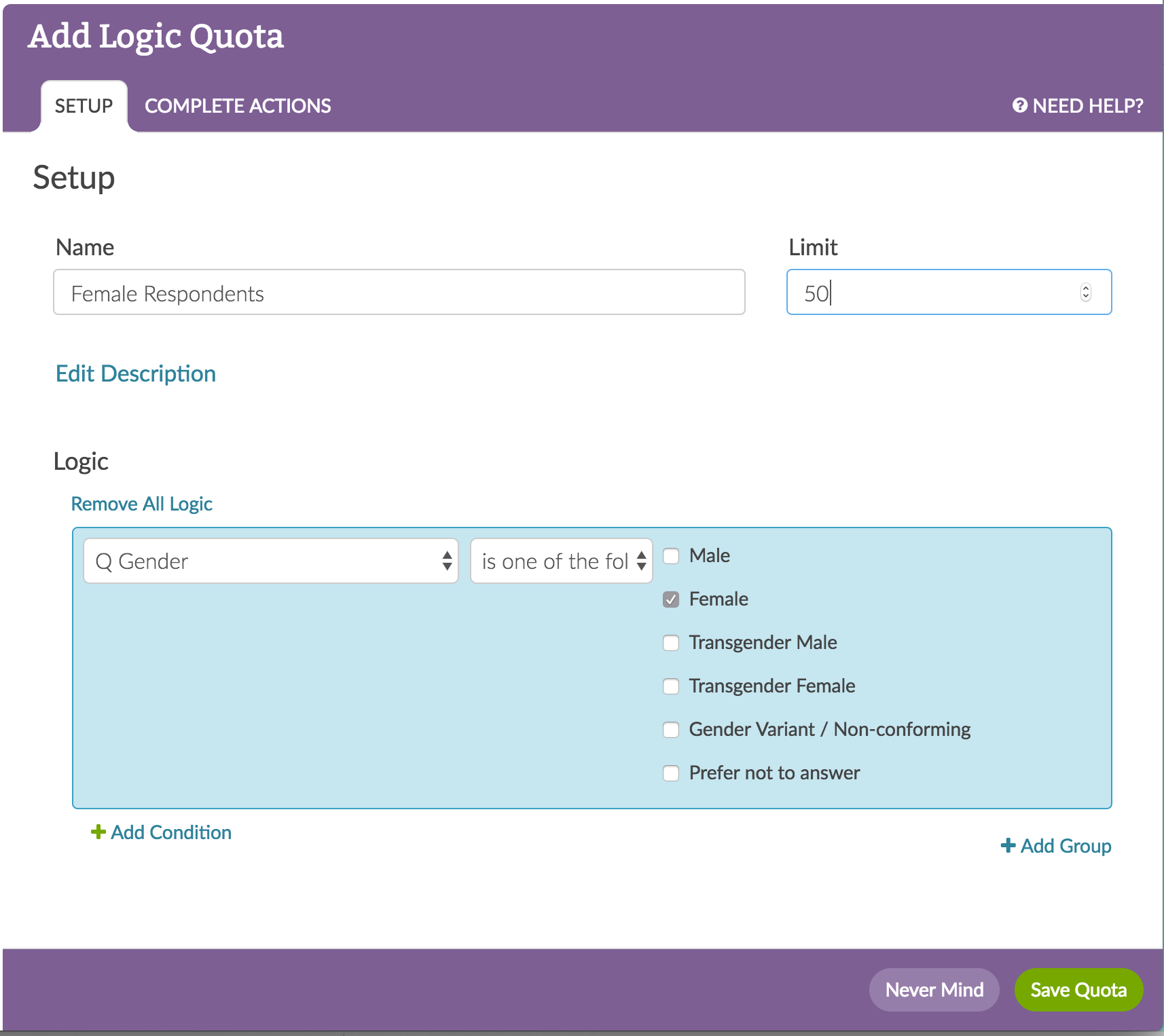
- Next, customize your Quota Complete options.
- When finished, make sure to Save Quota (bottom right).
The use of the is not answered as well as the is not one of the following answers logic operators in segmented quotas does not function in conjunction with each other/ We recommend using the positive logic parameters available when building out Segmented Quotas.
Editing Quotas
You can edit all quota types. It can take up to 3 minutes for the following edits to be reflected in your survey: Deleting or adding a quota, deleting or editing a response.
Please note: We highly discourage editing quotas in a live survey. If you must make a change to your quota, close your survey before doing so.
Set Up Link-Based Quotas
- Go to the Share tab.
- Click Customize below your Primary Share Link or click on the name of a link from your list of links (on the bottom-half of the share page).
- Click Advanced and set the Response Quota for this link.
- Set your Closed Message that will display when the quota is met and Save.
Monitoring Your Quotas
Once your survey goes live, you will probably want to keep a close eye on your quotas. There are several places where you can track your quotas' progress.
Explore the Survey Quotas: Monitor Progress documentation to see what's available!
Best Practice Tips: How to Avoid Going Over Quota
- We discourage editing quotas in a live survey. If you must make a change to your quota, close your survey before doing so.
- If you anticipate a large volume of responses all at once while using quotas, please contact us via chat or email us at so we can discuss the best options to ensure you don't go over-quota (especially if you are paying a panel company for responses or giving away an incentive).
- We discourage the use of Email Campaign contact fields in your quota logic, particularly in combination with the is answered and is not answered operators. Instead, we recommend storing this data in Hidden Value Actions using the Hidden Values in your logic conditions.
Compatibility With Other SurveyGizmo Features
Edit Links
Using an edit link can cause you to go over quota as completing a partial response via an edit link will not count towards the quota.
If your quota is met, you will not be able to use partial edit links. If you must make changes to a partial response once the quota has been met, you will need to increase your quota.
Save & Continue
If you are using Save & Continue with Quotas, it is important to note that the respondent's spot will not be saved. When respondents attempt to return to the last page they viewed, they will be able to continue only if the quota has not been reached. If you are using Save & Continue we recommend customizing the Save & Continue message and/or the Save & Continue email message to alert respondents that this is the case.
Convert Response Status
Within Individual Responses if you choose to convert a partial response to complete this will affect quotas. This can lead to in-progress respondents being kicked out of the survey.
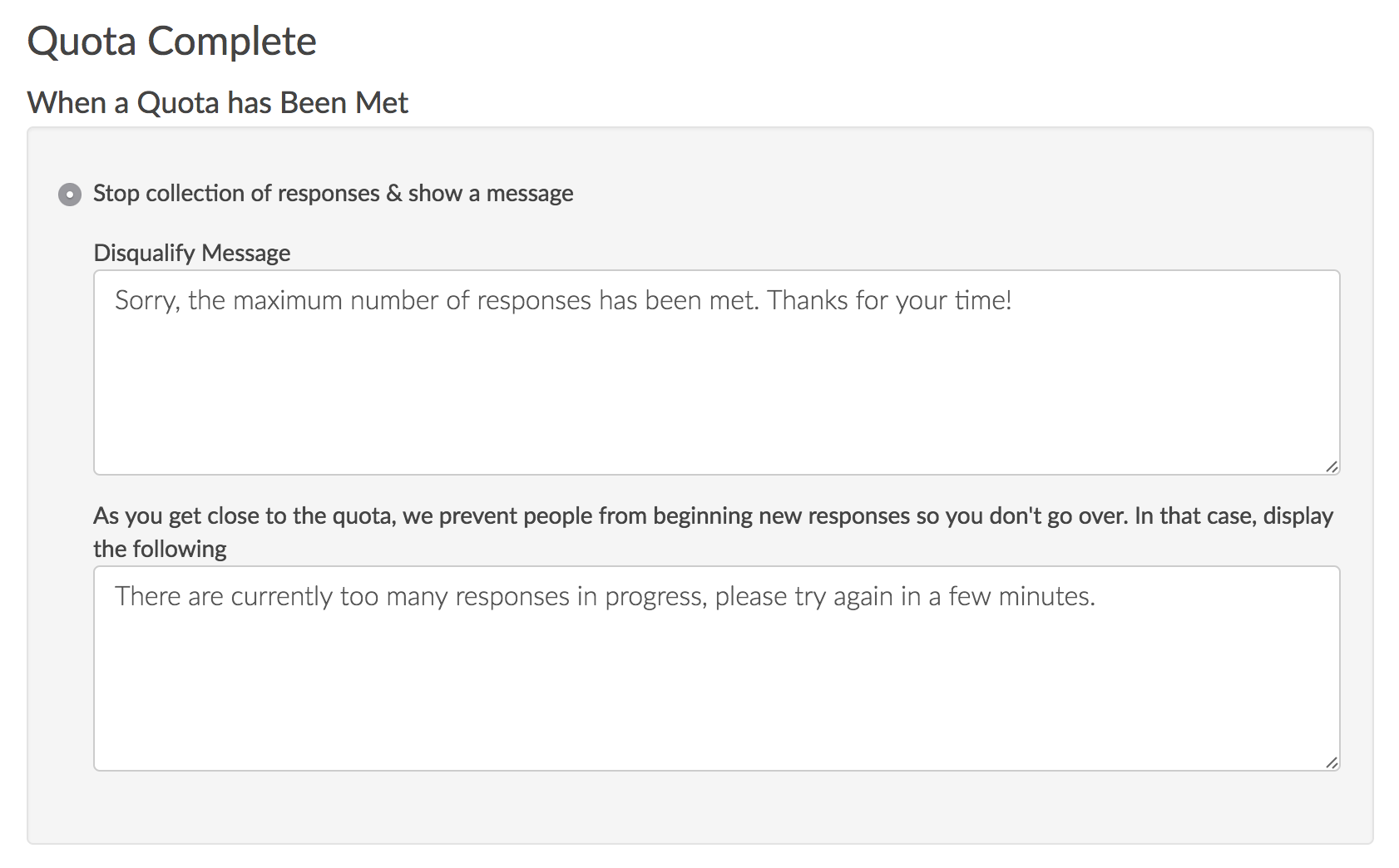
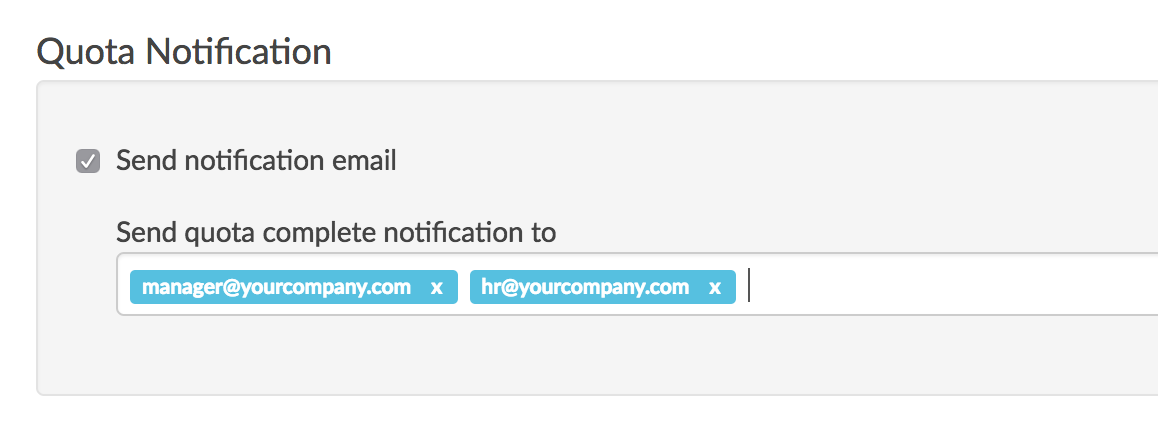
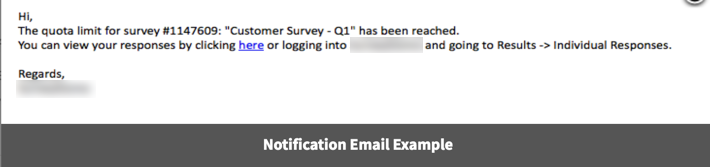
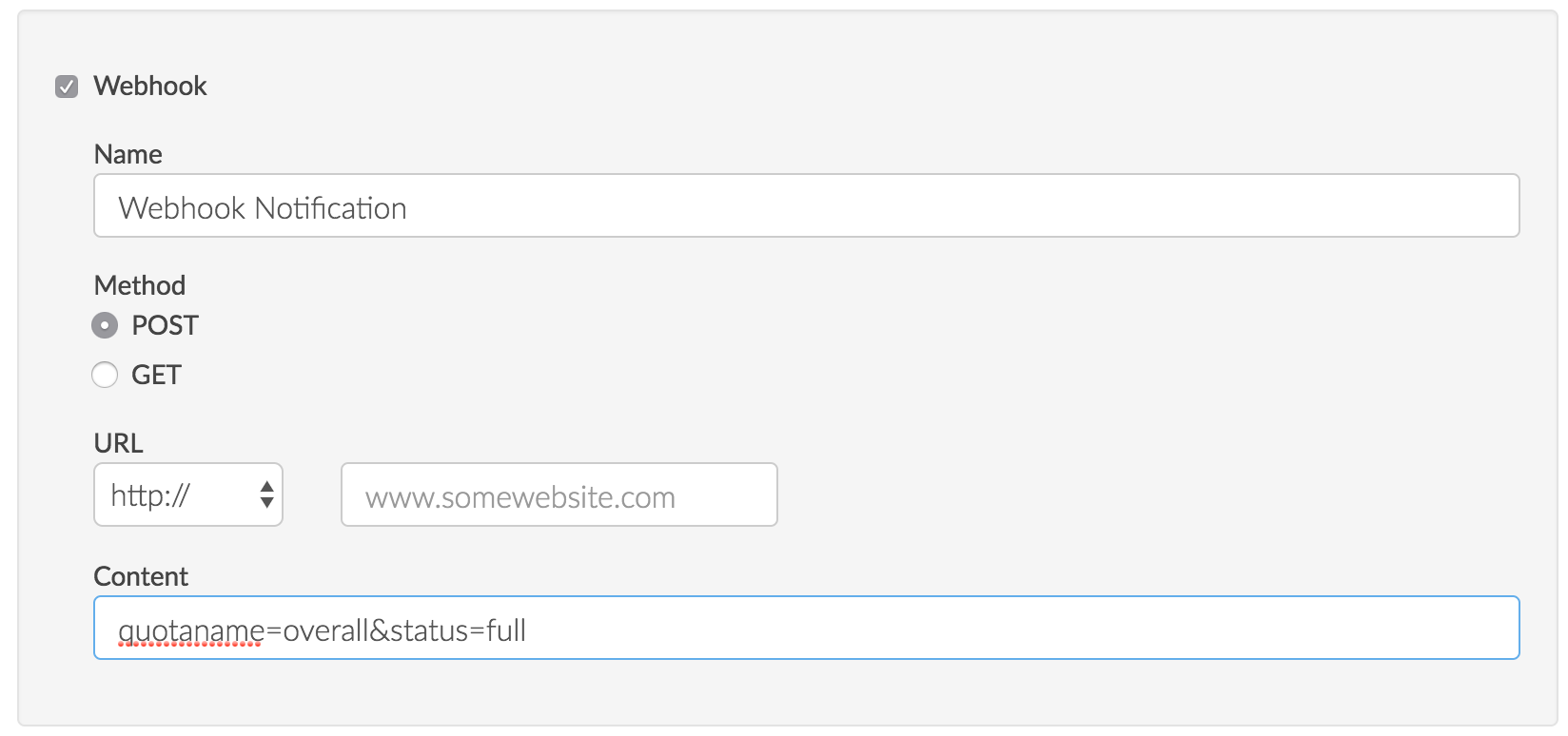

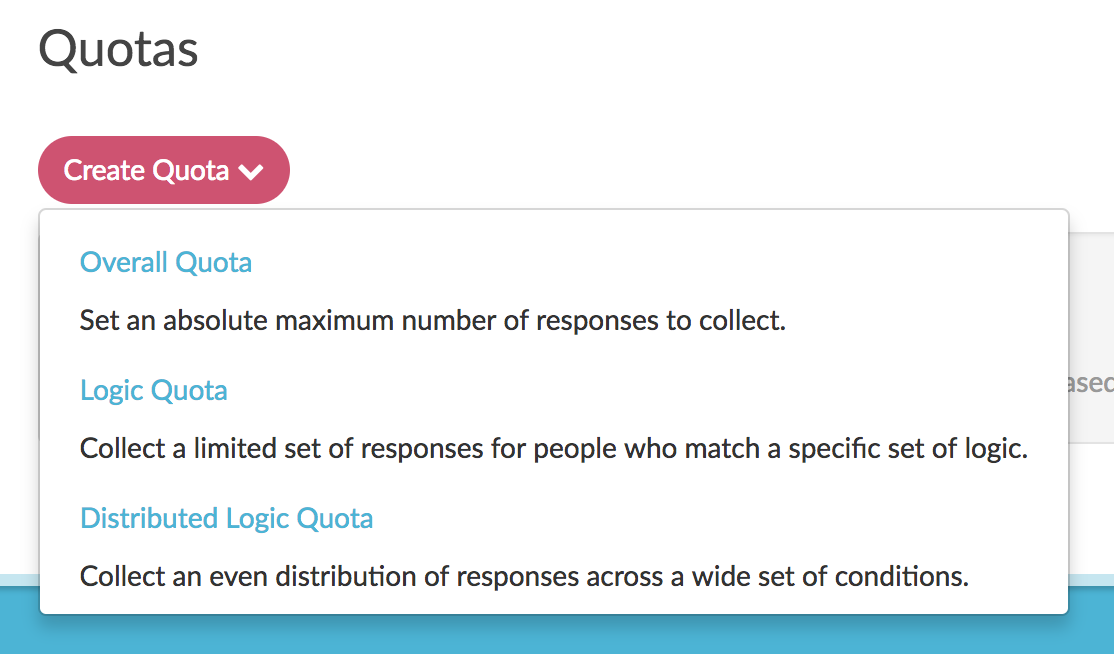
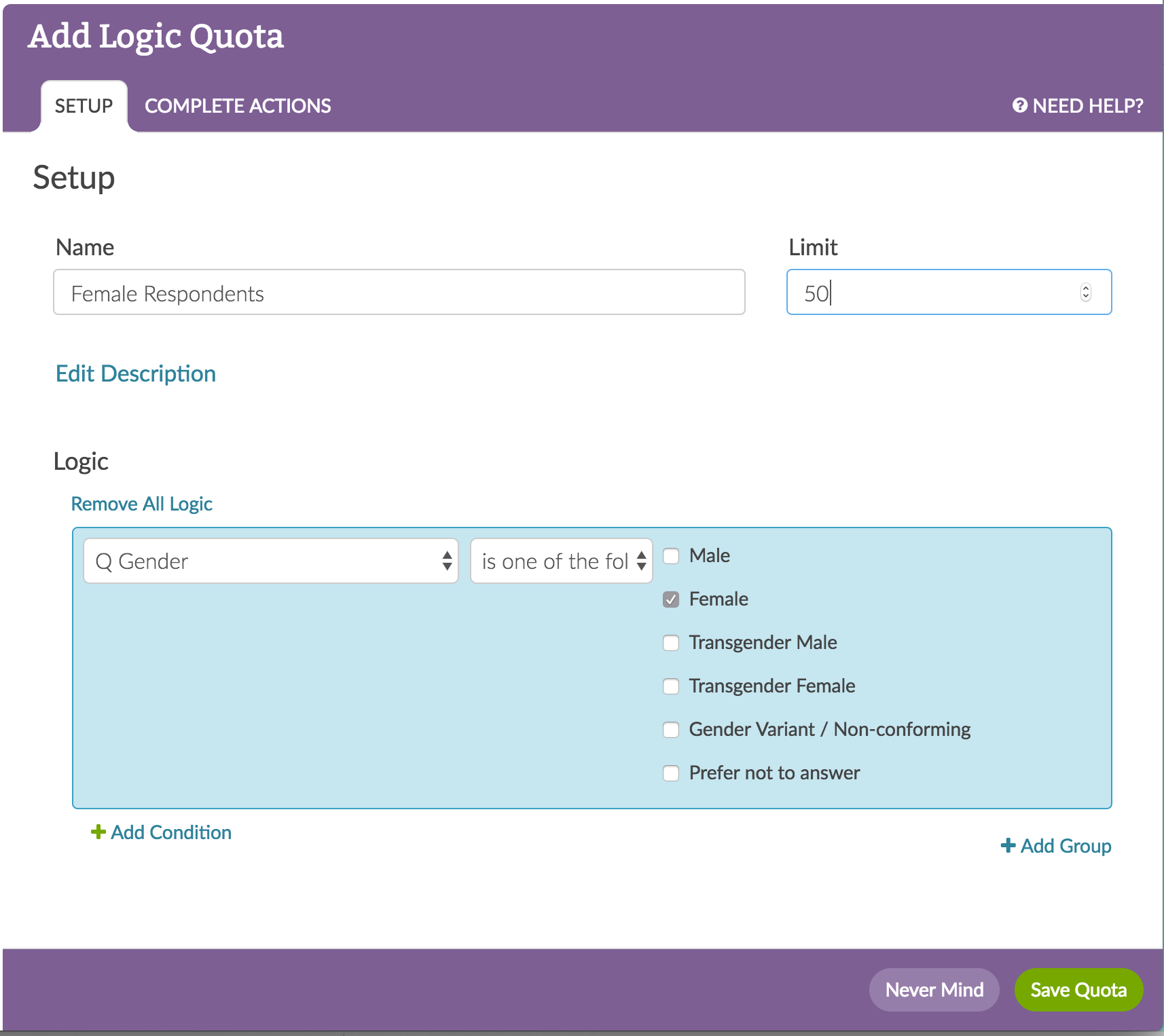
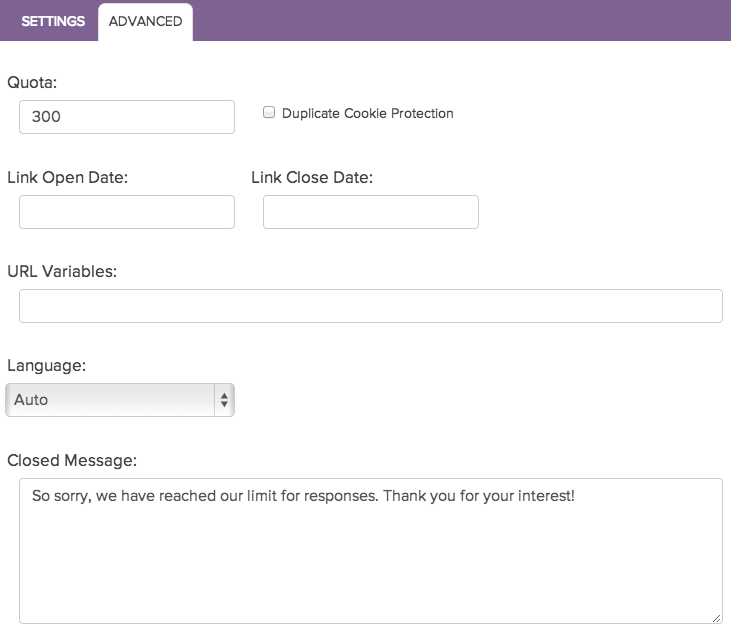
— Mike.cordeiro on 09/16/2020
@Niklas: Thank you so much for reaching out to our help page!
We appreciate your feedback in regard to copying logic quotas when a survey copy is created. I will be sure to pass this along to our engineering team for a possible feature request to have this added as functionality for surveys that are copied from another. We will reach out if/when this is added to the application!
Thank you!
Mike
Technical Writer
SurveyGizmo Learning and Development
— Niklas on 09/07/2020
It would be really nice if when copying a survey the quotas would follow. We quite often use 20 logical quotas in one survey (men 20 to 29 in the south, et cetera). It is a big task to create these from scratch in weekly trackers... Plus - when duplicating a quota inside a survey, the re-directs don't follow, which also creates a lot of extra work.
Admin
— Dave Domagalski on 07/09/2019
@Rose: Thank you for your question!
I'm afraid that the URL redirect option is not available via Link Quotas. The redirect can be set up on either the Overall or Logic Quotas.
I'm sorry for the trouble!
David
Technical Writer
SurveyGizmo Customer Experience
— Rose on 07/09/2019
Can I use a url redirect on a link quota or only on an overall quota?
Admin
— Dave Domagalski on 06/24/2019
@Contractor: Thank you for your question!
While there is not a LUA function specifically for getting the count of the number of respondents in a quota, there are other functions which may serve as alternatives:
If you are basing a quota on answers to specific questions, the following function can be a good starting point for counting those respondents:
https://luascript.surveygizmo.com/help#getquestionresponsecount
If you are using an overall quota, the following function may be a good option:
https://luascript.surveygizmo.com/help#getqueryresponsecount
I hope this helps!
David
Technical Writer
SurveyGizmo Customer Experience
— Contractor on 06/24/2019
can we get the count of number of respondents in a quota using lua scripting?
Admin
— Dave Domagalski on 03/19/2018
@ Kenneth: I'm sorry for the trouble!
When you add a quota after responses have already been collected, that quota should retroactively update with any prior responses that meet the quota conditions.
Sometimes this update is not immediate. A good workaround for this is to access the quota page on your survey, and then edit and re-save any of the quotas that have not retroactively updated.
This should re-sync the quotas and they should update accordingly.
Please don't hesitate to reach out to our Support team if you continue to encounter trouble with this!
David
Documentation Specialist
SurveyGizmo Customer Experience
— Kenneth on 03/18/2018
Hi there, I have a live survey running currently. I tried to add quotas 1 week after the launch but it only starts to count the responses from the day I started the quotas, and doesn't include the responses collected earlier. Is there a way to work around this?
Admin
— Dave Domagalski on 03/13/2018
@ Marita: I'm afraid that quotas cannot be reset.
Having said that, if you were to delete all responses in the survey you would, in essence, be resetting the quota. This might be an option if you don't need the historical data in the survey.
Another option to consider is to copy the survey each time you need to run the survey again:
https://help.surveygizmo.com/help/copy-a-survey
Quotas are not copied when you copy a survey. You can then set a new quota on the copied survey and repeat this process throughout the year.
I hope this helps!
David
Documentation Specialist
SurveyGizmo Customer Experience
— Marita on 03/13/2018
Is there a way to reset the quota to start again. If I have a survey that is filled out multiple times a year to collect information regarding participants interests in training options and availability. Is there a way to reset the quota to start again?
Admin
— Bri Hillmer on 02/27/2018
@Chris: We don't have a feature that allows for a set number of responses over a period of time however, you may be able to achieve this with a logic quota by storing the system date in a hidden value and setting up quota logic on the date of the response.
For example, your quota logic would be:
Question 1 = a and System date is after 3/1/2018 or system date is before 4/1/2018for the date ranges.
This would, of course, mean that you would have to have a quota specified for each month so not terribly efficient but it should get you what you need!
Here are a couple of tutorials that should help:
https://help.surveygizmo.com/help/record-date-and-time
https://help.surveygizmo.com/help/logic-vs-distributed-quotas#logic-quota
I hope this helps!
Bri Hillmer
Documentation Coordinator
SurveyGizmo Customer Experience Team
— Chris on 02/26/2018
Hi - is it possible to set a certain amount of responses that are based on the response to a question (eg - location) to be a set number per month. Eg - in a health setting, per clinical area I want to record 5 responses per month (for each location) and then that to "reset" for the next month - i.e another 5 collected./
Admin
— Dave Domagalski on 12/27/2016
@Yehonatan: Great question!
All 'complete' responses are counted towards quotas. This includes complete test responses (I made a note in this article to clarify). Deleting the test response (as long as it's a complete response) will free up a slot.
I hope this helps clarify!
David
Documentation Specialist/Survey Explorer
SurveyGizmo Customer Experience
— Yehonatan on 12/25/2016
Do test survies count towards my segemented quoata?
I'm running a survey with segmented quotas, and it seems that my respondant is getting a 'quota limit reached message' even though we're still missing one person.
is it possible that out test response survey is clodding that spot in the quota?
thanks!