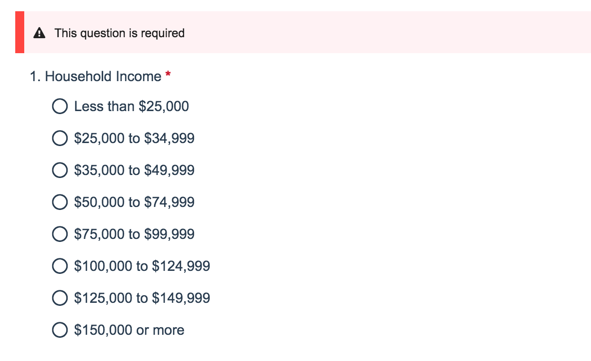
Overall Require Setting
This will require a response per question. A red required asterisk will display at the end of each question title alerting survey respondents that the question is required.
The behavior of the overall require setting varies for different question types.
For single select questions, this will require a single response per question.
Check it out in an example survey:
Single Select Questions: Overall Require Setting - Example
For grid and group questions this will require a single response per grid row/subquestion. Check it out in a survey here:
Grid Questions: Overall Require Setting - Example
Overall Require Setting Setup
The overall require setting is available on all questions and can be set up in multiple places.
- You can quickly check the Require this question checkbox on the Question tab when building your questions.
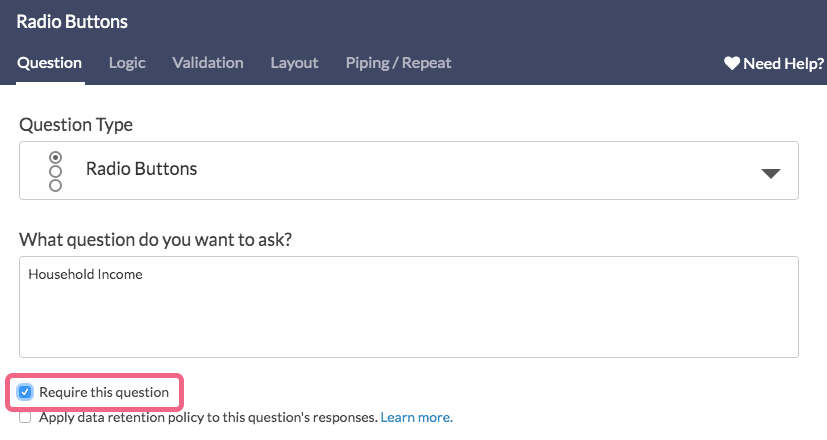
- You can also set the question to Required on the Validation tab.
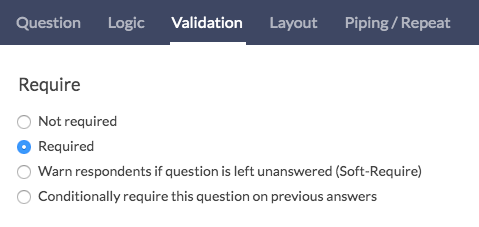
- You can require and un-require questions in bulk by going to Tools > Bulk Editor. From here, check the questions/pages you wish to require and scroll to the dropdown menu at the bottom of the list. Select Require and click Perform Action on Selected Items.
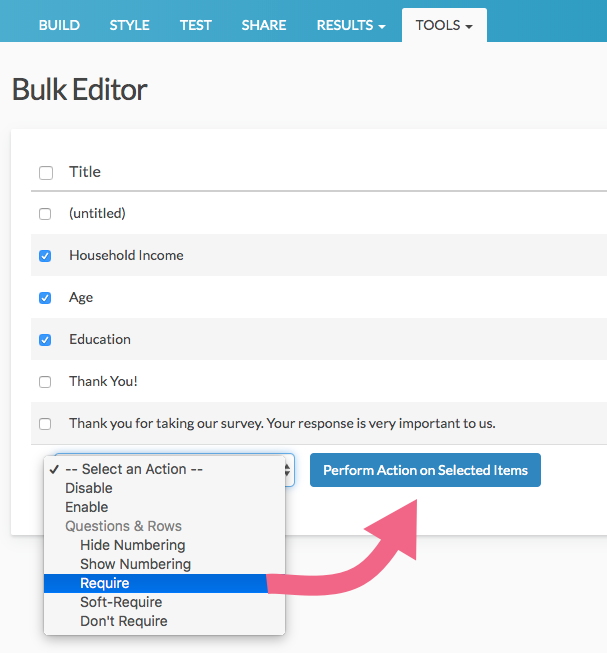
Best Practice Tip
As a general rule, we're not fans of required questions in surveys. We believe that you should only be asking questions for which you really need the data. Require settings can be fatiguing and possibly frustrating for your respondents. When using require settings we recommend doing the following:
- Do not remove required icons (asterisks).
- Provide your respondents with an opt-out option such as Not Applicable or None of the Above when requiring questions. Learn how to set these up in our Answer Option Special Settings Tutorial!
- Avoid the soft-required setting as it does not provide your respondents with required information in advance.
Overall Soft-Require Setting
With this setting enabled, respondents will be reminded (after submitting the page) that they have not answered the question.
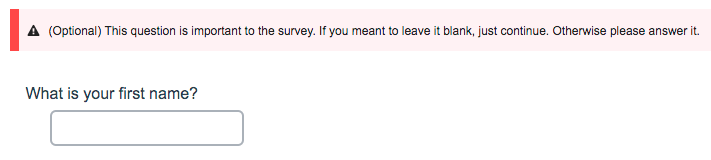
Check it out in an example survey:
Soft Require Setting - Example
Overall Soft-Require Setting Setup
The soft-require setting is available on all questions and can be set up in multiple places.
- On the Validation tab you can select the option to Warn respondents if question is left unanswered (Soft-Require).
- You can require and un-require questions in bulk by going to Tools > Bulk Editor. From here, check the questions/pages you wish to require and scroll to the dropdown menu at the bottom of the list. Select Soft-Require and click Perform Action on Selected Items.
Soft-Require Compatibility
The soft-require setting is compatible with all SurveyGizmo questions but is not compatible with grid/list rows. While you can apply soft-require validation to a Radio Button Grid question, you cannot apply this validation to a single row within that question.
The soft-require setting cannot be applied to rows of the following grid/list questions:
- Radio Button Grid
- Checkbox Grid
- Star Rating Grid
- Dropdown Menu List
- Textbox List
- Continuous Sum
- Slider List
- Dropdown Menu Grid
- Textbox Grid
- Custom Table
Conditionally Require Setting
The conditional require setting allows you require a question under certain circumstances. You can use questions from previous pages to set up this logic.
Conditionally Require Setting Setup
- Edit your question and go to the Validation tab.
- Select the Conditionally require this question on previous answers setting.
- Using the logic builder, define the rule to conditionally require the question.
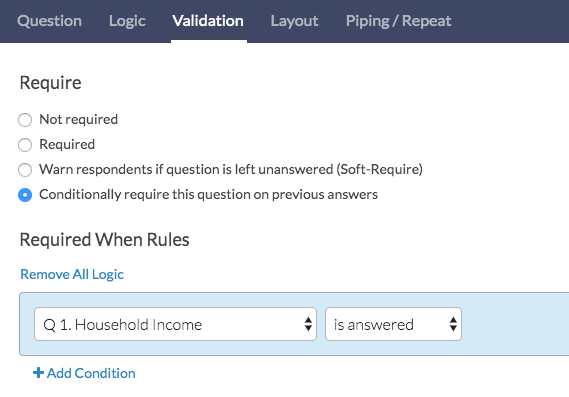
Questions cannot be conditionally required based on earlier questions on the same page.
Require Rows of Grid Question
As an alternative to requiring the grid question overall, you can require individual rows of grid questions. This will display a red required asterisk next to each row header alerting survey respondents that an answer is required for each row.
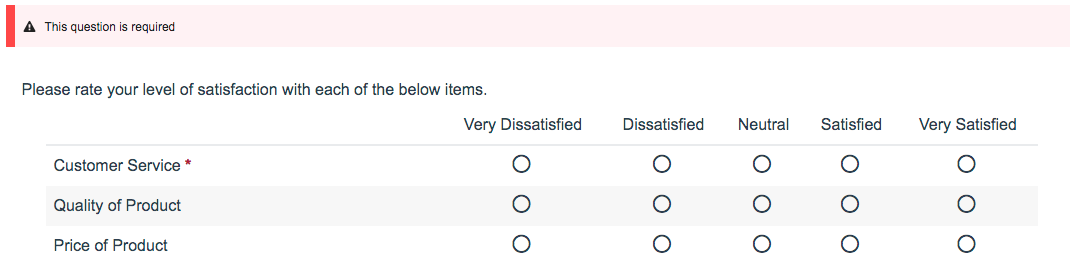
Check it out in an example survey:
Require Individual Rows - Example
Require Rows Setup
- To set this up, click the pencil icon to edit each of the row headers that you wish to require in your grid question.
- On the Settings tab for the row header, toggle the require setting to Required.
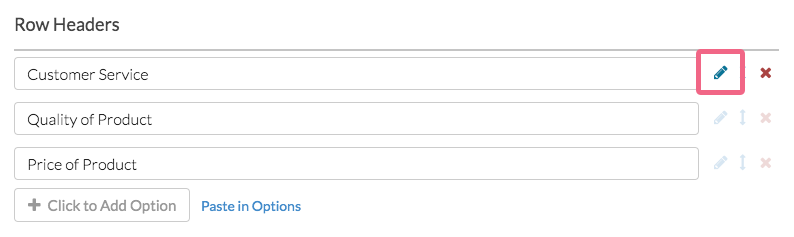
Require Rows Compatible Questions
- Radio Button Grid
- Checkbox Grid
- Textbox Grid
- Dropdown Menu List
- Dropdown Menu Grid
- Star Rating Grid
- Custom Table
- Semantic Differential
Minimum Answers/Rows Required Setting
A simpler, more efficient method for requiring all rows of grid questions is to set the minimum rows required. This setting also works on checkbox and multi-select image select questions to require that a minimum number of answers are selected.
This can be optionally combined with with the overall required setting. The below example question is set as required (see required asterisk). This means that the respondent will be required to answer the question and provide an answer to each row.
If the overall require setting is not used, the respondent could leave the question blank, however, if the respondent chooses to answer the question, they must provide a response to each row.
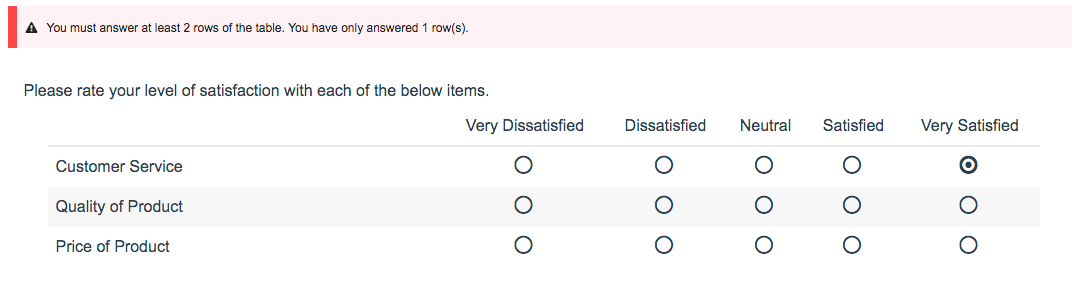
Check it out in an example survey:
Minimum Answers Required - Example
Minimum Answers/Rows Required Setup
To set this up edit your question and go to the Validation tab and enter the number of rows or answers you require.
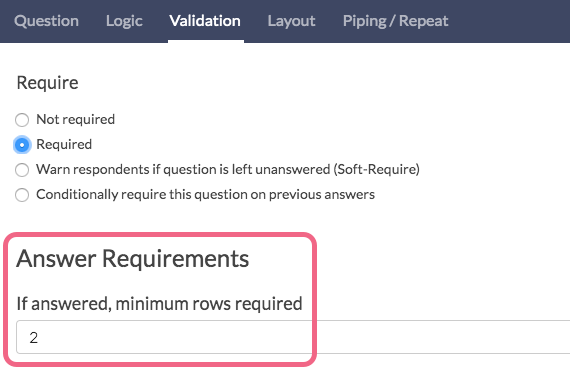
Best Practice Tip
It is a good idea to provide your survey respondents with instructions with the details of your required settings, as opposed to letting the validation error display after they try to submit the page. This will reduce fatigue and frustration among your respondents! Check out our tutorial on Adding Instructions to Your Questions to learn how to set this up!
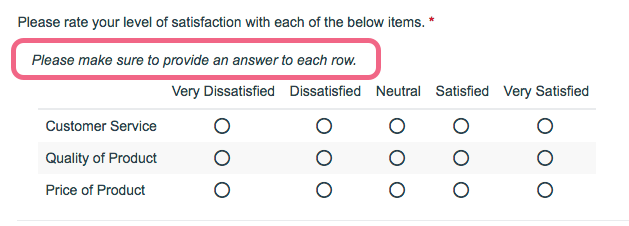
Minimum Answers/Rows Required Compatible Questions
- Radio Button Grid
- Checkboxes
- Checkbox Grid
- Textbox List
- Dropdown Menu List
- Dropdown Menu Grid
- Slider List
- Drag & Drop Ranking
- Ranking Grid
- Star Rating Grid
- Image Select (multi select)
- Semantic Differential
Minimum Answers Required Per Row
Used alone, this validation setting will require the specified number of answers per row when answered.
This can be optionally combined with the overall required setting. The below example question is set as required (see required asterisk). This means that the respondent will be required to answer the question and provide an answer to each cell in the each row.
If the overall require setting is not used, the respondent could leave the question blank, however, if the respondent chooses to answer the question, they will be required to provide a response to each cell in each row.
This can also be optionally combined with minimum rows required. This would require survey respondents to answer a specified number of rows and, within those rows, the specified number of cells.
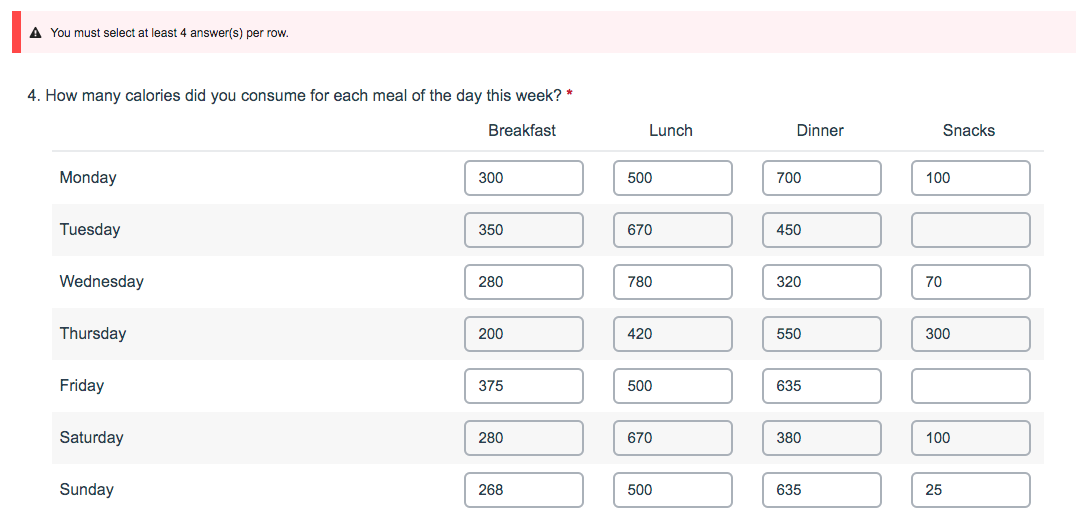
Check it out in an example survey:
Minimum Answers Required Per Row - Example
Minimum Answers Required Per Row Setup
To set this up edit your question and go to the Validation tab and enter the number of rows or answers you require.
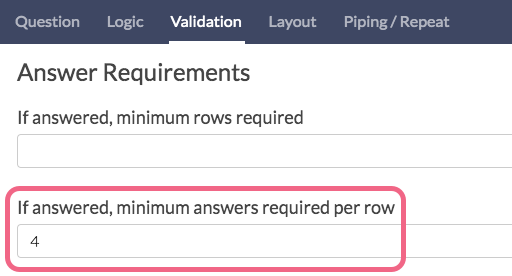
Minimum Answers Required Per Row Compatible Questions
Limit Answers To
The limit answers to setting puts a cap on the number of answers a respondent can select in a multi-select question. This is a great option if you are using page piping or question piping to ask some follow-up questions but wish to limit the length of the survey.
For the ranking grid question this will reduce the number of columns to the number specified in the Limit Answers To field.
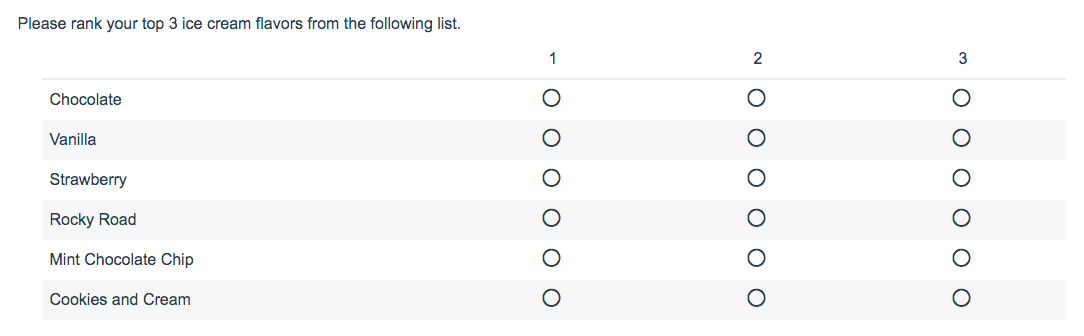
Limit Answers To Setup
To set this up edit your question and go to the Validation tab and enter the value you wish to limit answers to.
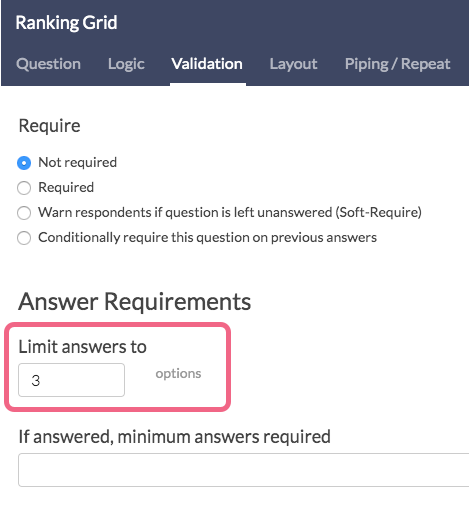
Check it out in an example survey:
Limit Answers To - Example
Limit Answers To Compatible Questions
FAQ
Can I change the text of the required error messages?
You can indeed! Check out our Change Required Message Text Tutorial for more info! You can also Change the Color of Validation Error Messages.
Can I remove the red required asterisk?
You sure can! Check out our Remove or Customize Required Asterisk Tutorial to learn how!
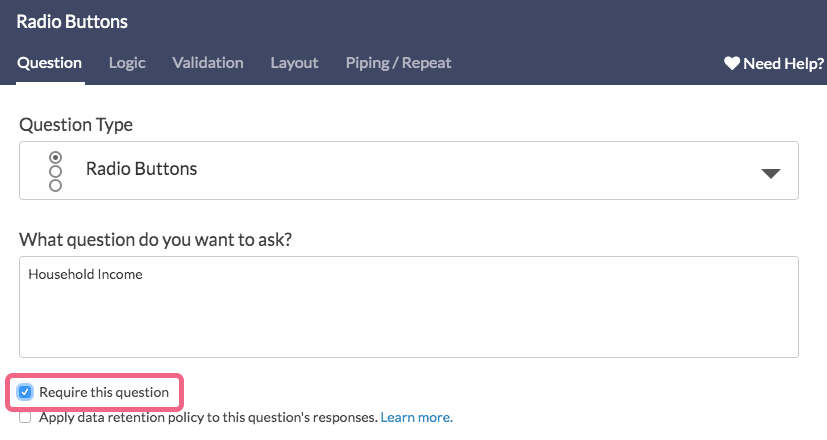
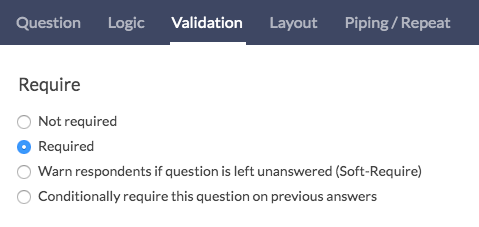
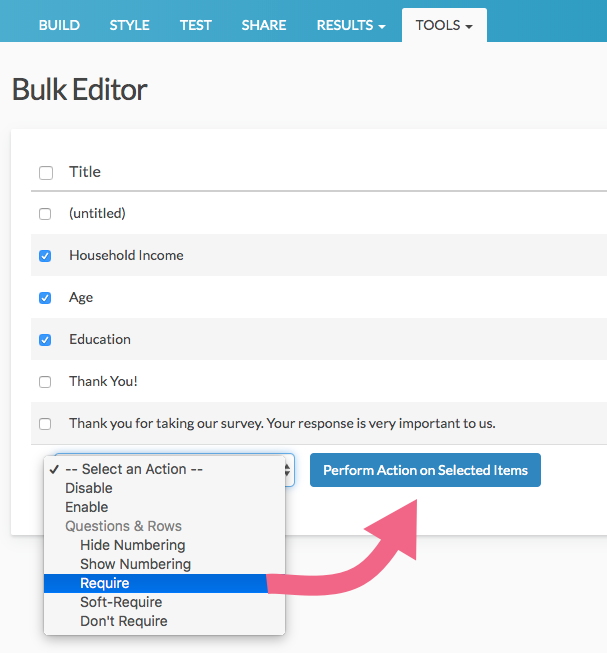
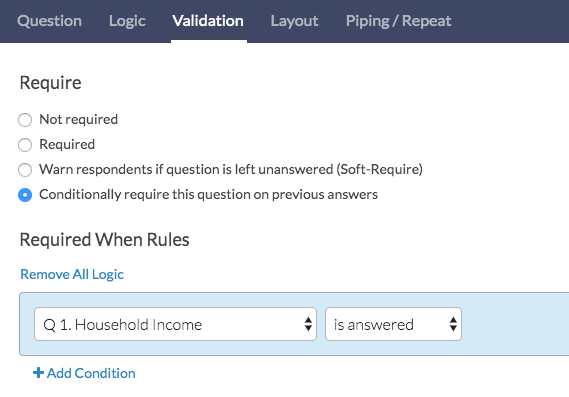
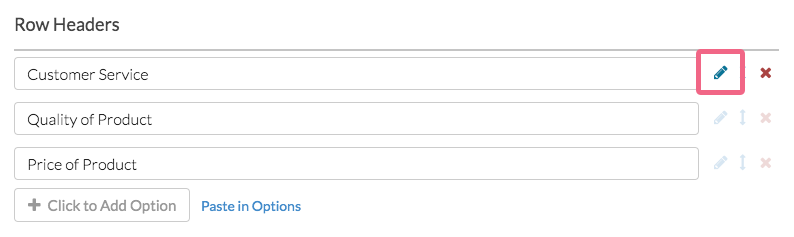
Admin
— Dave Domagalski on 04/25/2019
@Jennifer: Thank you for your question!
While there is not a direct option to require all rows when they are piped in from a previous question, there is a workaround that should allow you to do this.
Within the Textbox List question, under the Validation tab, you should first set the question to required.
Next, use the 'If answered, minimum answers required' field to input the maximum number of rows that could be piped in. This should do the trick!
If fewer rows than the max are piped in, the requirement will adjust itself to require the lesser number of rows.
I do encourage you to test this to make sure it gets you the desired results.
I hope this helps!
David
Technical Writer
SurveyGizmo Customer Experience
— Patrick on 04/24/2019
Is it possible to require all rows when they are piped in from a previous question (using a text box list)?
Admin
— Dave Domagalski on 04/03/2019
@Ana: Thank you for your question!
Yes, it is possible to set a limit on the maximum answers that can be selected for a question.
This option is not available for all questions, but the compatible questions and setup steps are available at the below link:
https://help.surveygizmo.com/help/limit-minimum-maximum-selectable
I hope this helps!
David
Technical Writer
SurveyGizmo Customer Experience
— Richard on 04/03/2019
Hi, is there a way to set a limit on the maximum answers selected in a question? Just like the Minimum Answers/Rows Required Compatible but for maximum number of answers required. Thanks!
Admin
— Bri Hillmer on 03/08/2019
@ThriveatWork: We do require that respondents interact with the Slider Question in order to record data.
When this question was first created years ago we recorded the default without requiring the respondents to interact with the question which ultimately produced bad data for our customers.
To your point though, if Never is a common answer and the require setting is creating a poor experience for your respondents you might want to choose a starting value in the middle of the scale. Alternatively, a Rating question that is a little more straightforward as far as interaction might be your best choice.
Bri Hillmer
Documentation Coordinator
SurveyGizmo Customer Experience Team
— ThriveatWork on 03/08/2019
I have questions in my survey that are sliders. (Never to Always). I am trying to require answers to the question, but when the suvey appears the question has the slider set to the value of 0 (out of 10), which is "Never" in our survey. If the participants wants to use that value as their answer, they won't slide the slider. When they press submit, they get an error that they need to answer all questions. The work around I found is to actually move the slider forward and then back to where they want it to be. This could be very annoying to the survey taker. Is the answer to not use sliders?
Admin
— Dave Domagalski on 05/08/2018
@Ilmar: Thank you for exploring SurveyGizmo documentation content!
I'm afraid that SurveyGizmo required validation is evaluated when response data is submitted to SurveyGizmo servers. This happens when each page is submitted.
There is not a setting to change this behavior.
To override this behavior, a custom solution would need to be implemented. If you do not have development resources available to you, this is something that you could pursue with our Programming Services team:
https://www.surveygizmo.com/programming-services/
I hope this helps!
David
Documentation Specialist
SurveyGizmo Customer Experience
— Ilmar on 05/08/2018
Hey
Is it possible to check the required questions at the end of the survey not after each page?
Thanks
Mattis
Admin
— Dave Domagalski on 12/15/2016
@Eseiver: If you are referring to the Auto Submit feature described here:
https://help.surveygizmo.com/help/auto-submit
then yes, the required setting for a question on such a page is overridden (not enforced). It is important to note that only actions and scripts are run on a page with Auto-Submit enabled:
https://help.surveygizmo.com/help/auto-submit#limitations
I hope this helps clarify!
David
Documentation Specialist/Survey Explorer
SurveyGizmo Customer Experience
— Eseiver on 12/15/2016
Will auto submit override a question's required status?
Admin
— Bri Hillmer on 10/25/2016
@Jake: What you describe would require JavaScript or custom scripting to achieve.
If you have someone on your team that is fluent with custom scripting or JavaScript they might be able to build this for you. Here is our scripting documentation if you want to try your hand at this:
http://script.surveygizmo.com/help
Alternatively, we have a programming services team that can do a project like this for you! Get more information here:
https://www.surveygizmo.com/programming-services/
Bri
Documentation Coordinator/Survey Sorceress
SurveyGizmo Customer Experience Team
— Melissa on 10/25/2016
I need users to enter two email addresses that are different. How do I require that the second address is different than the first?
Admin
— Dave Domagalski on 09/28/2016
@Andre: I'm afraid that the type of dynamic require setting that you are looking for is not currently a feature in SurveyGizmo.
My suggestion would be to create a 'primary phone number' question which is required. This can be followed up by a radio button question where the respondent selects the type of phone (home or mobile). You can then have a similarly structured second set of questions asking for 'secondary phone number' (not required) and type.
I hope this helps!
David
Documentation Specialist/Survey Explorer
SurveyGizmo Customer Experience
— Andre on 09/28/2016
I'm collecting contact details from respondents and need either a home phone number or a mobile number. How can set this up so the respondent can provide either a mobile number or a home number or both?
I have tried using a question group but only seem to be able to make the whole group required or choose which of the individual questions should be required rather than making it a requirement to complete any of the questions in the group.
Admin
— Bri Hillmer on 01/22/2016
@Jessica: This is a great question and would be a really cool feature. I'll definitely make note of this for discussion with our development team for future improvements.
In the meantime, a lot of customers opt to just allow survey respondents to download a copy of the survey (PDF or Word) on the first page of the survey. Here is a document that covers how to do this:
https://help.surveygizmo.com/help/article/link/download-blank-survey-copy
I hope this helps!
Bri
Documentation Coordinator/Survey Sorceress
SurveyGizmo Customer Support
— Administrador on 01/22/2016
Is there anyway in which people can navigate throughout the whole survey (different pages) without been limited by required questions and set the "save and continue" option. So they can see all the questions and come back as many times as they need to fill the answers and only prevent submitting if the "required questions" are not answered.
Admin
— Bri Hillmer on 08/04/2015
@DE: Thanks for taking a look at our documentation! Our max/min limit settings are only available per question. You could achieve something like what you describe using JavaScript. If you have someone on your team that is fluent with JavaScript they might be able to build this for you.
Another idea would be to check out one of the websites below. These websites have developers available that can build these features for you.
www.odesk.com
www.rentacoder.com
www.guru.com
I hope this helps!
Bri
Documentation Coordinator/Survey Sorceress
SurveyGizmo Customer Support
— DE on 08/04/2015
Can I limit the answers of a whole page, consisting out of several checkbox questions?