The Kiosk Mode Link has features to help you interact with visitors at kiosks, displays, trade show exhibits and more.
- Reload surveys automatically - Every time a user reaches the end of a survey, you can set a time limit on the Thank You page to reload your survey in preparation for another response.
- Discard abandoned surveys - Users can also return to the beginning by clicking “Start a New Survey" in the progress bar at the top of the screen.
Please note, while the Offline Surveys have a kiosk mode, the functionality for offline surveys is not the same as the functionality documented in this tutorial. Check out our Offline Mode Tutorial for more info.
Launch Your Survey in Kiosk Mode
- Go to the Share tab and select Launch in Kiosk Mode or if you prefer to launch a specific link (other than the primary link), you can do so by clicking on the Share dropdown associated with that link and selecting Launch survey kiosk.
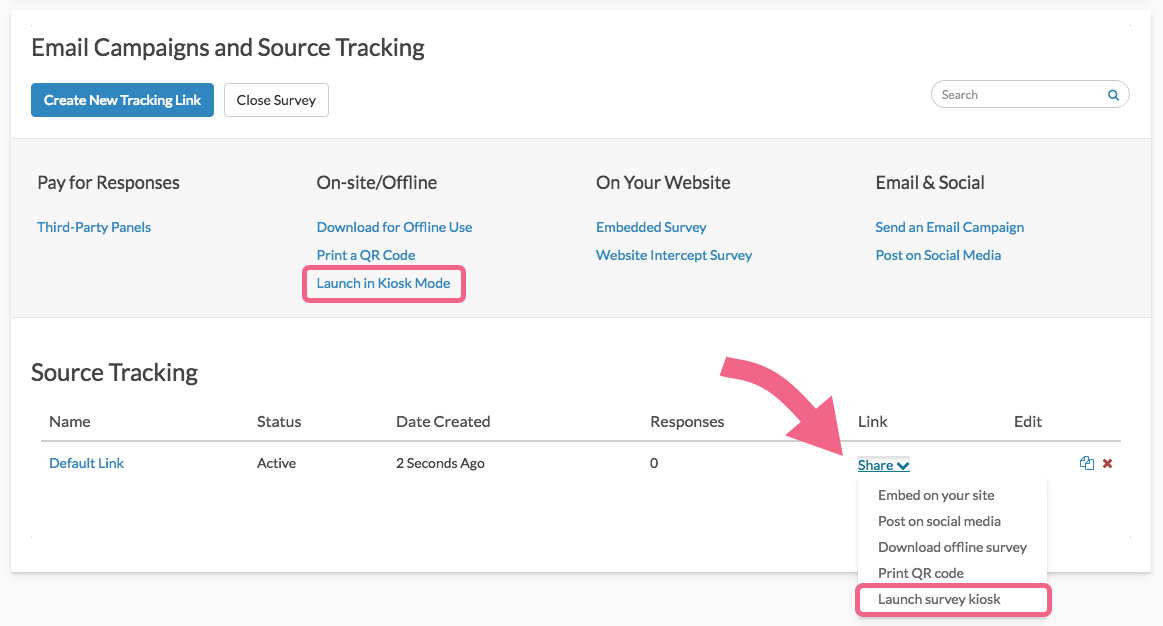
- Customize the length of time to pass before re-starting the kiosk if no one interacts with the survey (1, 5, 10, 15, or 20 minutes).
- Customize the length of time to stay on the final page of the survey (5, 10, 15, 20, 25, or 30 seconds).
- (Optional) You can also choose to hide the introductory landing page that says "Get Started" by selecting Hide Intro Page.
- Click the Launch Survey Kiosk button and you will be automatically logged out of the application and taken into the survey to collect your first response.
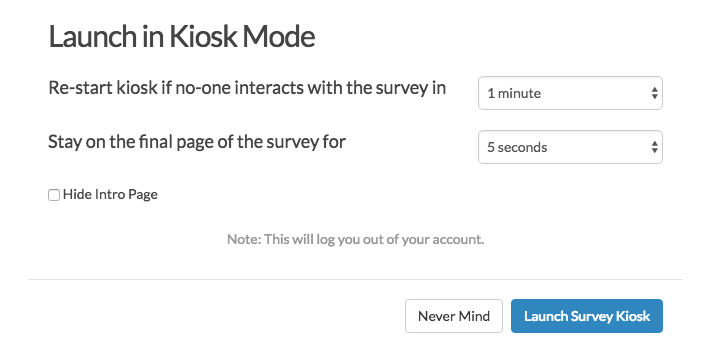
- (Optional) Once the survey has loaded, you can bookmark it in your mobile browser so that you can return to it later. You may also append this URL variable to the end of any survey link to enable Kiosk Mode:
?__output=kiosk.
Guided Access in iOS & Kiosk Mode
One frustrating element of fielding a survey using Kiosk Mode is that the survey respondent can easily derail their response by accidentally hitting the home or back buttons in the browser. Thankfully, when using an accessibility feature called Guided Access that is built into Apple's iOS 6 or higher, you can limit what buttons your respondents can interact with!
Compatibility
This feature works with these Apple devices running iOS 6 or higher.
- iPhone 3GS, 4/4S, 5/5S, 6 & 6+
- iPod touch 4th/5th generation
- iPad 2, iPad 3, iPad Air, iPad Air 2
- iPad Mini, iPad Mini Retina 1 & 2
Setup Guided Access on your iOS device
- Tap Settings > General > Accessibility > Guided Access, then flip the switch to On.
- Set the passcode used when Guided Access is enabled. This is the code you will use to disable Guided Access.
- Click your Home button and open up Safari, then navigate to your Kiosk Mode link.
- Triple-click your Home button to engage the Guided Access control screen.
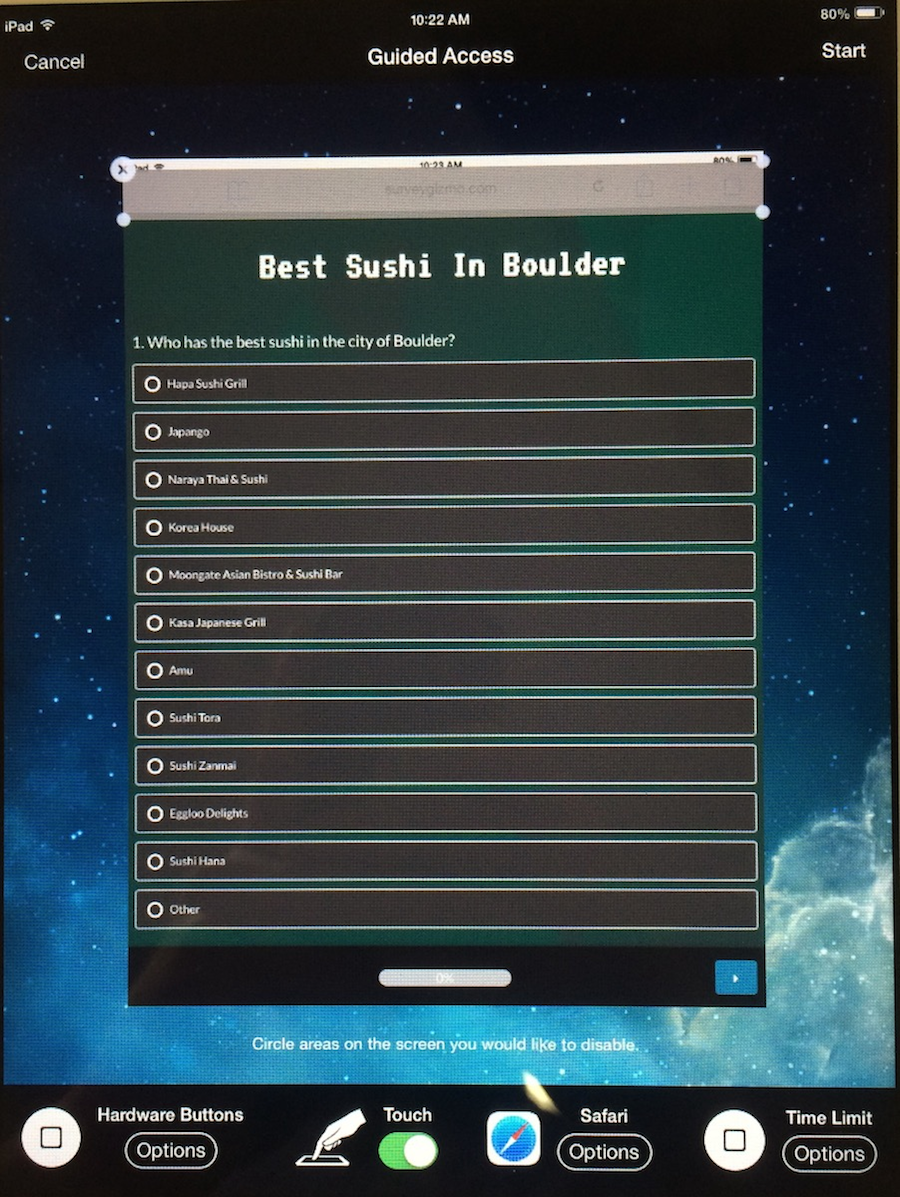
Using your finger, you can circle the area of the browser you don't want the respondent to interact with. Once you draw the area you want it to ignore, it will become a box with corners you can tap and drag to adjust the size (if it's not exactly what you wanted the first time). - Once you're ready to go, tap Start/Resume in the upper right corner. Guided Access is now enabled!
Your survey will now cycle as expected when using a Kiosk link and the respondents cannot accidentally exit the browser (or hit the back button if you disabled that area).
To Disable Guided Access
Triple-click the Home button again and you will be prompted to enter the passcode you set up earlier. You can always resume the Guided Access session again if you need to make a quick adjustment.
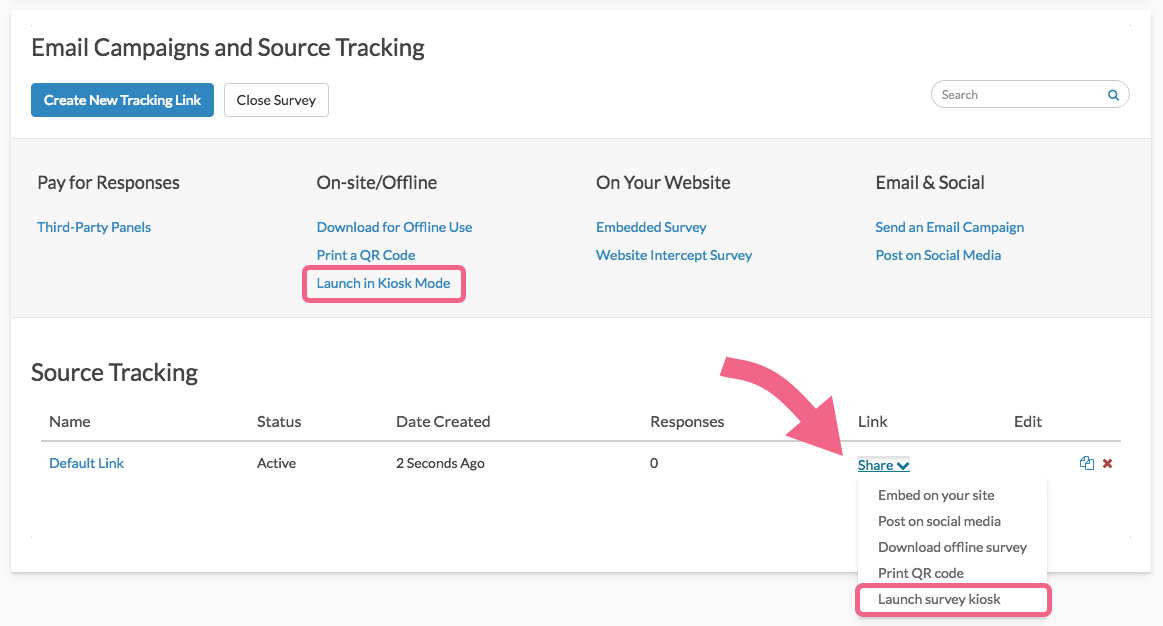
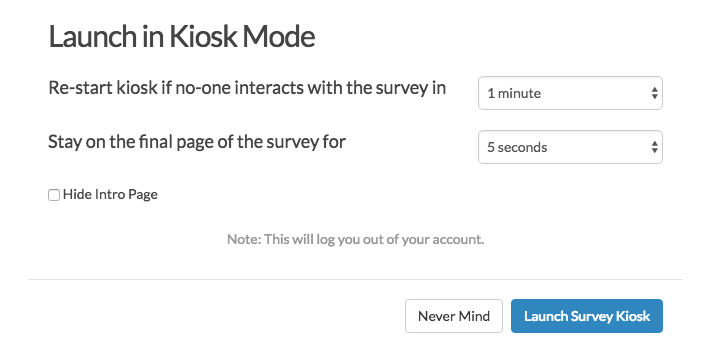
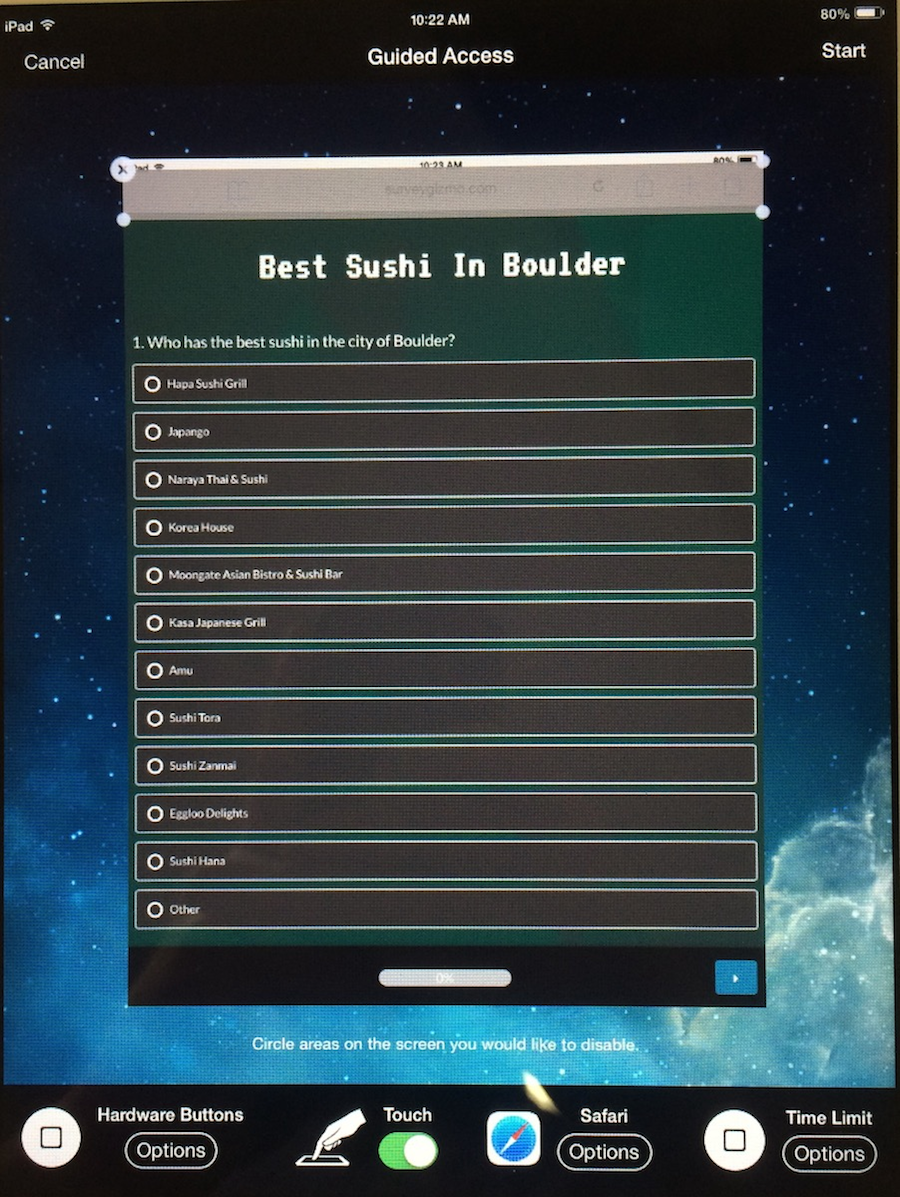
Admin
— Bri Hillmer on 03/13/2019
@William: The below CSS code should do it. To use this, go to the Style tab of your survey and scroll to the bottom of the survey preview and click the link to access the CSS/HTML Editor and paste the below code on the Custom CSS tab. You can increase the 25px to display as large as you wish.
#kiosk-start-button {
font-size: 25px;
}
I hope this helps!
Bri Hillmer
Documentation Coordinator
SurveyGizmo Customer Experience Team
— William on 03/13/2019
If I want to increase the apparent size of the 'Get Started' button using css (or other methods) how might I go about doing so?
Admin
— Bri Hillmer on 08/30/2018
@SatisFactory: There is no built-in option to do so but you can do this with a little CSS code. In order to do this, go to the Style tab of your survey and scroll to the bottom of the survey preview and click the link to access the HTML/CSS Editor. Paste the below code on the Custom CSS tab:
.kiosk-toolbar {
display:none;
}
I hope this helps!
Bri Hillmer
Documentation Coordinator
SurveyGizmo Customer Experience Team
— Cédric on 08/30/2018
Hello, I would like to know if it is possible, in the Kiosk Mode, to remove the black banner at the top of the survey page where it is written "You are taking...." and "Start a New Response".
Admin
— Dave Domagalski on 01/29/2018
@D.hubner: Thank you for your question!
You will not need multiple licenses in order to allow multiple people to run kiosk surveys.
Once you launch your kiosk survey (step 5 in the lauch section above), you can copy the survey link and share with others that need to share the survey in this manner.
I hope this helps clarify!
David
Documentation Specialist
SurveyGizmo Customer Experience
— Dale on 01/29/2018
If I want to have multiple people using kiosk mode to implement the survey - will I need multiple licenses?
Admin
— Bri Hillmer on 09/06/2016
@Yehonatan: Great question! Kiosk mode requires internet. You can use nearly any device you wish to use.
As far as emailing the link, you can launch kiosk mode and then copy the URL and email this link.
It will look like so:
http://www.surveygizmo.com/s3/2133014/Book-Club?__output=kiosk
The details at the end turn a regular link into kiosk mode.
Alternatively, you can set up your survey to automatically redirect:
https://help.surveygizmo.com/help/redirect-respondents-to-survey-beginning
I hope this helps!
Bri
Documentation Coordinator/Survey Sorceress
SurveyGizmo Customer Experience Team
— Yehonatan on 09/06/2016
What is the Kiosk position need? (in terms of hardware, Internet for example) and can I send a link to Kisok position that they will open (over mail for example) or do I need to open that with my own user?
Admin
— Bri Hillmer on 05/03/2016
@Bruen: Kisok mode would be a great option for the scenario you describe. I'm not sure exactly what you mean when you say " I want to avoid anyone getting locked out because new respondents are taking the survey on the same device." The way kiosk mode works that you can record one response at a time on that device. If you have other devices with kiosk mode you don't need to worry about one device locking another device from responding.
I hope this answers your question.
Bri
Documentation Coordinator/Survey Sorceress
SurveyGizmo Customer Support
— Bruen on 05/03/2016
I will be fielding in-store intercept interviews via tablet device (Galaxy and/or iPad). There will be WiFi and multiple responses will be collected on the same device over several days. Is Kiosk mode the best way to set up this survey? I want to avoid anyone getting locked out because new respondents are taking the survey on the same device. Thanks!!
Admin
— Bri Hillmer on 05/11/2015
@Shanaka: Thanks for taking a look a our documentation and leaving a comment! This is a good point you raise. I cannot think of a way to prevent this. Maybe drop into an Apple store and one of their geniuses will have an idea?!
Bri
Documentation Coordinator/Survey Sorceress
SurveyGizmo Customer Support
— Shanaka on 05/08/2015
Hi there - in Safari, even with Guided Access, the person can still pinch the screen together and press the X button on the top left, closing the survey window. Is there a way to disable that too?
Admin
— Bri Hillmer on 04/22/2015
@Sophie: Thanks for taking a look at our documentation! The kiosk mode that is described in this tutorial is not an offline feature, however, there is a kiosk mode feature available in offline. Wow that is confusing. Here is some more information about taking surveys in offline which covers the kiosk mode feature available in offline:
http://help.surveygizmo.com/help/article/link/offline#taking-your-surveys-offline
I hope this helps!
Bri
Documentation Coordinator/Survey Sorceress
SurveyGizmo Customer Support
— Sophie on 04/22/2015
Is Kiosk Mode offline?
Admin
— Bri Hillmer on 04/14/2015
@Catherine: Great question! Kiosk mode does not determine paging of the survey. This is instead controlled by the Survey Interaction set up on the Style tab under Customize Theme > Interactions. You can select the one-at-a-time interaction for both desktop and mobile devices.
Check out our Survey Interaction document for more info: https://surveygizmov4.helpgizmo.com/help/article/link/survey-interactions
I hope this helps!
Bri
Documentation Coordinator/Survey Sorceress
SurveyGizmo Customer Support
— Catherine on 04/13/2015
No, I would like to know if when you are using the kiosk mode does one question appear on each page or do you have to use the "new page" tool in between pages?