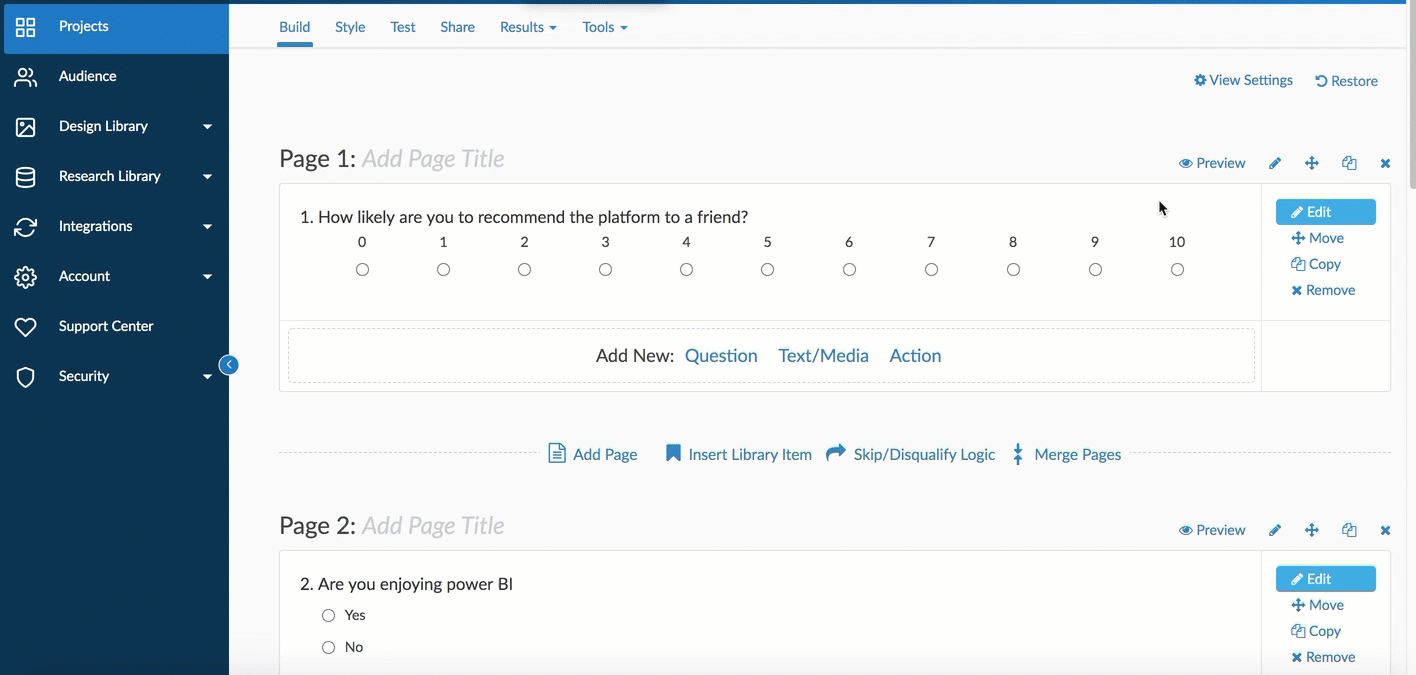
As users' build out surveys in SurveyGizmo, it is essential to be able test changes made to projects to see how the respondent experience is in survey taking. In Preview Mode, SurveyGizmo provides users a way to do just this, allowing users to test several specific aspects of survey taking without having to populate a live response in SurveyGizmo. Preview mode gives SurveyGizmo users a great look into how surveys look, feel, and are used to capture data.
Getting Started
Every survey has an option to preview the project that is currently being worked on. To begin a preview response, select the Preview icon in the top right of every page:

Selecting Preview opens up the preview screen where one can test a survey taking experience. There are several options available to be toggled in the preview mode for survey taking in the top toolbar shown below:
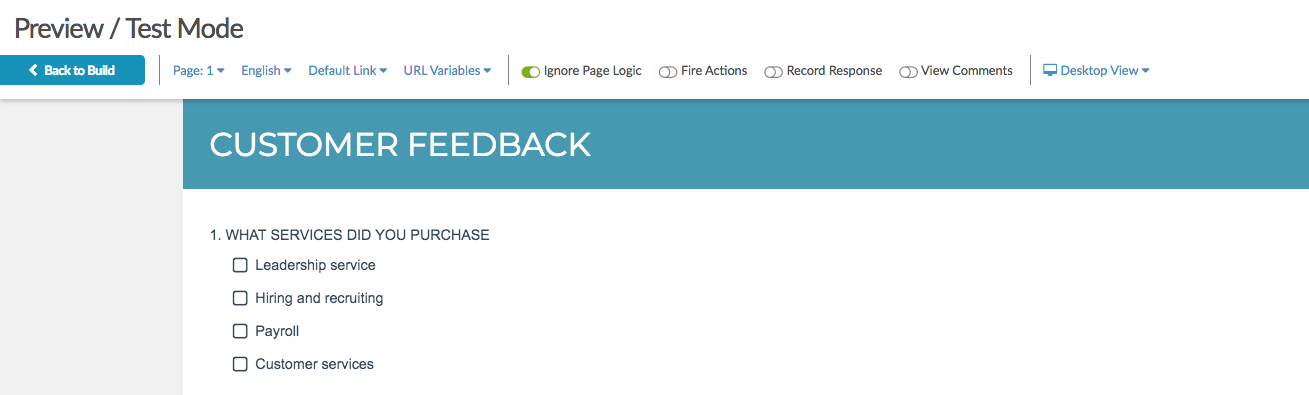
- Page: The page Dropdown allows users to being previewing a survey at any page they would like. Select the dropdown to start survey taking on a specific page.
- Language - Allows users to change the language of survey taking if Texts & Translations is utilized. The Language will always default to the default language of the survey.
- Default Link - If special settings are applied to unique links, users can test specific share links in preview mode to ensure they are functioning as expected.
- URL Variables - If areas of the survey utilize URL variables, one can select the URL Variable dropdown and populate variables for testing in the project.
- Ignore Page Logic - By default, the Ignore Page Logic switch will be turned on. When turned on (Switch is Green), Preview mode will bypass page logic parameters.
- Fire Actions - By default, Fire Actions will be turned off so that no actions run. If testing actions is necessary, users can turn this function on so that the switch changes green to properly test actions in the survey.
- Record Response - One can record preview responses as Test responses that are accessible via individual responses.
- View Comments - If comments are present in the survey, one can select to see them while in preview.
- Desktop View - SurveyGizmo Survey taking allows for different interactions based on the device being used. With this, one can change between a desktop, tablet, or a mobile device.
Limitations
- Send email Actions will not send from Preview Mode even when Fire Actions is turned on.
- File Upload Question Type is not compatible with Preview Mode.
- URL Redirects are not compatible with Preview Mode.
- Save & Continue is not compatible with Preview Mode.