Survey taking, that is, the experience of responding to Alchemer surveys is generally a pretty straightforward process. From time to time questions and issues arise. Get answers to all your survey-taking questions and issues in this FAQ.
Troubleshooting with your survey respondents
Do you have respondents reporting trouble accessing your survey? Not sure how to help them? Here are some good troubleshooting questions that are good to ask. These questions might help you to help them to get going with your survey. If not, their answers will help our support team to hit the ground running if you contact them for help!
- What is happening when they try to access the survey? Are you getting an error?
- What link are you using to access the survey? Have the survey respondent copy and send you the exact link they are clicking on. If the link on your Share tab uses www it must be in the share link for it to work.
- What browser (Google Chrome, Mozilla Firefox, Internet Explorer, Safari, etc.) are you using to access the survey? Is it the most up to date version?
- What device are you using (Desktop, PC, Smart Phone, Tablet)? Have you tried another device?
- Are you on a company network? Can you try on another network? Sometimes people's workplace networks have security settings that cause trouble. Having them try at home might solve the trouble, or, at least eliminates the network as the problem.
Is your respondent having trouble answering these questions? We use Support Details to help people that are not sure about their browser, device, etc. Simply send them the link; they'll be asked to enter an email address to send along the details, such as operating system, screen resolution, and browser. You can then just forward this information to us via a support ticket!
What browsers are supported for survey taking?
Survey taking is supported in all browsers. We support Android and iOS devices including Smart Phones and Tablets. We also test the survey experience on some additional devices including the Windows Nokia Lumina, the Amazon Fire tablet, and the Blackberry Playbook tablet.
Alchemer supports all screen resolutions.
Why do my respondents report timeouts?
When a survey respondent loads a survey, they have as much time to complete that response as needed (at least according to our system). However, there are a lot of factors between our servers and their survey response that might get in the way.
In managed IT environments, such as schools, hospitals or businesses working with sensitive information, there could be network settings in place that only allow active pages to connect to our servers for a limited amount of time. These settings are deployed by IT departments to help protect the sensitive information that can be accessed on the network.
Web browsers also have their own settings that can limit the amount of time an open page can then submit data. Server timeouts can occur when using a browser to view a site and the request is considered to have failed or is incomplete. The device that made the initial request for data from another device gives up on waiting for that information to be sent when a timeout occurs. The timeout duration varies depending on which browser makes the data request from the server and can range from a few seconds to a few hours.
A survey response has to go through multiple checkpoints on its way to our servers. If any of these connecting points are too busy, the request could be dropped. For example, a request may timeout when connecting through a network because the router is overtaxed with requests from other computers and devices on the network.
Learn how to return respondents to their responses.
Why can't my respondents see changes I made to my survey?
While any changes you make to your survey can be viewed right away in the application, the time it takes for live, external survey links and embeds to reflect changes will take a little longer. This depends primarily on whether or not the link has been accessed before on that computer and browser. If so, it will take about 15-20 minutes for these changes to appear in the live link.
Learn how to fix this in our Clear Link Cache(s) Tutorial.
Why am I getting a survey-not-found page?
If you're seeing the below page it is likely because you made a change to your survey link and are still trying to access the old link.
Learn how to fix this in our Survey-Not-Found Page Tutorial.
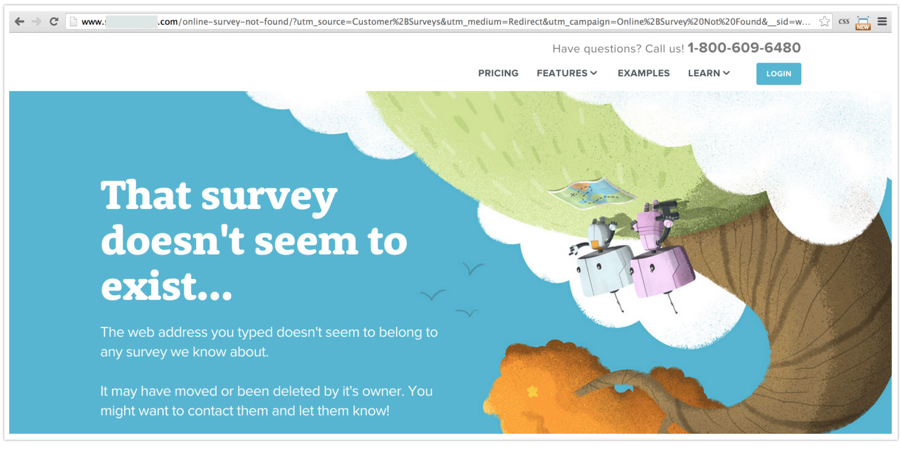
How can I track how many people abandon my survey?
There are currently two methods for tracking how many people abandon (load the first page but do not proceed) your survey.
Google Analytics Basic Pro Team Edition
The easiest way to track abandons is to use a tracking service like Google Analytics. The Bounce Rate provided by Google Analytics will tell you how many people loaded your survey and decided not to proceed.
Check out our Google Analytics Tutorial to learn more.
Clicks in Email Campaign Status Log Pro Team Edition
If you are using Email Campaigns you can also compute an abandoned statistic from the Status Log. The Send Status field will show Click and the Response Status will remain Not started for all contacts who abandon survey sent out via Email Campaigns. Status Logs are available within email campaigns on both the Contacts step and the Delivery Statistics step by clicking Export Contacts with Send Status.

Why isn't duplicate protection working in my survey?
Are you concerned that the cookie-based duplicate protection on your survey is not working? Worried that the IP-based duplicate protection is too strict? Each of these concerns come up quite a bit with our support team. We can typically clear up these concerns by covering how each of the duplicate protection options work. Check out our Duplicate Protection Tutorial to learn more about what to expect from these options.
How do I keep my survey questions from auto-advancing/disappearing after answer?
The one-at-a-time interactions, both desktop and mobile, will auto-advance single-select questions as you see below. We've set the one-at-a-time interaction as the default for mobile to decrease the need for scrolling on smaller screens. You can turn off this one-at-a-time interaction if you wish.

My progress bar percentages are wrong!
If you've noticed that the Progress Bar percentage is either much higher or lower than you were expecting when you test your survey, it's most likely due to the use of page logic and page jumping. The Progress Bar is designed to calculate a percentage based on all the pages in a survey, regardless of whether that page is displayed to the respondent or not.
Learn more about how the progress bar percentage is calculated in our full tutorial on this topic.
Long and short, the only way to avoid the jump in the percentage is to remove the progress bar from a survey. We recommend this if you have a lot of page logic so as not to confuse respondents into thinking they've missed large portions of the survey, even though they weren't eligible to respond to those sections.
How do I prevent respondents from changing their answers?
For some surveys, you may not want your respondents to use the back button to change answers on previous pages. There are a couple of options to address this.
- You can set up your survey as Forward Only which will remove the survey back button.
- You can remove the Back Button for the entire survey or on a single page. Check out our Remove the Back Button Tutorial to learn how.
- You can hide answered questions. Take a look at the Hide After Answering feature (available for Radio Button questions).
Can I prevent survey respondents from using their browser's back button?
We have a couple of features that allow you to remove the survey's Back button to prevent respondents from changing their answers. See our Remove the Back Button and Forward-Only Survey Tutorials to learn more.
These features, however, do not prevent survey respondents from using their browser's back button. We cannot take control of a user's browser, nor would we want to. Controlling a user's browser causes frustration and concerns about security. For this reason, we don't support it.
How do I prevent respondents from responding via a mobile device?
Alchemer surveys can be accessed on any web-enabled mobile device and will optimize themselves to the screen size. There are some scenarios where you might not want respondents to respond to your survey using a mobile device. For example, it can be very fatiguing for respondents to respond very long surveys on a phone.
Learn how to Prevent Respondents From Responding Via a Mobile Device.
Why am I receiving a "We've detected JavaScript is not enabled error" in my survey?
JavaScript is a standard programming language that is used in web pages to provide functionality such as menus, sounds, and other interactive features.
Alchemer surveys will detect whether JavaScript is turned on in your respondents' browsers and, if not, it will instruct them to turn it on.

The good news is this should be a very rare case. JavaScript should be enabled in all browsers by default. Users or organizations would have to manually turn off JavaScript and/or select very high-security settings.
Learn more about how to turn JavaScript back on and which survey questions that require JavaScript in our Detecting JavaScript is Not Enabled Tutorial.
Why is my survey remembering previous answers and how can I prevent this from happening?
Many modern browsers have a form history that will remember text users' previously entered in text fields so that they don't need to retype this every time. This most often applies to text fields on the same web page but can also apply to similarly named text fields, for example, street address, city, state, etc.
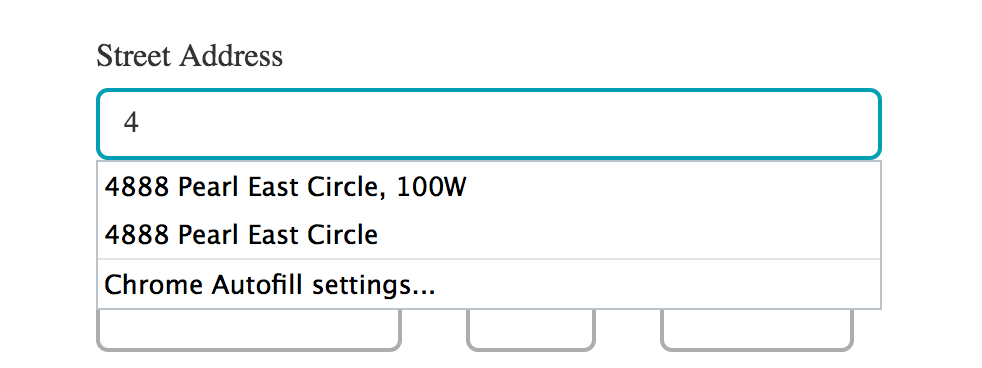
While there is not a way to control this in your respondents' browsers, if you wish, you might want to provide instructions for respondents to clear their form history before responding to your survey. Here is a great resource for how to do this in most browsers.
Also, it is important to note that this form history is specific to each user's browser so you don't have to worry about one respondent's answers showing up in another respondent's survey.
Why can't my respondents in China access my survey?
China has a firm hold on its internet service. The Chinese government may, from time to time, decide to block website or DNS traffic. Based on what we usually see the main issue appears largely to be DNS resolution; for whatever reason, our websites (both US and EU) do not always resolve to the correct IP addresses in China. This may change from request to request, depending on where the user is located in China.
Is There a Workaround?
At this time, no…likely, it will just start working again at some point.
Help Us Help You!
It seems that reports of this issue are on the rise so we'd like to recruit you to help us help you with this issue.
If you are experiencing this issue personally some additional information would be really helpful. Run one of the following on a command or terminal line and paste the result in support ticket. This will help us better understand how often this is happening and why.
Windows
tracert www.alchemer.com
Mac or Linux (This option will only work if trace route is installed)
Traceroute www.alchemer.com
Here are some additional sites for more information:
http://viewdns.info/chinesefirewall/?domain=www.alchemer.com
http://www.websitepulse.com/help/testtools.china-test.html
Why does my survey take a long time to load for repondents in China?
Many of the fonts available for your survey are provided using Google Fonts which is blocked in China. If you are using one of these fonts it will take awhile for the request to time out.
As such, if you are deploying a survey that you expect folks in China to respond to it is best to use a web-safe font. To do so, go to the Style tab of your survey. For both the Header Text and the Body Text select one of the following:
- Arial
- Courier New
- Georgia
- Tahoma
- Times New Roman
- Trebuchet MS
- Verdana
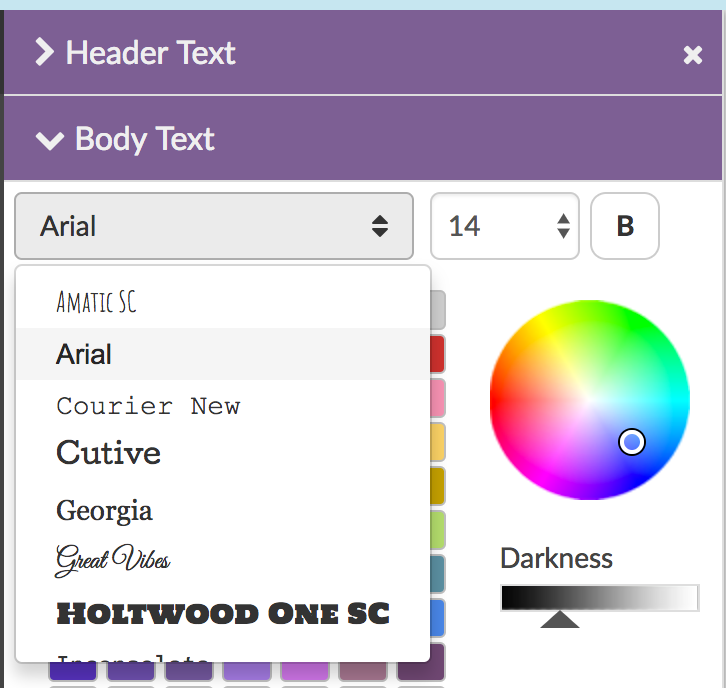
When does Alchemer capture respondent data?
Data is collected in Alchemer surveys when respondents click the Next and Submit buttons at the bottom of each page. Learn more about how this affects various survey features in our our full tutorial on When and How Alchemer Captures Respondent Data.
How do I remove the survey title from displaying to my respondents?
You can take the following steps to remove the title from your survey.
Go to Style > Text > Text Options. Uncheck the Show Survey Title checkbox and click Apply Changes.
Why are the option buttons not visible for my respondents?
Alchemer surveys use custom icons for radio button and checkboxes. These icons are more modern and easier to see and select than the default browser input icons. Unfortunately, respondents using Internet Explorer with high-security settings may not be able to see these custom icons. If you have concerns that your audience is in a highly-managed environment (hospitals are a good example) or if you are getting reports from survey respondents that they cannot answer your survey, set up your survey to use default icons.
Use Default Browser Icons:
If you need to override our custom icons to use the browser defaults, you can do so under Style > Layout > Layout Options. Simply check the option to Use Default Browser Icons for Radio Buttons and Checkboxes.
If you do not have access to this option contact support for assistance!
How can I apply the desktop layout to tablets and phones?
By default the desktop survey interaction displays your live survey much like it looks on the Build tab.
For mobile devices, e.g. tablets and phones, the default behavior is to display one question at a time to eliminate the need for scrolling.
If you wish to have the survey display the same on both mobile and desktops/laptops, go to Style > Layout > Mobile Interaction and select the Standard option.
My grid questions are displaying one row at a time. How to display grids in their entirety?
For mobile devices, e.g. tablets and phones, the default behavior for grids is to display one row of a grid question at a time to eliminate the need for scrolling.
If you wish to have the survey display grid questions in their entirety go to Style > Layout > Mobile Interaction and select the Standard option.
Why is the font for some of my survey questions different?
Is the font of some of your questions is different than others?
Here's why. When you copy and paste, particularly from Microsoft Word to Alchemer, as well as, from another webpage to Alchemer, you're bringing along the behind-the-scenes formatting a.k.a. HTML. As Alchemer is designed to read HTML, it takes these formatting commands into account and overrides the text formatting settings from your survey's Style menu.
Learn how to fix this in our Different Survey Fonts Tutorial.
Why are some of my question titles or answer options blank?
Are you seeing blank question titles and/or answer options when testing your survey?
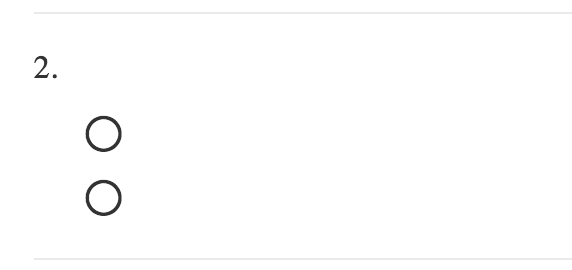
This is almost always happens when Alchemer displays a language version of the survey that you have not yet translated. This most often happens when the default language of the survey has been changed. You may not have noticed when doing so that the original default language, usually, English, still exists in your list of language versions under Tools > Text & Translations.
To fix this up you will need to return to the Text & Translations tool and revisit the former default language translation to provide corresponding question titles and answer options; otherwise you could end up with blank question titles and answer options when this version of the survey displays. You can also choose to delete this translation if you wish.
Check out our Change Default Language Tutorial for more info!
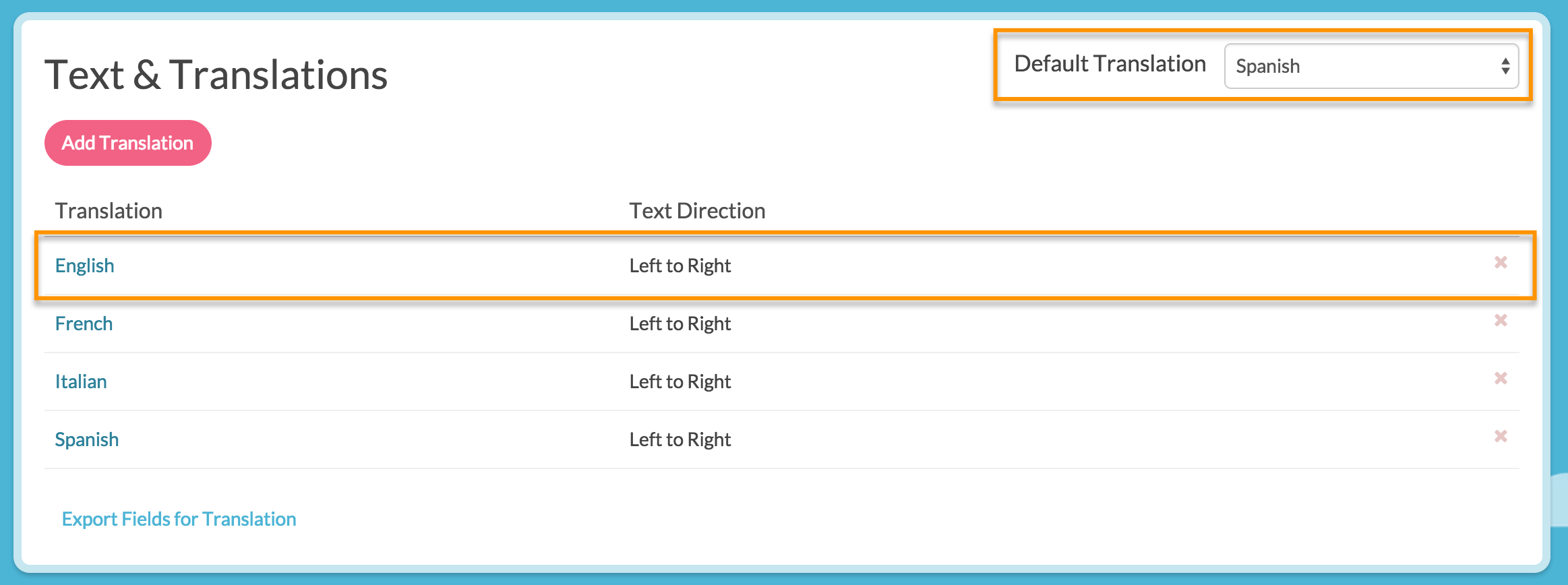
How do I keep my survey questions from auto-advancing/disappearing after answering?
The one-at-a-time interactions, both desktop and mobile, will auto-advance single-select questions as you see below. We've set the one-at-a-time interaction as the default for mobile to decrease the need for scrolling on smaller screens. You can turn off this one-at-a-time interaction if you wish.

Free Individual SurveyGizmo Enterprise*
*Excludes Stakeholder
| Feature | Included In |
|---|