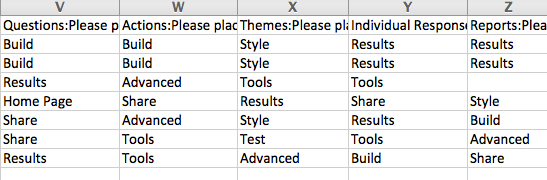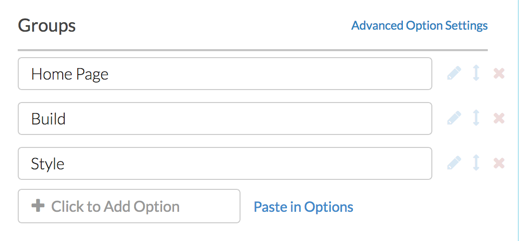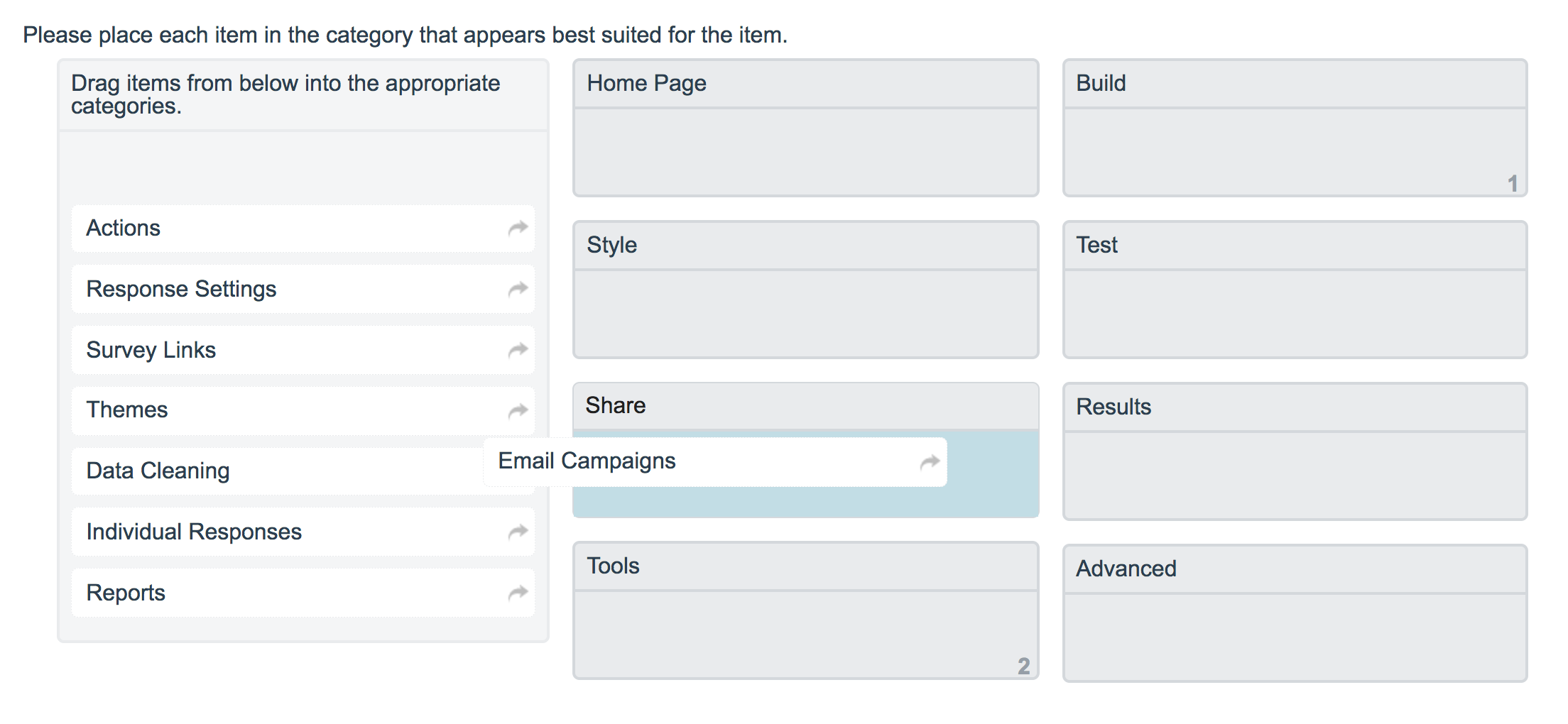
- Check it out in an example survey!
- Add a survey with this question to your account!
The Quick Sort question type is interactive and allows respondents to categorize options by clicking and dragging Items into Groups of your choosing.
Once a respondent places an item into a group, the item is no longer visible and thus cannot be moved from one group to another.
To indicate whether a Group contains Items, a count will be displayed to the respondent in the lower-left corner of each category.
SurveyGizmo offers three versions of the Grouping (Card Sort) question:
- Quick Sort- Respondents categorize items that you have specified into predetermined groups. After being placed into a group, items are no longer available to be rearranged. This tutorial covers this version of the question.
- Grouping (Closed Card Sort) - Respondents categorize items that you have specified into groups (categories that you have created).
- Grouping (Open Card Sort) - Respondents create their own groups in order to categorize items you provide.
When to use it
Use the Quick Sort question when asking your respondents to place options into categories. In the Quick Sort question, the items and groups are determined by you as the survey builder.
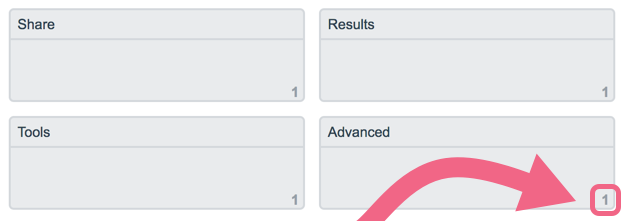
Compatibility
- This question is not compatible with Internet Explorer 8 and below.
- This question is not screen reader accessibile.
Setup
- Click the Question link on the page where you would like to add the Quick Sort question.
- Select Quick Sort from the Question Type dropdown and enter your overall question text.
- Enter your Group names, these are the categories into which respondents will be placing your items. There will be 2 default group fields. You can delete these or customize them to get started.
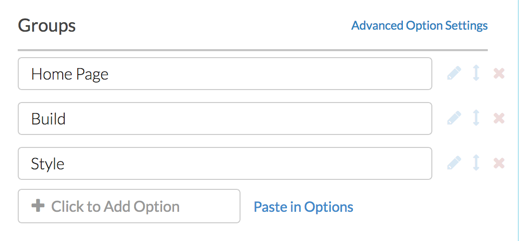
- Next, enter your Item names. These are the options that your respondents will be dragging/placing into the groups that you created in the previous step. There will be 2 default item fields. You can delete these or customize them to get started.
Items can be text or images. Images can be added via the add image icon highlighted below.
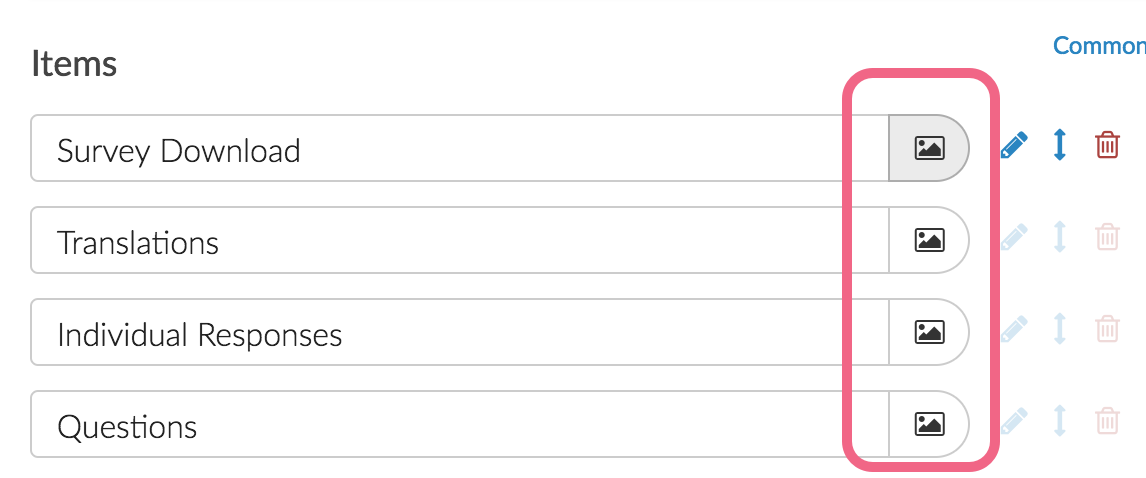
Layout Options
On the Layout tab, you can adjust how your Items are initially presented, as well as how they are displayed once placed into a Group.

By default, all available Items are displayed to the survey respondent. If you prefer to show only one item to your respondents at a time, select Only show one item/card at a time. This will result in the following configuration:
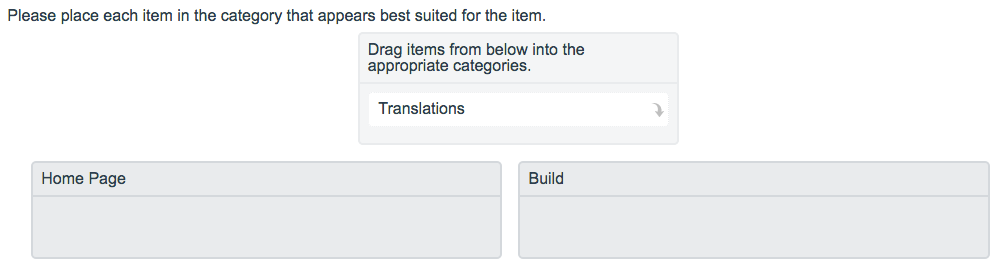
Number of Columns
Depending on the number of groups that you have created, you may choose to adjust how many groups are displayed per row. Adjust the Number of Columns option to select the number that best suits your display needs.
Customize Question Instructions
SurveyGizmo provides the following default instructions for the Quick Sort question: "Drag items from the list below into the appropriate categories."
- If you prefer to provide your own custom instructions, the default text can be edited. Go to Tools > Text & Translations. Select the language where you want to make this text change and select the Messages section.
- Locate the item labeled Card Sort Instructions and edit the item to provide your own custom instructions. You can also update the text seen by respondents when there are no more available items to categorize. Empty is the default text provided by SurveyGizmo.
Learn more about updating standard survey messaging here.
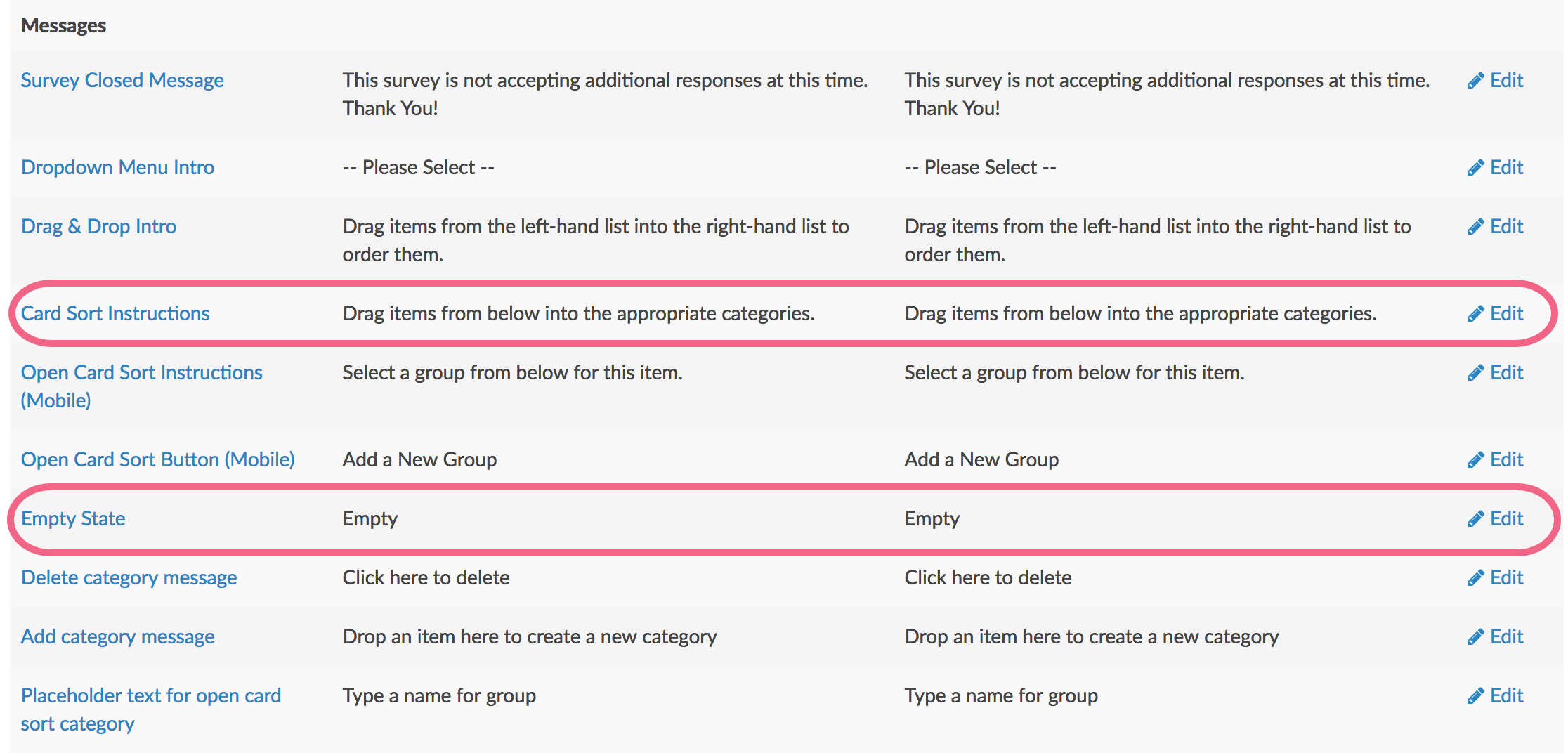
Survey Taking
The Quick Sort question displays like so on a desktop or laptop:
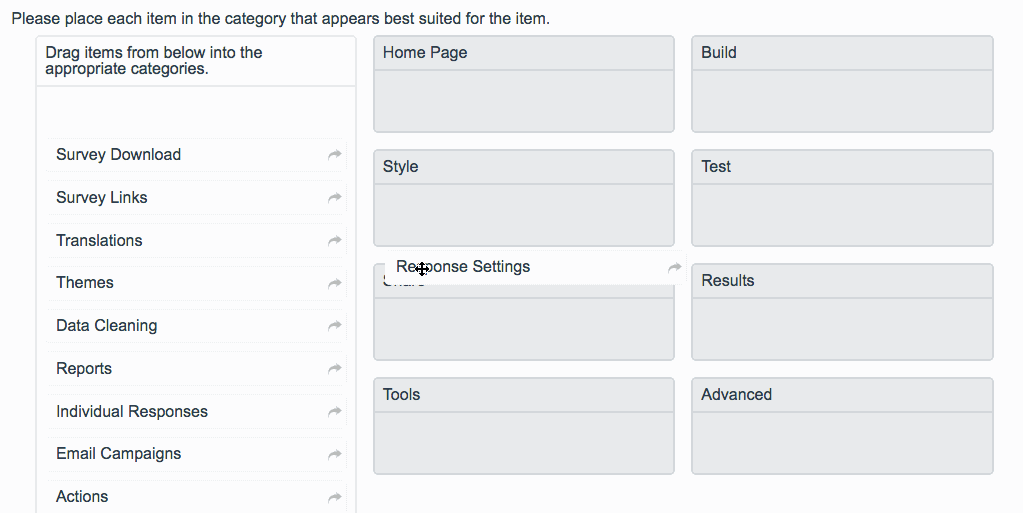
When optimized for mobile devices the Quick Sort question is quite different as mobile screens are much smaller and dragging and dropping is more difficult. As you can see each item is displayed one at a time and the groups that you can "sort" into are displayed as answer options.
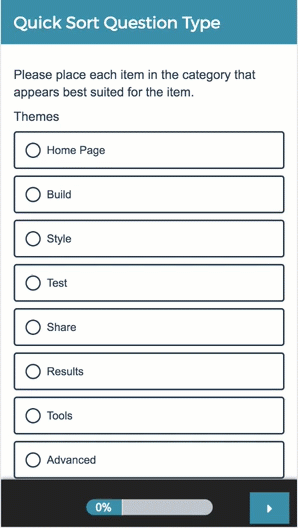
Reporting
Quick Sort questions report as a Table with a count and frequency for each Item and Group combination.
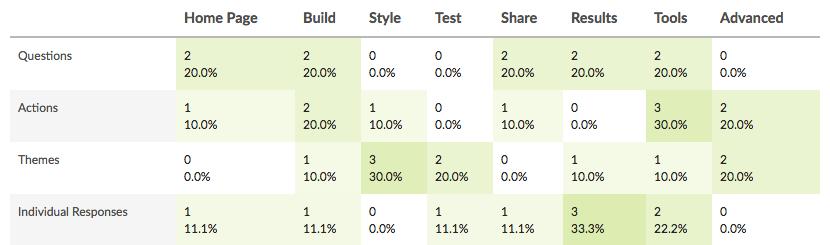
See additional compatible chart types
Within the Standard Report there are various chart types available for visualizing your data. The below grid shows which of the our chart types Grouping (Quick Sort) questions are compatible with.
| Chart Type (Aggregate) | Compatible | |
|---|---|---|
| Pie Chart | (Individual Rows/Items*) | |
| Arc Chart | (Individual Rows/Items*) | |
| Donut Chart | (Individual Rows/Items*) | |
| Vertical Bar Chart | (Individual Rows/Items*) | |
| Stacked Vertical Bar Chart |  | (Individual Rows/Items*) |
| Horizontal Bar Chart |  | (Individual Rows/Items*) |
| Stacked Horizontal Bar Chart |  | (Individual Rows/Items*) |
| Spiderweb Chart | (Individual Rows/Items*) | |
| Histogram | ||
| Line Chart | ||
| Spline Chart | ||
| Area Chart | ||
| Area Spline Chart | ||
| Scatter Plot | ||
| Word Cloud | ||
| Collapsed Response List | ||
| Grid | ||
| Diverging Stacked Bar Chart | ||
| NPS Chart | ||
| Contact Cards | ||
| DIY Grid/Cards | ||
| Table |
| Chart Type (Longitudinal) | Compatible | |
|---|---|---|
| Longitudinal Line Chart | (Individual Rows/Items*) | |
| Longitudinal Area Chart | (Individual Rows/Items*) | |
| Longitudinal Spline Chart | (Individual Rows/Items*) | |
| Longitudinal Area Spline Chart | (Individual Rows/Items*) | |
| Longitudinal Vertical Bar Chart | (Individual Rows/Items*) | |
| Longitudinal Stacked Vertical Bar Chart | (Individual Rows/Items*) | |
| Longitudinal Stacked Area Chart | (Individual Rows/Items*) | |
| Longitudinal Stacked Spline Area Chart | (Individual Rows/Items*) |
*See report on grid rows/items separately to learn how.
See what other report types are compatible
The below grid shows whether the Grouping (Quick Sort) question is compatible with each of our report types. If you plan to do some specific analysis within SurveyGizmo, this report compatibility chart should help you choose the right question types.
| Report Type | Compatible |
|---|---|
| Standard | |
| Legacy Summary | |
| TURF | |
| Profile | |
| Crosstab | |
| Comparison | (not available as source question) |
Learn how to report on Card Sort Rows/Items separately
In Standard Reports the rows/items of Grouping (Quick Sort) questions can be reported on separately as various chart types. Here are the steps to set this up:
Click the Insert button between any two report elements and select Question Chart from the dropdown menu. In the next dropdown menu look for your card sort question. Instead of selecting the overall question title, select the first row/item of the question, seen below, and click Add Question. Continue adding each row of the grid question.
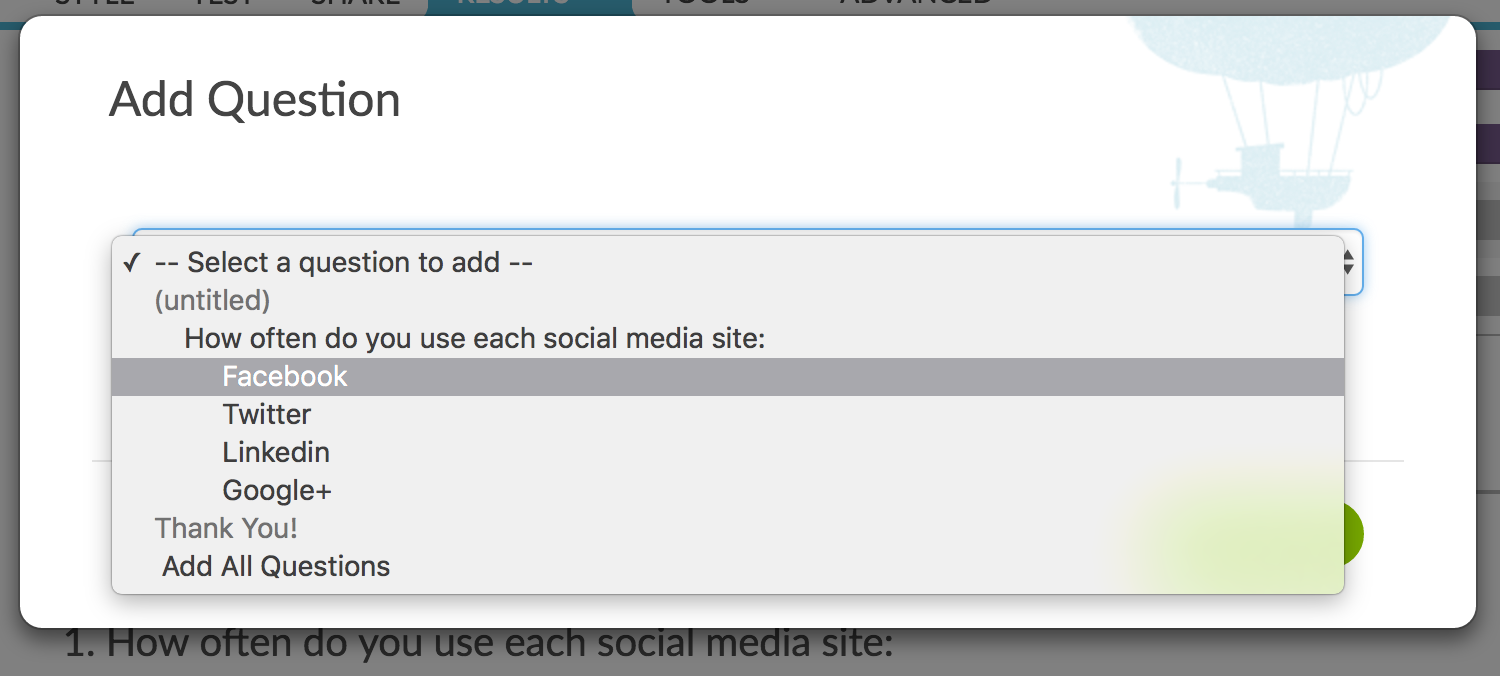
This will display the rows/items of the table in chart format. Beautiful!
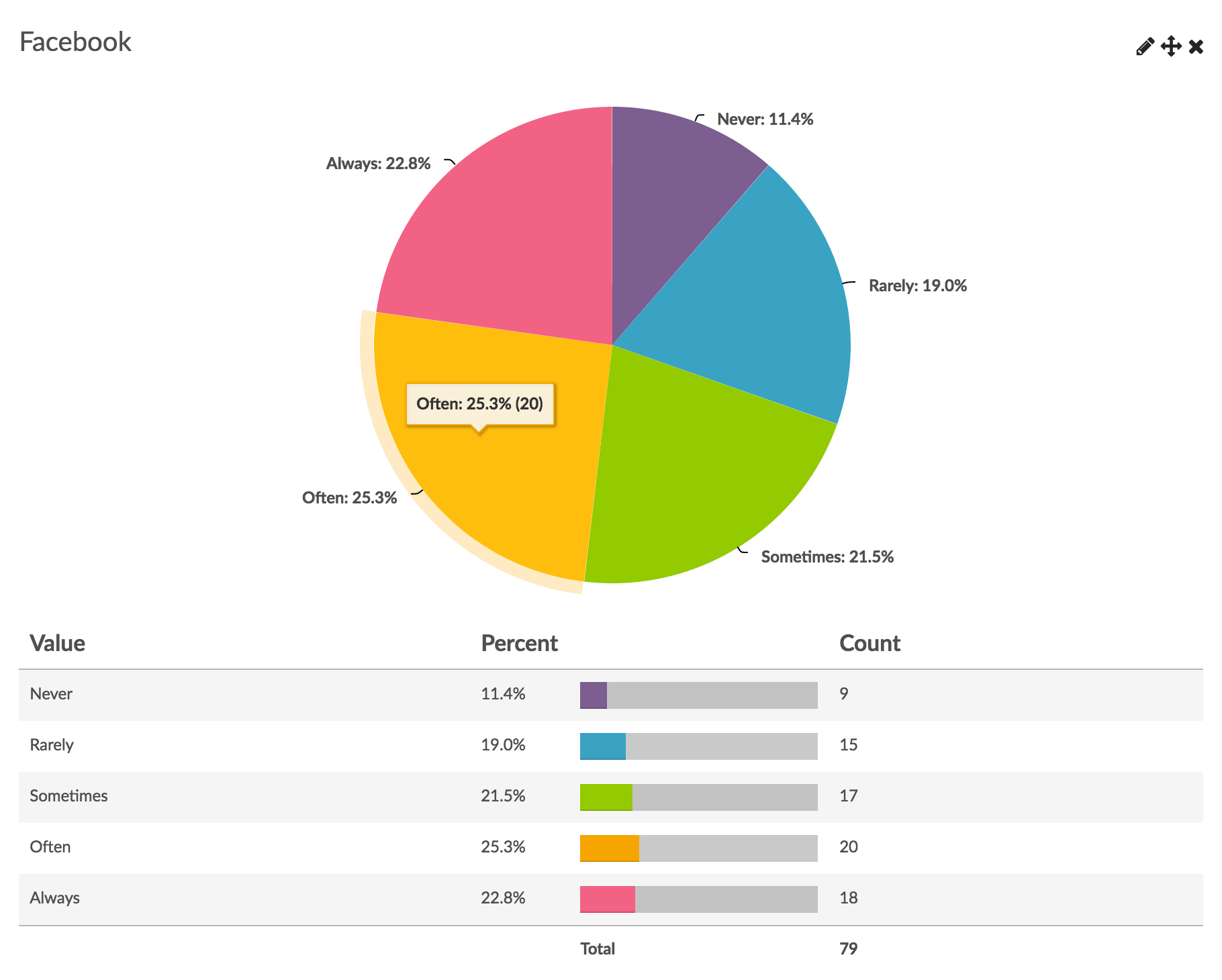
Exporting
The CSV/Excel export will display a column for each item, displaying the reporting value of the group into which the respondent placed an item.