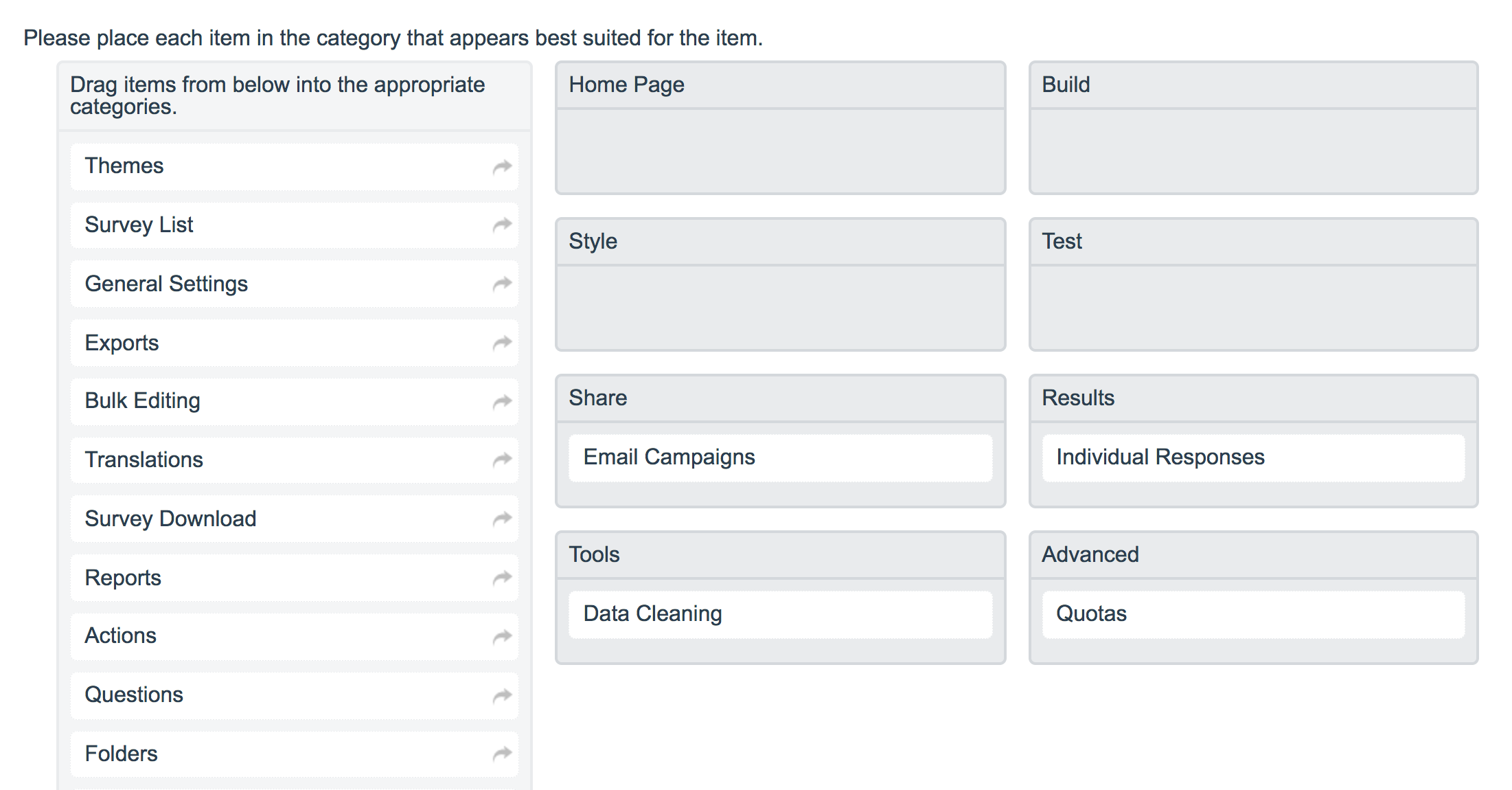
- Check it out in an example survey!
- Add a survey with this question to your account!
The Grouping (Card Sort) question type is interactive and allows respondents to categorize options by clicking and dragging Items into Groups. In the Closed version of this question, the items and groups are determined by you as the survey builder.
SurveyGizmo offers three versions of the Grouping (Card Sort) question:
- Grouping (Closed Card Sort) - Respondents categorize items that you have specified into groups (categories that you have created) in this version of the question. This tutorial covers this version of the question.
- Grouping (Open Card Sort) - Respondents create their own groups in order to categorize items you provide.
- Quick Sort - Respondents categorize items that you have specified into predetermined groups. After being placed into a group, items are no longer available to be rearranged.
When to use it
Use the Closed Grouping (Card Sort) question when asking your respondents to place options into categories of your choosing.
Compatibility
- This question is not compatible with Internet Explorer 8 and below. Use the Ranking Grid question as an alternate accessible version.
- This question is not screen reader accessible. Use the Ranking Grid question as an alternate accessible version.
Setup
- Click the Question link on the page where you would like to add the Grouping (Closed Card Sort) question.
- Select Grouping (Closed Card Sort) from the Question Type dropdown and enter your overall question text.
- Enter your Group names, these are the categories into which respondents will be placing your items. There will be 2 default group fields. You can delete these or customize them to get started.
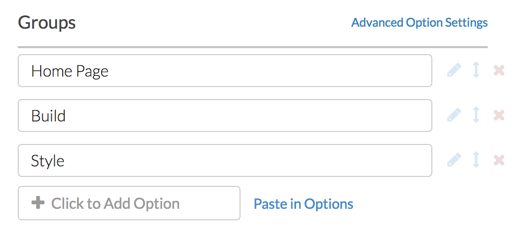
- Next, enter your Item names. These are the options that your respondents will be dragging/placing into the groups that you created in the previous step. There will be 2 default item fields. You can delete these or customize them to get started.
Items can be text or images. Images can be added via the add image icon highlighted below.
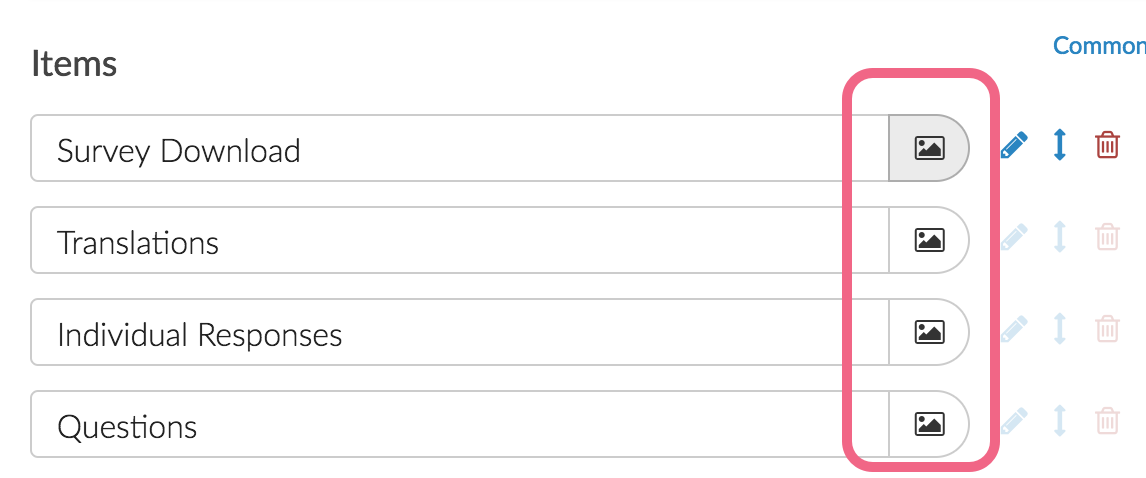
Layout Options
On the Layout tab, you can adjust how your Items are initially presented to your survey respondents.
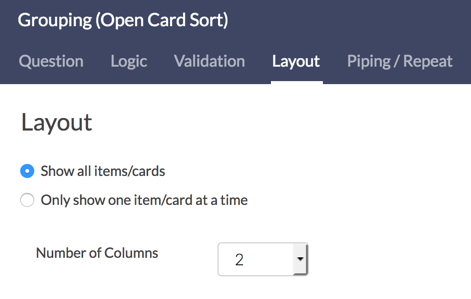
By default, all available Items are displayed to the survey respondent. If you prefer to show only one item to your respondents at a time, select Only show one item/card at a time. This will result in the following configuration:
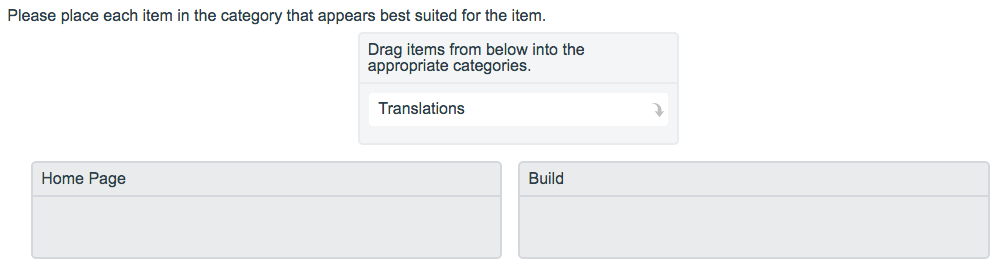
Number of Columns
Depending on the number of groups that you have created, you may choose to adjust how many groups are displayed per row. Adjust the Number of Columns option to select the number that best suits your display needs.
Customize Question Instructions
SurveyGizmo provides the following default instructions for the Grouping (Closed Card Sort) question: "Drag items from the list below into the appropriate categories."
- If you prefer to provide your own custom instructions, the default text can be edited. Go to Tools > Text & Translations. Select the language where you want to make this text change and select the Messages section.
- Locate the item labeled Card Sort Instructions and edit the item to provide your own custom instructions. You can also update the text seen by respondents when there are no more available items to categorize. Empty is the default text provided by SurveyGizmo.
Learn more about updating standard survey messaging here.
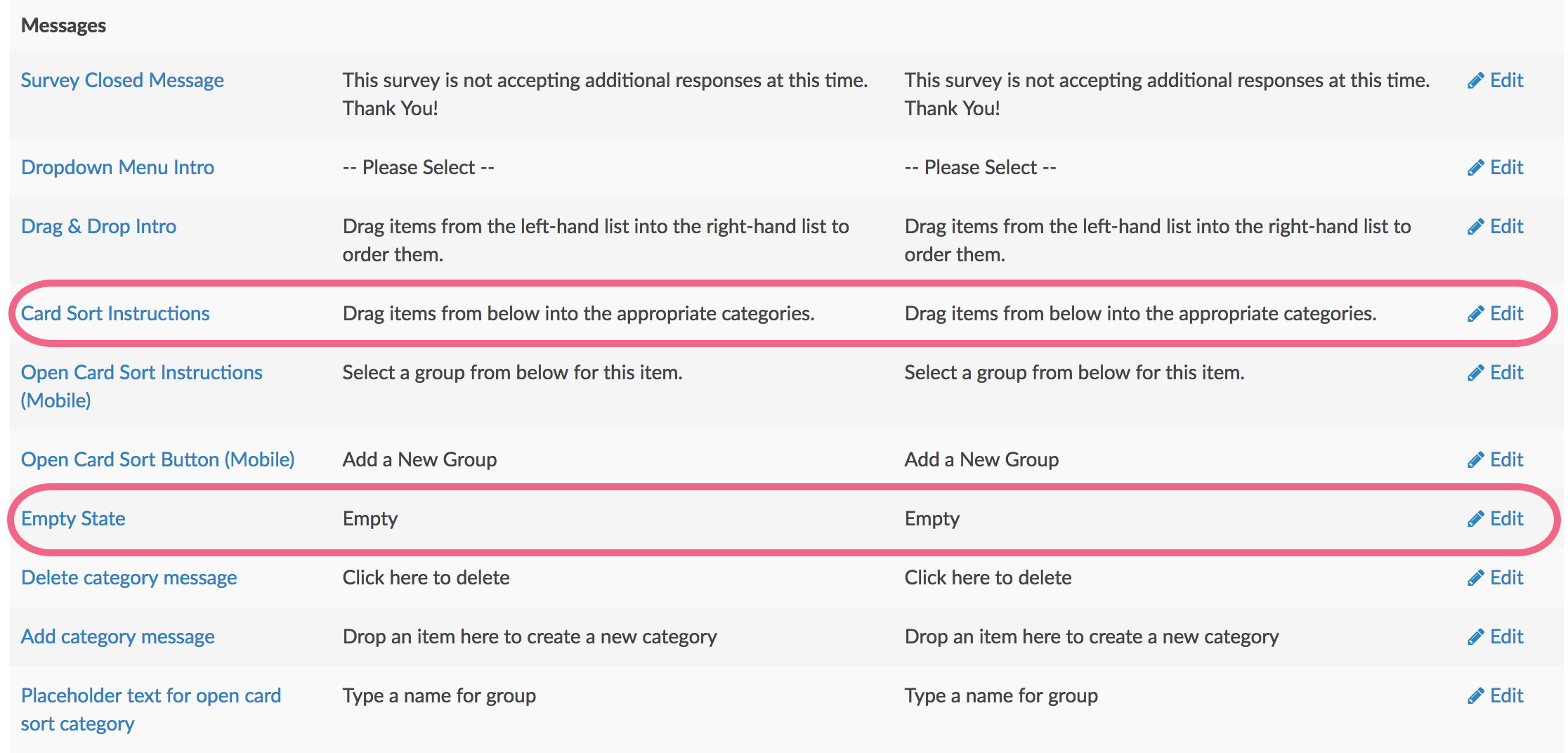
Survey Taking
The Closed Card Sort question displays like so on a desktop or laptop:
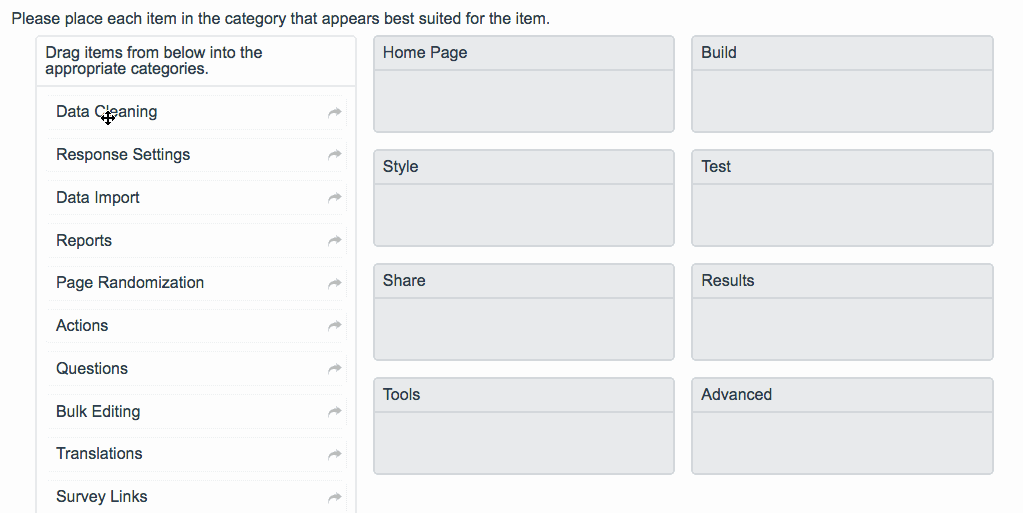
The display of the Closed Card Sort question is quite different on mobile as mobile screens are much smaller and dragging and dropping is more difficult. As you can see each item is displayed one at a time and the groups that you can "sort" into are displayed as answer options.
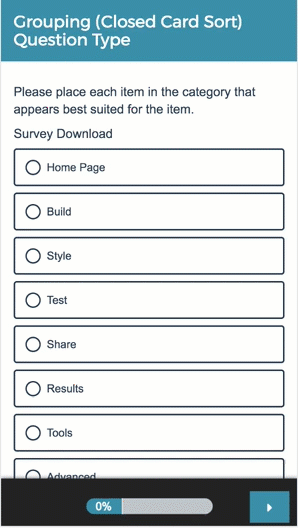
Reporting
Grouping (Closed Card Sort) questions report as a Grid with a count and frequency for each Item and Group combination.
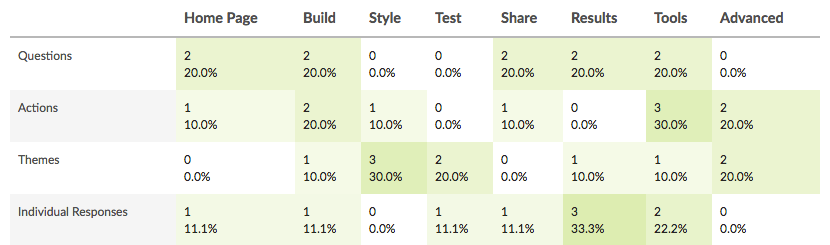
See additional compatible chart types
Within the Standard Report there are various chart types available for visualizing your data. The below grid shows which of the our chart types Grouping (Closed Card Sort) questions are compatible with.
| Chart Type (Aggregate) | Compatible | |
|---|---|---|
| Pie Chart | (Individual Rows/Items*) | |
| Arc Chart | (Individual Rows/Items*) | |
| Donut Chart | (Individual Rows/Items*) | |
| Vertical Bar Chart | (Individual Rows/Items*) | |
| Stacked Vertical Bar Chart |  | (Individual Rows/Items*) |
| Horizontal Bar Chart |  | (Individual Rows/Items*) |
| Stacked Horizontal Bar Chart |  | (Individual Rows/Items*) |
| Spiderweb Chart | (Individual Rows/Items*) | |
| Histogram | ||
| Line Chart | ||
| Spline Chart | ||
| Area Chart | ||
| Area Spline Chart | ||
| Scatter Plot | ||
| Word Cloud | ||
| Collapsed Response List | ||
| Grid | ||
| Diverging Stacked Bar Chart | ||
| NPS Chart | ||
| Contact Cards | ||
| DIY Grid/Cards | ||
| Table |
| Chart Type (Longitudinal) | Compatible | |
|---|---|---|
| Longitudinal Line Chart | (Individual Rows/Items*) | |
| Longitudinal Area Chart | (Individual Rows/Items*) | |
| Longitudinal Spline Chart | (Individual Rows/Items*) | |
| Longitudinal Area Spline Chart | (Individual Rows/Items*) | |
| Longitudinal Vertical Bar Chart | (Individual Rows/Items*) | |
| Longitudinal Stacked Vertical Bar Chart | (Individual Rows/Items*) | |
| Longitudinal Stacked Area Chart | (Individual Rows/Items*) | |
| Longitudinal Stacked Spline Area Chart | (Individual Rows/Items*) |
*See report on grid rows/items separately to learn how.
See what other report types are compatible
The below grid shows whether the Grouping (Closed Card Sort) question is compatible with each of our report types. If you plan to do some specific analysis within SurveyGizmo, this report compatibility chart should help you choose the right question types.
| Report Type | Compatible |
|---|---|
| Standard | |
| Legacy Summary | |
| TURF | |
| Profile | |
| Crosstab | |
| Comparison | (not available as source question) |
Learn how to report on Card Sort Rows/Items separately
In Standard Reports the rows/items of Grouping (Closed Card Sort) questions can be reported on separately as various chart types. Here are the steps to set this up:
Click the Insert button between any two report elements and select Question Chart from the dropdown menu. In the next dropdown menu look for your card sort question. Instead of selecting the overall question title, select the first row/item of the question, seen below, and click Add Question. Continue adding each row of the grid question.
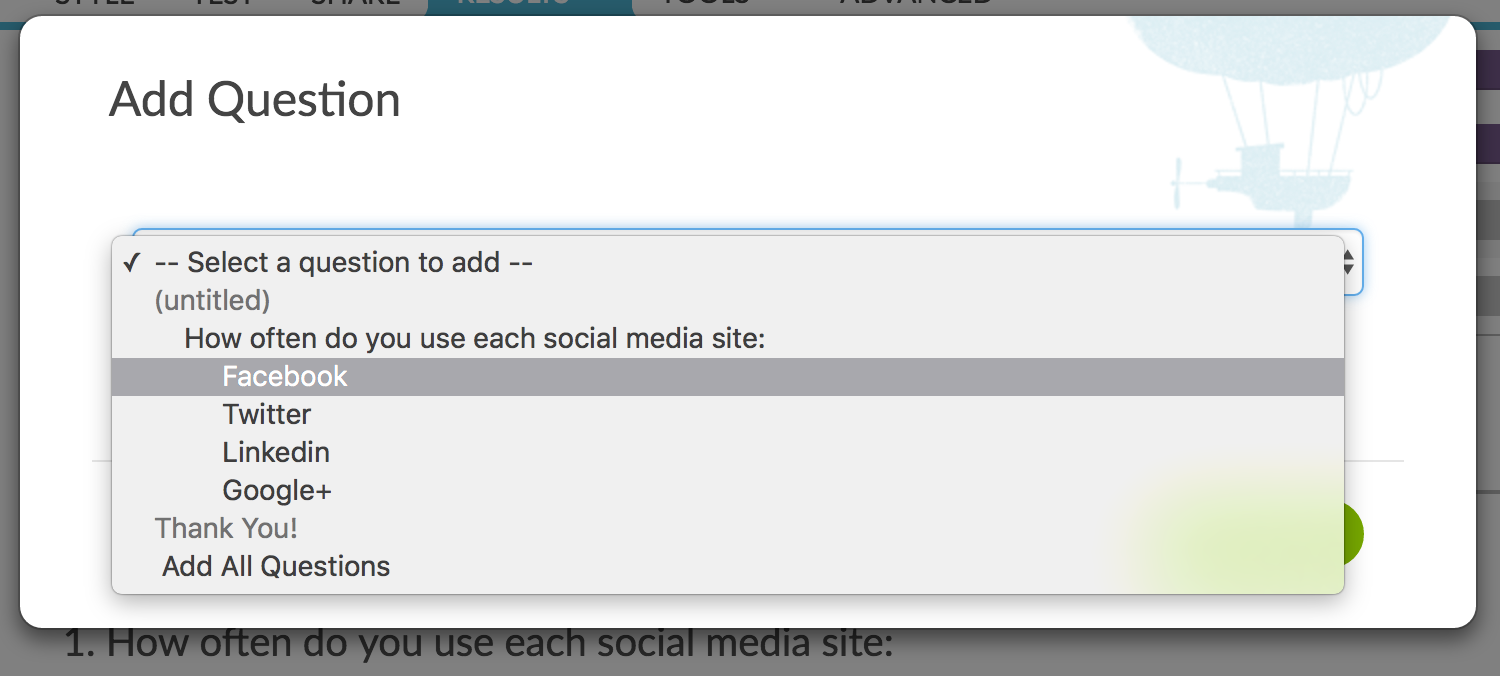
This will display the rows/items of the table in chart format. Beautiful!
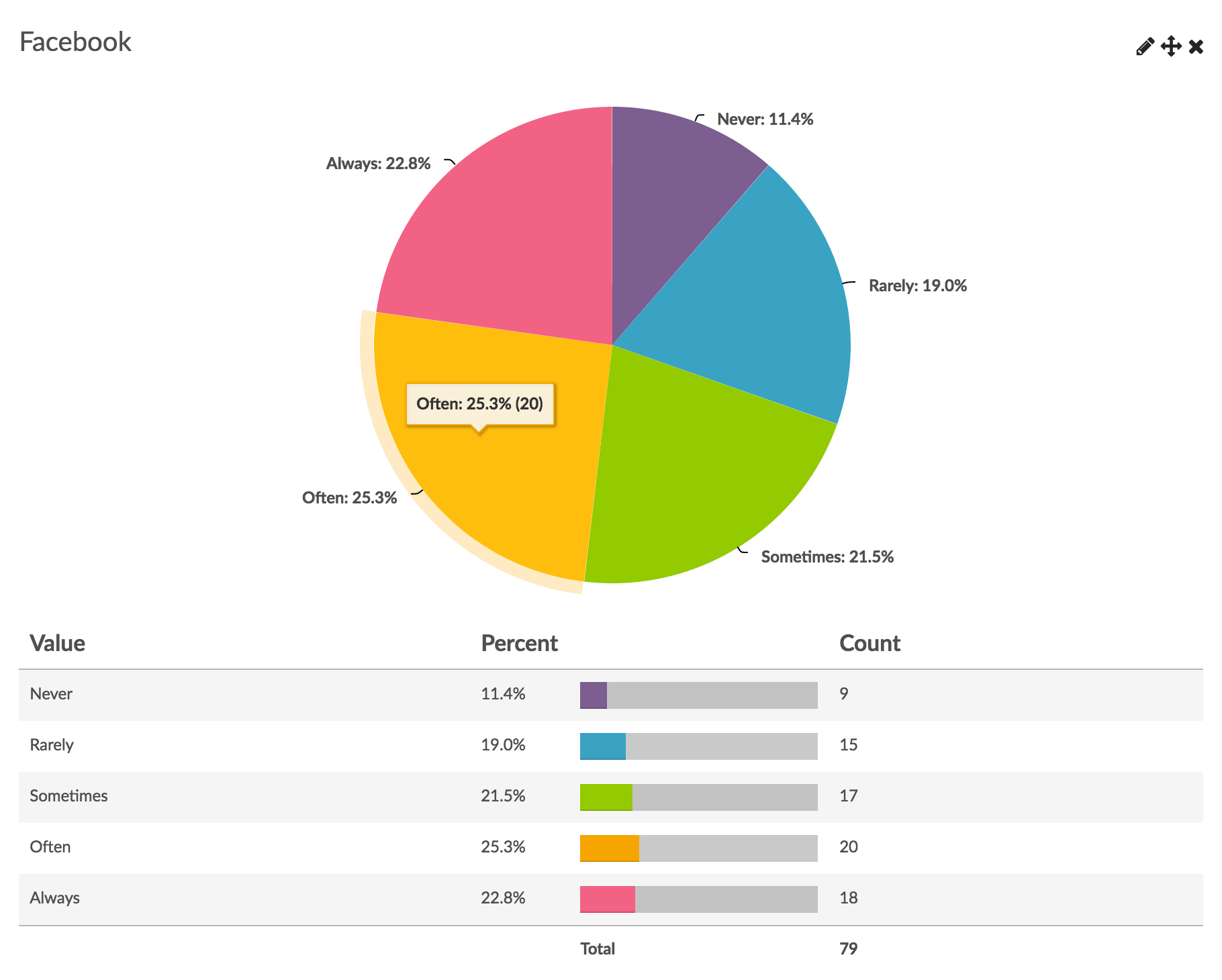
Exporting
The CSV/Excel export will display a column for each item, displaying the reporting value of the group into which the respondent placed the item.
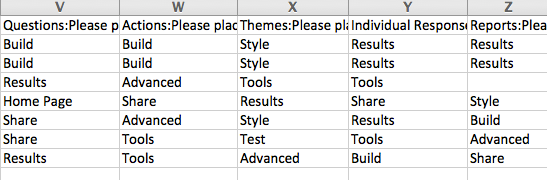
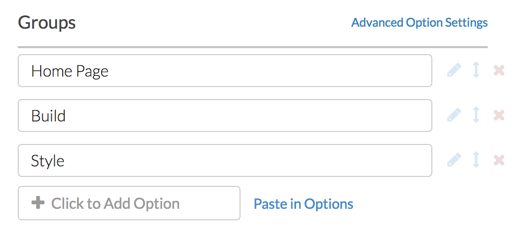
Admin
— Sri Ali on 05/21/2019
@Karolina: Thank you for your question! At this time there is not an update for this specific feature enhancement. Should our engineers implement this feature, we will be sure to update this documentation accordingly!
We do apologize for any inconvenience.
Sri Ali
Advance Support Technician
SurveyGizmo Support Team
— Karolina on 05/21/2019
Hi there!
I saw the question from 2017 about adding a card to multiple categories and I wondered whether there has been any progress on this so far?
Looking forward to hear from you!
Admin
— Bri Hillmer on 09/11/2018
@Randall: At this time this is not possible. Thanks for your feedback! I'll make note of this for discussion of possible future improvements with our development team!
Bri Hillmer
Documentation Coordinator
SurveyGizmo Customer Experience Team
— Randall on 09/11/2018
Is it possible to show the image and text in closed card sorting, like a caption as I would in multi image selects when I select ‘show titles’
Admin
— Dave Domagalski on 04/06/2017
@Karen: Thank you for taking the time to share your feedback here!
I have added a note to the development ticket that we are using to track this request. While there is not a timeline that I can provide, your feedback certainly helps!
Thank you again!
David
Documentation Specialist
SurveyGizmo Customer Experience
— Kwalsh on 04/05/2017
Hey Bri - I would like to add my 'voice' to the desire for respondents to 'un-choose' an item.
Cheers
Karen
Admin
— Bri Hillmer on 03/16/2017
@Oran: You are correct that things can not be uncategorized in this question. We've had a couple other customers raise this issue. I am going to open a ticket with you so that we can accurately track the number of customers affected by this and hopefully get the issue prioritized with the development team. You'll receive an email from me shortly!
Bri
Documentation Coordinator
SurveyGizmo Customer Experience Team
— Oran on 03/16/2017
Hello, Is there a way to un-choose an item?
Once I put an item in a group I can move it to another group, but not back to the original item list.
Admin
— Bri Hillmer on 02/22/2017
@Kendall: There is not currently a way to merge the results from card sort questions. You could download the report to word and do some manual merging though.
Here is our tutorial on downloading the Standard Report:
https://help.surveygizmo.com/help/report-exports
I hope this helps!
Bri
Documentation Coordinator
SurveyGizmo Customer Experience Team
— Kendall on 02/22/2017
Is there a way to create a table in a report where the results from 7 different Closed Card Sort questions are merged? In other words, I have 7 Closed Card Sort questions, all with the same Groups but different Items. I would like to show all of the Items that were assigned under each Group.
Admin
— Dave Domagalski on 01/13/2017
@JAllen: Sure thing! We will update this document should there by any changes or upgrades in functionality!
Cheers,
David
Documentation Specialist/Survey Explorer
SurveyGizmo Customer Experience
— JAllen on 01/13/2017
Thank you for your response, Dave.
Admin
— Dave Domagalski on 01/06/2017
@JAllen: Thank you for your question!
I'm afraid that the Card Sort Question does not currently support placing items into multiple categories. I will certainly document this with our Development Team as a potential future upgrade to this question type.
I'm sorry for the inconvenience!
David
Documentation Specialist/Survey Explorer
SurveyGizmo Customer Experience
— JAllen on 01/06/2017
Hello, is there a way to allow the end user to drop items from the left list into more than one category? I couldn't locate any guidance. Thank you for your help!