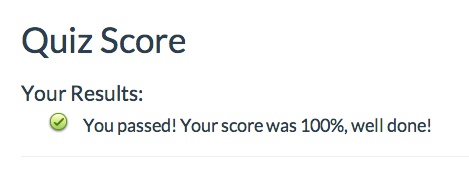
- Check out this sample Pass/Fail Quiz
- Add a Pass/Fail Quiz to your US, EU, or CA account!
- Check out this sample Tally Quiz
- Add a Tally Quiz to your US, EU, or CA account!
Using a SurveyGizmo quiz you can create a pass/fail quizzes or magazine-style tally quizzes – both of which score responses in real-time and give the respondent a score when they finish.
Quizzes are typically used as an assessment of knowledge, abilities, or skills. Some other uses for quizzes include evaluating job applicants' qualifications and personality assessments.
Pass/Fail - Answers are evaluated as correct/incorrect based upon an answer key set up in the Quiz Score action. A specified percentage of correct answers is used to determine whether the respondent passed or failed the quiz.
Tally - Answer options are assigned a numeric point value, which can be added or averaged to create score ranges to provide different messages to respondents based upon an assigned point range.
- Add Whole Numbers
When you use the add tally method with whole numbers, make sure that there is no overlap in your ranges! If you specify a range of 1 to 10 and 10 to 20 and the respondent scores a 10, they will only see the first message specified. - Add Decimal Numbers or Average
When you use the the add tally method with decimals or when you average numbers, your scoring ranges should overlap (e.g. 0 - 10 and 10 - 20).- The end value of a range must be exactly the same as the start value of the next range.
- In this case, if a respondent scores a 10 they will see the first message. If they score anything greater than 10 (e.g. 10.0001, 10.1, etc.), they will see the second message.
Setup Instructions
There are two options for creating a Quiz in SurveyGizmo:
- You can Create a Quiz directly from the SurveyGizmo Homepage as described below.
- You can add a Quiz Score Action to any in-progress survey that you may be working on. Click here to learn how.
- To get started, click the dropdown next to the Create a Survey button and select Create a Quiz. Give your quiz a name. Select either Pass/Fail or Tally. You can always change this later if you need to!
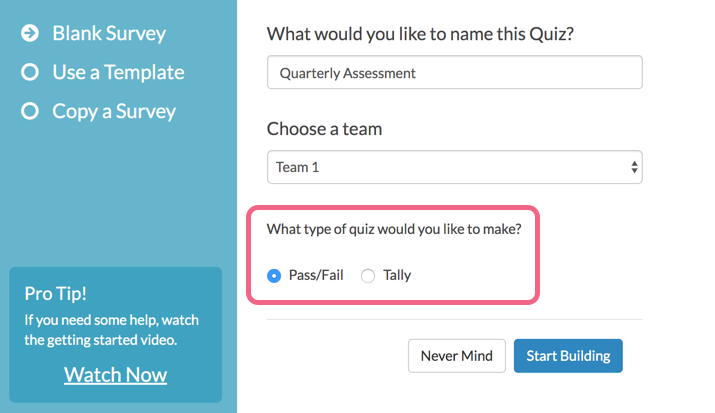
- Click Start Building. This will bring you to the Build tab of your new quiz! You'll start with an initial blank page and a Thank You page with the quiz score action you selected, answer key or tally.
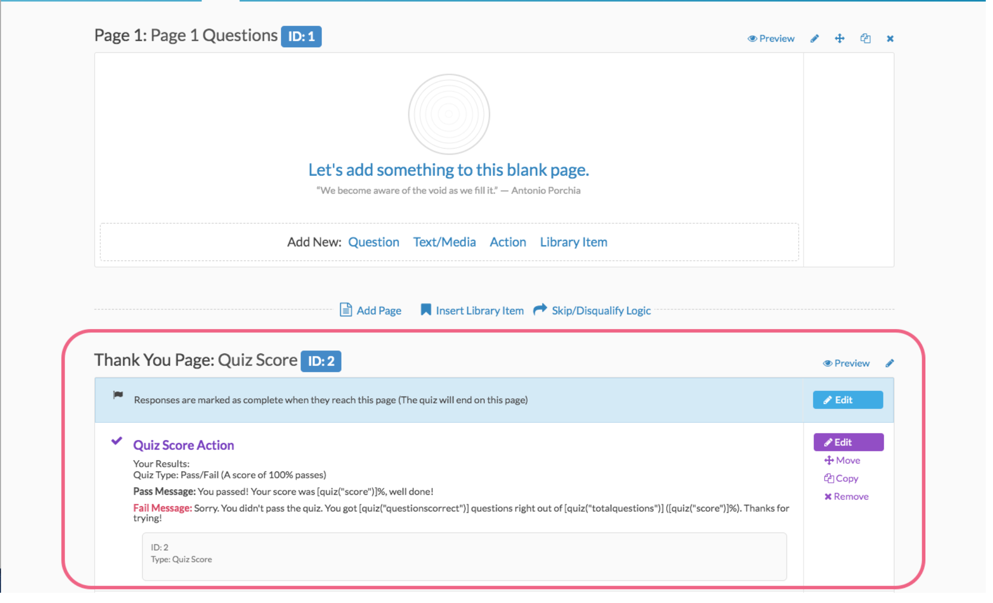
- From here, start adding your quiz questions. Click Add New Question, enter the question you wish to ask and select the question type you wish to ask. Check out the supported question types to learn more!
- Once you have all of your questions set up, you will need to set up your quiz score:
- For Pass/Fail Quizzes you'll create an answer key and specify the percentage required to pass.
- For Tally Quizzes you'll assign the points allotted to each answer option and set up score ranges and corresponding messages.
Adding a Quiz Score Action to Any Project
If you create a Quiz from your dashboard a quiz score action will be automatically included (the default quiz type is Answer Key but you can toggle to a Tally). If you already have a survey built out with the questions you'd like to score, don't panic; you can add a quiz score by clicking the Action button at the bottom of any page.
You can also add a Quiz Score action on the second or later page in the survey (make sure that your quiz score is on a page that follows the questions you wish to evaluate). In fact, if you'd like you can set up multiple quiz scores.
- Click Add New Action.
- Select Quiz Score.
- Select quiz score type: Pass/Fail or Tally.
- Proceed to Pass/Fail Quiz Score Setup or Tally Quiz Score Setup.
Setup a Pass/Fail Quiz Score
After selecting Pass/Fail for quiz type:
- Assign a Percent Correct to Pass. Respondents who receive this percentage correct (or higher) will receive the passing message. Any respondents who receive a score under the specified percentage will be marked as failed.
- Check the option to Score only questions that have been displayed to the respondent, to ensure respondents will only be scored based on questions displayed to them. This option should be used if you are using logic in your survey.
- Certain questions in your quiz may be using Not Applicable (N/A) answer options. If this is the case, you may consider excluding these questions from scoring, if N/A is chosen as the answer. Check the Don't score N/A options setting to do so. Visit our How Does Quiz Scoring Work? tutorial for additional information on how this setting affects your Pass/Fail scoring.
- Next, Define the correct answers within the following pages. Here, you will create an answer key by selecting the correct answer to each question.
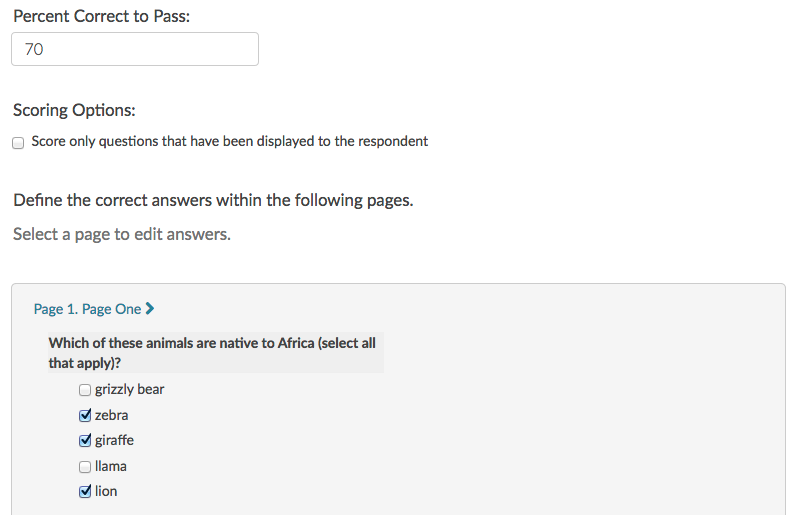
- Set up Passing and Failing Messages to be displayed to your respondents.
- Under the passing and failing messages, the option to Show the correct answers to questions that were answered incorrectly will include the correct answers below your pass/fail messages, as well as the respondent's answer for any questions that were not answered correctly.
To learn more about customizing your quiz score messages check out the section of this tutorial that covers Displaying Quiz Score Results.
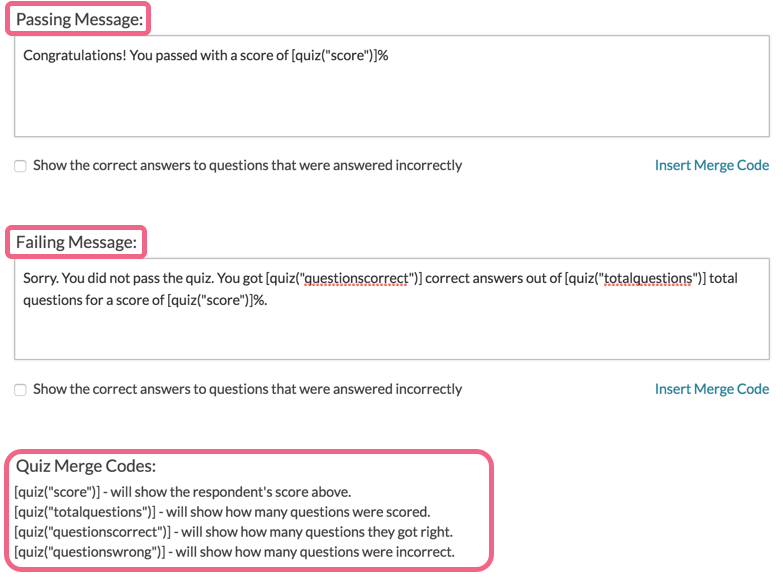
Set Up a Tally Quiz Score
After selecting Tally for quiz type:
- Configure the Score for each Answer Option. Note, if you have several pages in your survey you'll need to click the blue links for each of your Page Names to expand.
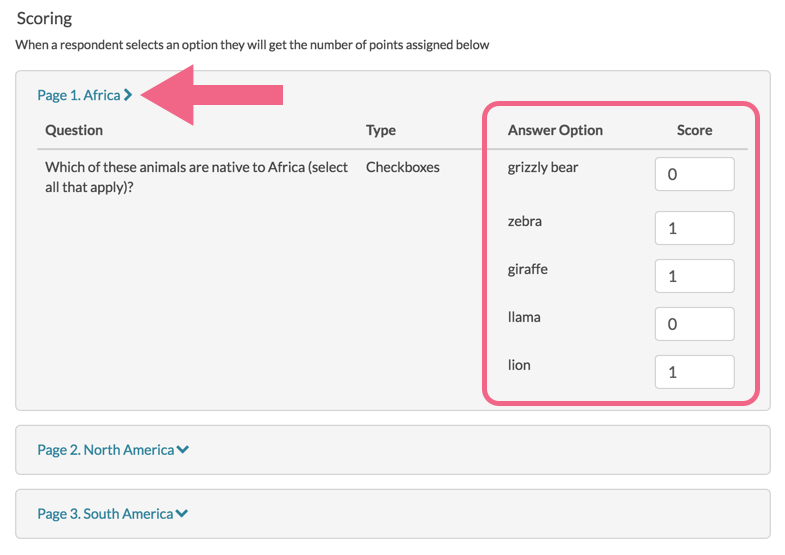 You can assign both positive or negative values in your answer key. Tally quiz scores work best with whole numbers. If you use decimals or will be averaging score, make sure that your ranges are inclusive (e.g. 0 - 10 and 10 - 20):
You can assign both positive or negative values in your answer key. Tally quiz scores work best with whole numbers. If you use decimals or will be averaging score, make sure that your ranges are inclusive (e.g. 0 - 10 and 10 - 20):- The end value of a range must be exactly the same as the start value of the next range.
- In this case, if a respondent scores a 10 they will see the first message, whereas if they score anything greater than 10 (e.g. 10.0001, 10.1, etc.), they will see the second message.
- Select scoring method. You can choose to add up the answer values for each answer option or average the answer values for your total score.

- Set up Result Ranges:
- For a tally quiz, you can have up to 10 result ranges.
- For each range, you can customize a message to be displayed.
To learn more about customizing your quiz score messages check out the section of this tutorial that covers Displaying Quiz Score Results.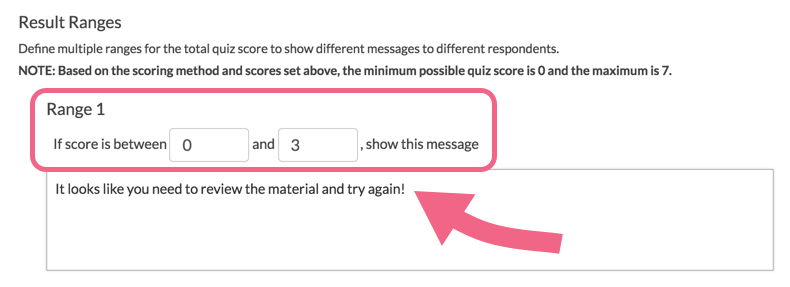
Scores can be added or averaged to create score ranges to provide different messages to respondents based upon an assigned point range.
Depending on the scoring method that you chose, you will need to consider the following when creating your scoring ranges:
Add Whole Numbers
When you use the add tally method with whole numbers, make sure that there is no overlap in your ranges! If you specify a range of 1 - 10 and 10 - 20 and the respondent scores a 10, they will only see the first message specified.
Add Decimal Numbers or Average
When you use the add tally method with decimals or when you average numbers, your scoring ranges should overlap (e.g. 1 - 10 and 10 - 20). The end value of a range must be exactly the same as the start value of the next range.
In this case, if a respondent score a 10, they will see the first message. If they score anything greater than 10 (e.g. 10.0001, 10.1, etc.), they will see the second message.
If you save your Quiz Score action after setting up the answer key and return, the Highest/Lowest Possible Values will populate. These values are independent of validation and required settings; meaning, these values assume all questions have been answered and do not account for required settings.
Displaying Quiz Results to Your Respondents
One of the little known benefits of quiz score actions is the flexibility of the data you can collect, store, and display. Quiz score merge codes can be used to dynamically pull and display information about how the respondent did.
Using merge codes you can display quiz results:
- within the quiz score messaging itself
- on later pages in the survey
- in send email actions
- in reports and exports
Display the Quiz Score
For both Tally and Pass/Fail Quizzes you can display the respondent's score (integer value) in both the quiz messaging itself, as well as outside the quiz score.
- [quiz("score")] - Use this merge code to display the quiz score within the quiz score messaging itself.
- [question("quiz score"), id="2"] - Use this merge code to display the score outside of the quiz score itself, for example, in send email actions or on later pages in the survey. Replace the number 2 in this example merge code with the question ID of the relevant quiz score action.

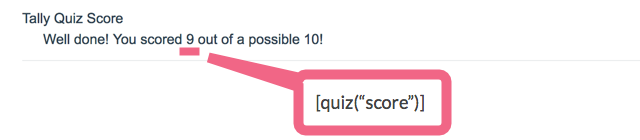
Display the Quiz Score Message
For both Tally and Pass/Fail Quizzes you can pull the quiz message that was displayed to the respondent to display elsewhere, for example, in send email actions or on later pages in the survey.
- [question("quiz tally result"), id="2"] - For a Tally Quiz, this will display the quiz message for the range in which the respondent fell. This merge code is for use outside of the quiz score, for example, in send email actions or on later pages in the survey. Replace the number 2 in this example merge code with the question ID of the relevant quiz score action.
- [question("quiz message"), id="2"] - For Pass/Fail Quizzes this displays the passing or failing message you set up inside your quiz score. Replace the number 2 in this example merge code with the question ID of the relevant quiz Score action.


Display Total Questions
For Pass/Fail Quizzes you can display the count of the total number of questions scored in both the quiz messaging itself, as well as, outside the quiz score.
- [quiz("totalquestions")] - Use this merge code to display the total number of questions scored within the quiz score messaging itself.
- [question("quiz total questions"), id="2"] - Use this merge code to display total number of questions scored outside of the quiz score, for example, in send email actions or on later pages in the survey. Replace the number 2 in this example merge code with the question ID of the relevant quiz Score action.
Display Total Questions Answered Correctly
For Pass/Fail Quizzes you can display the total number of correctly answered questions in both the quiz messaging itself, as well as, outside the quiz score.
- [quiz("questionscorrect")] - Use this merge code to display the total number of questions answered correctly within the quiz score messaging itself.
- [question("quiz total correct"), id="2"] - Use this merge code to display total number of questions answered correctly outside of the quiz score, for example, in send email actions or on later pages in the survey. Replace the number 2 in this example merge code with the question ID of the relevant Quiz Score action.
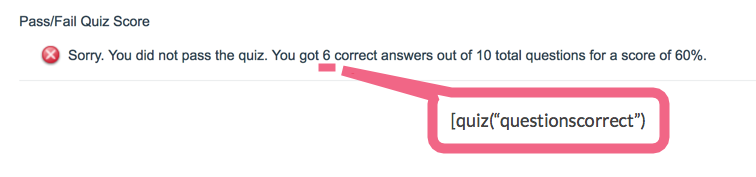
Display Total Questions Answered Incorrectly
For Pass/Fail Quizzes you can display the total number of incorrectly answered questions in both the quiz messaging itself, as well as, outside the quiz score.
- [quiz("quizwrong")] - Use this merge code to display the total number of questions answered incorrectly within the quiz score messaging itself.
- [question("quiz total wrong"), id="2"] - Use this merge code to display total number of questions answered incorrectly outside of the quiz score, for example, in send email actions or on later pages in the survey. Replace the number 2 in this example merge code with the question ID of the relevant quiz Score action.
Display Pass or Fail Result
For Pass/Fail Quizzes you can pull the pass/fail result to display elsewhere, for example, in send email actions or on later pages in the survey.
- [question("quiz passed"), id="2"] - Use this merge code to display the pass/fail result outside of the quiz score, for example, in send email actions or on later pages in the survey. Replace the number 2 in this example merge code with the question ID of the relevant quiz Score action.
Display Correct Answers to Incorrectly Answered Questions
For Pass/Fail Quizzes you can display the correct answers to each question that was answered incorrectly as seen below.
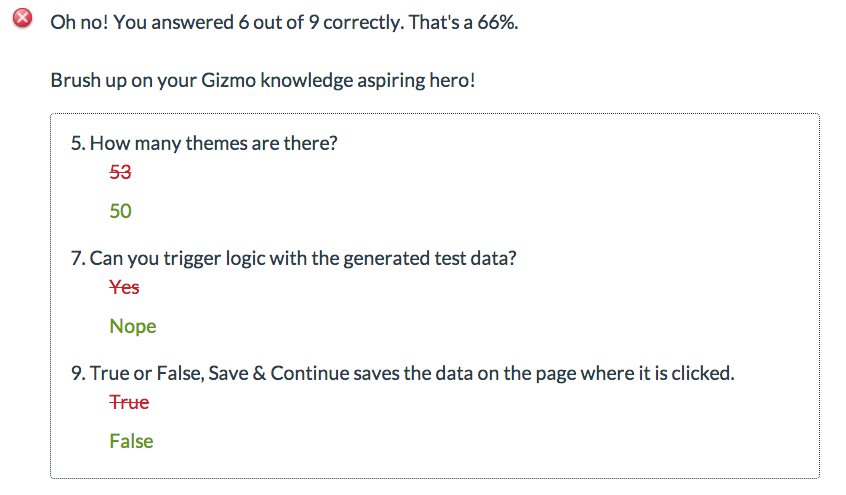
To set this up select the option below the Passing Message and/or the Failing Message.
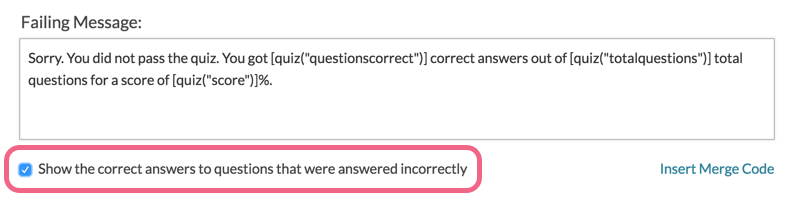
Supported Question Types
Both pass/fail and tally quiz score actions require answer options in order to be scored. This means that piped questions are not supported in the quiz score action. The below question types are available for scoring in quiz score actions. This does not mean that you have to limit your survey to the below question types. You can include open text and essay fields in the survey; they will just be skipped in the scoring portion of the quiz score action.
- Radio Button (other, write-in fields not supported)
- Radio Button Grid
- Checkboxes (other, write-in fields not supported)
- Checkbox Grid
- Dropdown Menu
- Dropdown Menu List
- Rating (Likert Scale)
- Image Select (single and multi)
- Custom Group Sub-Questions: Radio Button, Checkbox, Likert Scale, and Dropdown Menu
Considerations
SurveyGizmo assumes good-faith on the part of survey respondents when taking assessments and quizzes. If you want to prevent respondents from taking your quiz multiple times or changing their answers, consider leveraging some of the below features:
- Remove the Back Button - This feature will let you remove the back button from your survey pages. Respondents may still be able to use their browser back button.
- Duplicate Protection - Allow one survey response per respondent. If the respondent accesses the quiz once, they will not be able to access it again.
- sguid URL Variable - Allow one quiz response per unique survey link with built in save and continue functionality.
- Hide After Answering - Automatically hide a question once it is answered.
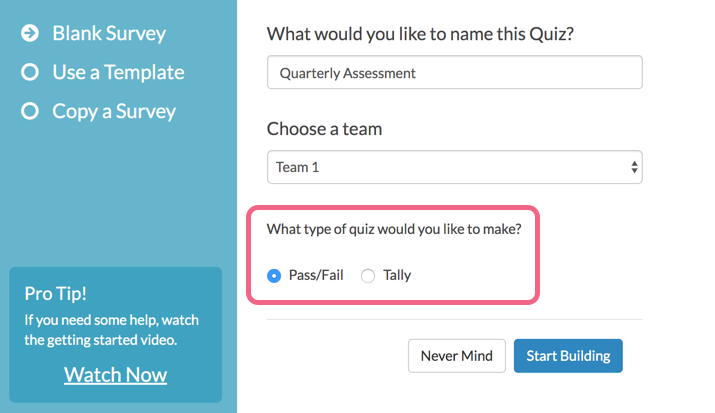
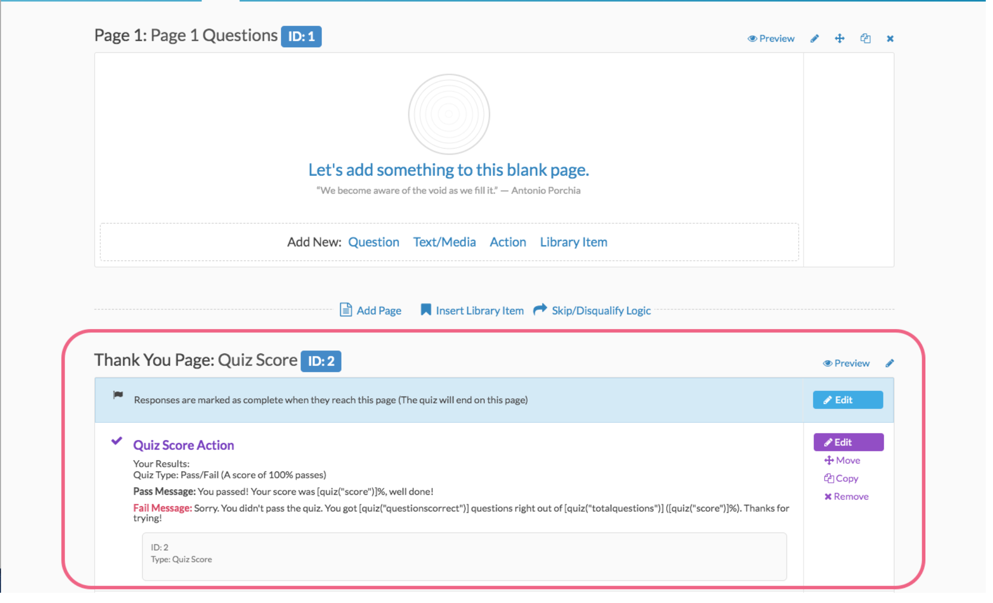
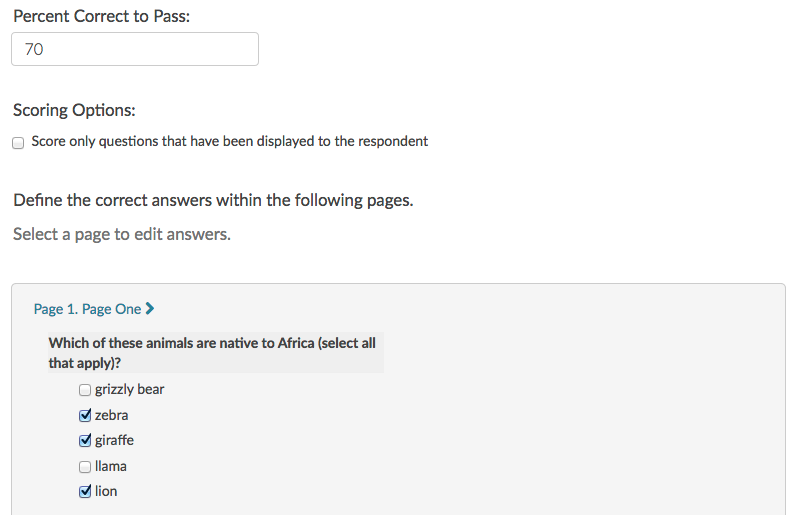
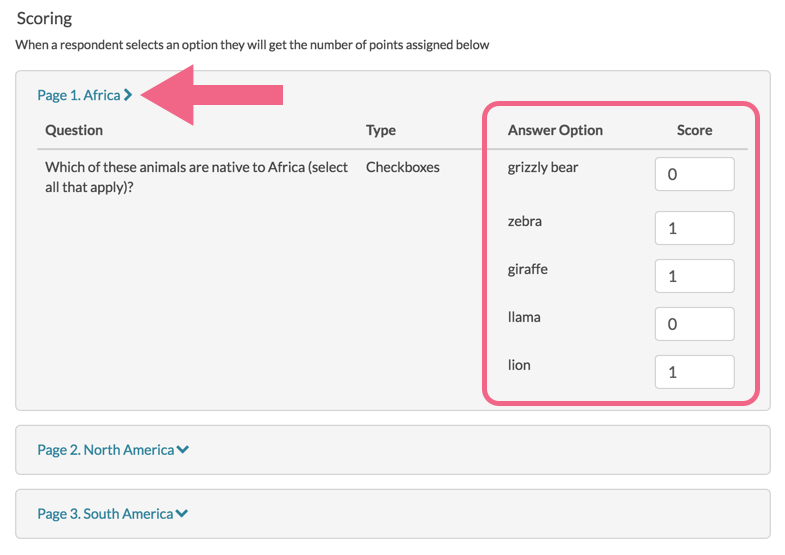 You can assign both positive or negative values in your answer key. Tally quiz scores work best with whole numbers. If you use decimals or will be averaging score, make sure that your ranges are inclusive (e.g. 0 - 10 and 10 - 20):
You can assign both positive or negative values in your answer key. Tally quiz scores work best with whole numbers. If you use decimals or will be averaging score, make sure that your ranges are inclusive (e.g. 0 - 10 and 10 - 20):
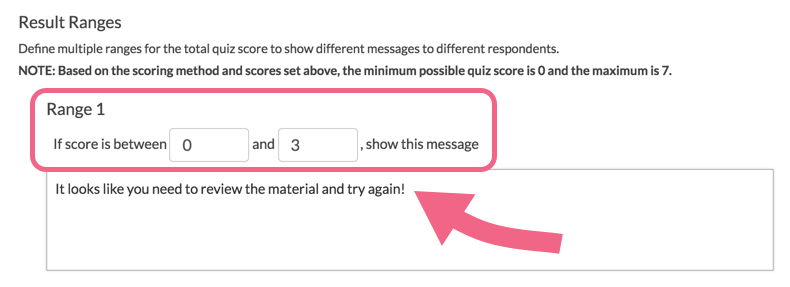
— Mike.cordeiro on 05/13/2020
@Duncan: Thank you so much for your question!
I suggest not displaying the score they received to the respondent. This way, they are unaware of what their score is, so they have no incentive to navigate back in the survey they are populating! Additionally, remove the in-app back button by following the documentation below:
https://help.surveygizmo.com/help/remove-back-button
Additionally, I suggest hiding the questions after they have been answered:
https://help.surveygizmo.com/help/hide-after-answering
I hope this helps!
Mike
Technical Writer
SurveyGizmo Learning and Development
— Duncan on 05/12/2020
I understand why you don't want to go down the route of controlling the back button on the browser, but is there a workaround to prevent respondents from changing an already submitted score? I could set up something where the score is only emailed after submitted and only allow one response per link - but is there something more elegant?
Admin
— Mike Cordeiro on 04/16/2020
@Richard: Thank you so much for your question!
I suggest using display Logic on a text element after each question you would like to display a custom feedback message. Below are the articles needed for this:
https://help.surveygizmo.com/help/setup-question-logic
https://help.surveygizmo.com/help/text-instruction
Hope this helps!
Mike
Technical Writer
SurveyGizmo Learning and Development
— Rrundle on 04/16/2020
Hi Team,
Is there an option to customise feedback text for each question depending on the participant giving the right or wrong answer. If they get the question right, I'd like to give a positively reinforced piece of feedback and if they got it incorrect I'd like to give them a different explanation.
Thanks
Rich
Admin
— Dave Domagalski on 07/25/2019
@Joseph: Thank you for your question!
A quiz is just like a survey with the main difference being the inclusion of a Quiz Score Action.
As such, you can certainly add an email question to your quiz, if needed:
https://help.surveygizmo.com/help/email
Having said that, it's important to note that the Email Question cannot be scored as part of the quiz.
I hope this helps clarify!
David
Technical Writer
SurveyGizmo Customer Experience
Admin
— Dave Domagalski on 07/15/2019
@Galaxy: Thank you for your question!
I think the Question Randomization options described here are a good place to start:
https://help.surveygizmo.com/help/randomize-questions#to-show-a-random-set-you-specify-the-number-on-a-page
This setting will allow you to specify the number of questions that are shown per page. If you are using the pass/tally quiz type, you will need to make sure to check the setting to 'Score only questions that have been displayed to the respondent'.
I hope this helps you get started!
David
Technical Writer
SurveyGizmo Customer Experience
— Galaxy on 07/14/2019
Hi Admin, how to set random set with my quiz. for example, I want my participant to answer 10 questions in page 1 with 20 question, and answer 5 questions from page 2 with 30 question. How to set the random set? Thanks.
Admin
— Dave Domagalski on 07/08/2019
@Herman: Thank you for your question!
I'm afraid that the type of reporting that you are looking for is not available as an out-of-the-box option.
Assuming that each category is scored via its own Tally Quiz Score action, these scores will be displayed separately and there is not an out of the box option for establishing a relationship between them and displaying a message based on that relationship.
It sounds like perhaps a custom reporting solution would be the best route:
https://www.surveygizmo.com/programming-services/
It might also be a good idea to discuss your options with our Support team in case there might be an alternate solution:
https://help.surveygizmo.com/help/surveygizmo-support-hours
I hope this helps!
David
Technical Writer
SurveyGizmo Customer Experience
— Herman on 07/08/2019
Hi, I have several questions that fall into two main categories. I would like to randomize the questions throughout the survey. I intend to use the tally option to score responses from -3 to 3 (reverse scoring some of the items), and reporting the averages of each category at the end of the survey. I would like to find out if it would be possible to provide more detail in reporting the outcomes of the two categories? Ideally I would like to report the scores in a scatter plot, where category 1 forms the x axis, and category 2 the y axis, providing a automated message depending on the quadrant in which the score falls.
Admin
— Dave Domagalski on 06/20/2019
@Maximilian: Thank you for your question!
If I understand correctly, this is possible, however, it would require two separate Quiz Score Actions.
Within any one Quiz Score Action, any scores assigned to the Dropdown List rows would be added up together. Having separate Quiz Score Actions would allow you to assign scores to rows 1,3,5, and 7 in one Action and 2,4,6, and 9 in the other action.
I’m not sure if the end result would give you exactly what you are looking for but this approach may be worth exploring.
I hope this helps!
David
Technical Writer
SurveyGizmo Customer Experience
— Maximilian on 06/19/2019
I have a lengthy questionnaire containing 9 statements in a dropdown menu list (as the answers are always the same category of how often...) Can I tally the scores from different rows (statements) separately? Like: (adding row 1+3+5+7 (=questions on stress) separately to row 2+4+6+8+9 (questions on anxiety) pointing to different feedback messages? Of course I could take the 9 statements apart into two separate questions - but the order of the statements matters... Thanks, Max
Admin
— Dave Domagalski on 05/30/2019
@Paul: Thank you for your question!
I'm afraid that the Data Import tool does not support importing of Survey Questions and Actions, Tally Quiz Score included.
The Data Import tool is intended for importing respondents' answers into an already built survey.
In your scenario, I'm afraid the best option may be to build the surveys in SurveyGizmo with the Tally Quiz Score Actions and then manually enter the responses to ensure the quiz scores are calculated.
Having said all that, it may be worthwhile to reach out to our Support team to discuss your situation in greater detail, in case they are able to offer another option:
https://help.surveygizmo.com/help/surveygizmo-support-hours
I hope this helps!
David
Technical Writer
SurveyGizmo Customer Experience
— Paul on 05/30/2019
Hi, We're wondering if it's possible to import Tally Quiz questions (and answers + each answer's score) from CSV files. We have many Questionnaires with tens of questions each and it would be great to import them automatically. We tried the Tools>Import Data but were not successful and could not find a way to correctly map items.
Would appreciate any help.
Admin
— Dave Domagalski on 05/14/2019
@Helen: Thank you for your question!
It is possible to use quiz scores to trigger logic. The key in setting this up is that the logic condition(s) must be built on a page that follows the Quiz Score Action.
The below article should be a good starting point:
https://help.surveygizmo.com/help/setting-up-logic-based-on-a-quiz-score
I hope this helps!
David
Technical Writer
SurveyGizmo Customer Experience
Admin
— Dave Domagalski on 04/17/2019
@Silviu: Thank you for your question!
Based on your needs, I think the best approach is to add six Quiz Score Actions to your survey. You can add multiple quiz score actions via the add action links as described here:
https://help.surveygizmo.com/help/quiz-score#adding-a-quiz-score-action-to-any-project
Each separate action can then score just one category and as a result, you will see six separate scores.
I hope this gives you something to work with!
David
Technical Writer
SurveyGizmo Customer Experience
— Silviu on 04/15/2019
Hi team, I hope you can help.
I want to build a more advanced personality questionnaire. In total, I have about 60 questions. Following the completion of the questionnaire, a person would see the results split into 6 categories. For instance,
Category 1 score: 4
Category 2 score: 7
Category 3 score: 1
Category 4 score: 2
Category 5 score: 0
Category 6 score: 9
For each category I have 10 questions and based on the answers they give the calculator would add +1 or 0 to the category score which that question belongs to.
The frustration that I have is that the calculator that you have only provides 1 unified score(total or average) and not a score for each category. Any idea of how I could get to the result that I want using the existing functionalities of surveygizmo?
Admin
— Bri Hillmer on 01/28/2019
@Rachel: I popped into your account and found your Resiliency Quiz and it looks like you got this working! If I was looking at the wrong quiz or if you continue to have issues let us know!
Bri Hillmer
Documentation Coordinator
SurveyGizmo Customer Experience Team
— Csctraining@boc.com on 01/28/2019
Hi - I'm trying to create a tally following your instructions in this article however the quiz score isn't appearing. I've used the merge code [quiz("score")] however when I complete the quiz the score shows as [[QuizScore]] instead of the point score. Any idea where I'm going wrong?
— Kareo on 10/29/2018
I don't see "Create a Quiz" in my dropdown menu. Is the quiz only available at a certain subscription level or do I need to add it to my menu of templates?
Admin
— Bri Hillmer on 07/02/2018
@Dr: We do not have built-in functionality to support what you describe in the quiz score. This is the kind of customization our Programming Services team can do for a fee. You can learn more here:
https://www.surveygizmo.com/programming-services/
I hope this helps!
Bri Hillmer
Documentation Coordinator
SurveyGizmo Customer Experience Team