Did you know you can add multiple quiz scores to a survey to create a score for each page or other sub-section of the survey you define?
For example, we created a SurveyGizmo Hero Quiz to test respondents' SurveyGizmo knowledge. Each page of the survey was set up to test the knowledge of various areas of the SurveyGizmo application. We created a score for each page, as well as, an overall score.
- Page 1: Questions & Logic
- Page 2: Reports & Exports
- Page 3: Style
- Page 4: Miscellaneous
Check it out in an example survey!
OR
Add this quiz to your account!
Step 1: (Optional) Set Up an Overall Quiz Score
First, we set up an overall quiz score on the thank you page. In this quiz score action, we scored all the questions in the survey and set it up to display the results to our survey respondents.
Not sure how to add a quiz score? Learn how!
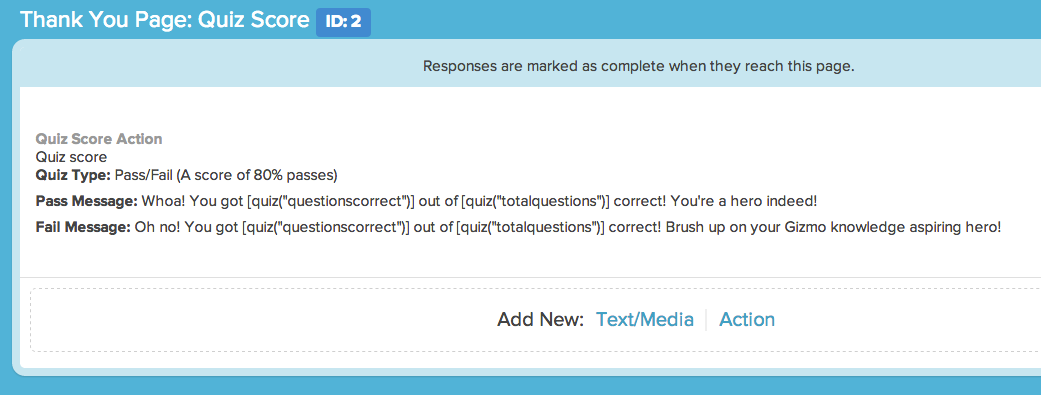
Step 2: Set Up a Quiz Score for Each Page
Next, we added quiz scores to each page. The trick is to add a quiz score action to the page following the questions you wish to score. So, for example, to get a quiz score for Page 1, our Questions & Logic questions, we added a quiz score to page 2 (we added this to the bottom of Page 2 but it can be placed anywhere on the page).
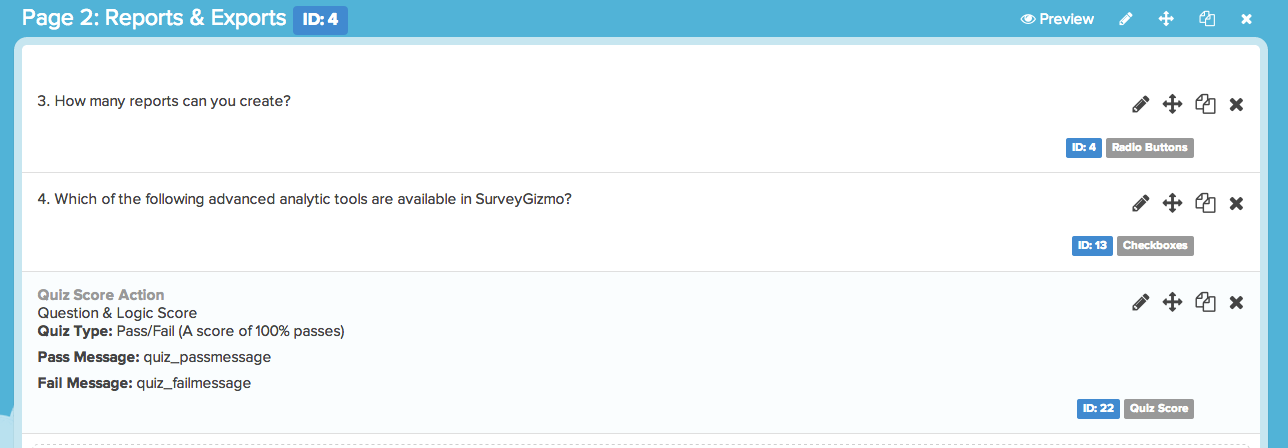
In this quiz score we only scored the questions from Page 1. (If you are using a Tally quiz score all questions will be shown however you can just tally the questions on the page previous thus giving you a tally for that page alone.)

On the Display tab of our quiz score action, we added sg-hide to the CSS Class Name field in order to hide the display of this quiz score from the survey respondent. If we choose we can display this information later!

We'll repeat this step for each page in the survey.
As respondents take your survey the quiz score for each page will be scored behind the scenes. These scores will be available in individual responses, reports, and exports.
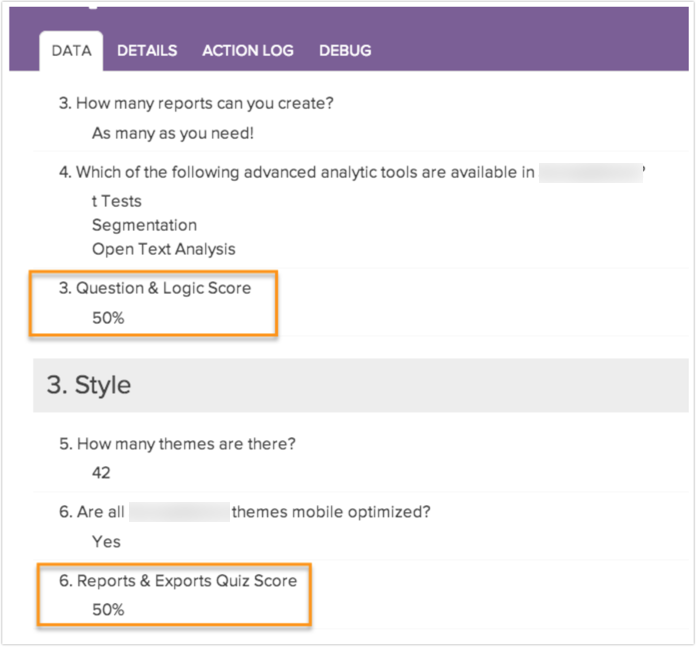
Step 3: Displaying Page Scores Later in the Survey
In our example, we hid the page scores from displaying in the middle of the survey and instead displayed this information as part of the overall quiz score message on the thank you page. Here's how we set it up:
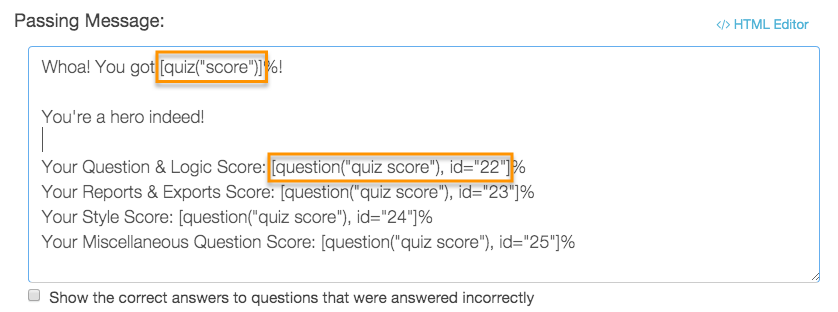
Above is the passing quiz score message for the overall quiz score on the thank you page. You'll see that we're using the simpler quiz score merge code first. This is referencing the score that is being calculated in this quiz score action itself; this is why there's no need to reference an ID.
However, the question quiz score merge code is available to reference by id. Using this merge code we pulled the score from each of our pages' quiz score actions.
Admin
— Bri Hillmer on 10/11/2016
@Garysanchez2000: You would need to use question logic rather than branching to achieve what you are looking to do. You can set up logic for later questions based on the quiz score value!
Here is a tutorial that covers this in more detail:
https://help.surveygizmo.com/help/setting-up-logic-based-on-a-quiz-score
Bri
Documentation Coordinator/Survey Sorceress
SurveyGizmo Customer Experience Team
— Garysanchez2000 on 10/10/2016
How do we base the next question on the results of previous score?
Meaning - I have 3 questions that allow me to pick a winner between A and B.
Once the winner is decided - I want to take them to different series of questions based upon the winner. If A wins - they go to one branch and if B wins they go to another branch. How do I do that?
Thanks
Gary
Admin
— Bri Hillmer on 10/03/2016
@Bruce: My apologies for the confusion! What you are looking for is the Question ID. You can customize the Build tab to display each of these. Here is a tutorial with more information:
https://help.surveygizmo.com/help/customize-builder
I'll clear this up in this tutorial so it is clear for other customers; thank you for your feedback!
Bri
Documentation Coordinator/Survey Sorceress
SurveyGizmo Customer Experience Team
— Bruce on 10/03/2016
I can get the overall quiz score to come up.
I've added a quiz score action on the page after the page with the relevant questions.
Thing is - per your example - I'm lost as to what the id numbers are(?) It doesn't seem to be the question number, as the Quiz Score Action doesn't seem to have a number associated with it(?)
Admin
— Dave Domagalski on 09/12/2016
@Matt: Thanks so much for your feedback! We are happy to hear that you are finding what you need!
Cheers,
David
Documentation Specialist/Survey Explorer
SurveyGizmo Customer Experience
— Adrian on 09/11/2016
Super helpful and easy to use
Admin
— Bri Hillmer on 08/13/2015
@Christina: Aw schucks! Thank you! I'm happy to hear that that it is helpful!
Bri
Documentation Coordinator/Survey Sorceress
SurveyGizmo Customer Support
— Christina on 08/13/2015
Perfect, that's very helpful! Thanks so much Bri, I really appreciate your quick responses (and I'm very impressed with the quality of all the help content!)
Thanks again, Christina
Admin
— Bri Hillmer on 08/13/2015
@Christina: My apologies! I should have been more clear. One of the requirements for the quiz score to work is that it needs to be on a page that follows the questions it is evaluating. Since you are randomizing all of the questions you would just want to make sure that all of your quiz scores are on a later page in the survey from all of the questions.
I hope this helps!
Bri
Documentation Coordinator/Survey Sorceress
SurveyGizmo Customer Support
— Christina on 08/12/2015
Thanks so much Bri, for the quick response! I'm glad to hear that it's possible. Please forgive me though, I don't quite understand what you mean by the quiz scores all needing to be "on pages that follow your questions." Could you please explain in a bit more detail, if you have a moment? Thanks so much!
Admin
— Bri Hillmer on 08/12/2015
@Christina: Thanks for checking out our documentation! Great question! You could definitely achieve this. Your topic quiz scores would need to all be on pages that follow your questions since you are randomizing them. Other than this the above set up should get you what you are looking for!
Bri
Documentation Coordinator/Survey Sorceress
SurveyGizmo Customer Support
— Christina on 08/12/2015
Is it possible to assign a topic to each question, so that test results can be broken out by number/percentage correct for each topic? (If questions are randomly ordered, and not necessarily grouped together by topic on the test.)
Admin
— Bri Hillmer on 04/21/2015
Aw shucks @Jacob! I'm happy you find this useful. Unfortunately, we don't have the type of reporting you describe. There are definitely a lot of opportunities with quiz score reporting that we should look into. I'll be sure to make note of it for discussion with our development team for future improvements.
Bri
Documentation Coordinator/Survey Sorceress
SurveyGizmo Customer Support
— Jacob on 04/20/2015
Awesome write up. Is there anyway to provide detailed reports on which questions were answered correctly or incorrectly? When I create a report I can export what was selected for their answer. I am more interested in showing a chart of possibly every quiz question and a bar graph showing how many people got each answer correct or incorrect.