Have a couple of questions you are looking to copy into another survey? Or perhaps you are looking to merge all the questions from two surveys into one? You can accomplish this using the question library!
You'll need to begin by determining whether you have access to create question library elements. Check out our tutorial on Question Library Access. Once you've determined you can create new elements in the Question Library your ready to start with the steps below.
Import Questions to the Question Library from a Survey
Start by importing the questions you wish to copy.
- Go to Account > Libraries > Question Library and click arrow to the right of the Create a Library Element button and select Import from Survey.

- Begin typing in the Search for a survey field to begin searching for the survey you wish to import questions from. When the correct survey displays select it.
- Give the Question Library element you are creating a name; this is the name for the element in the Question Library which will include all questions and pages you wish to include as a group. If it is a single question you might use the question title. For our example, we are adding a collection of demographic questions so we'll name it "Demographic Questions."
- Select whether you will add Page(s) or Question(s).
- The Page(s) option will allow you to select one or multiple pages to save as an element.
- When added to a survey from the Question Library, elements that are made up of pages will be added in this fashion.
- Pages and the questions within them will not be allowed to be reordered.
- Use this option if you are adding multiple questions with logic, piping, or actions that are only supported on separate pages. Learn more about action compatibility.
- The Question(s) option will allow you to select one or more question to save as an element.
- When added to the survey from the Question Library, elements that are made up of questions can be added to any existing page or added as their own page.
- If you have a multi-question element you will be able to move these about as a group, however, you will not be able to reorder the questions.
- If you wish to have the flexibility to put a particular question wherever you would like in a survey it should be added to the Question Library as a single-question element.
- The Page(s) option will allow you to select one or multiple pages to save as an element.
- Next, select the questions or pages that you would like to include in this collection and click Save Element.
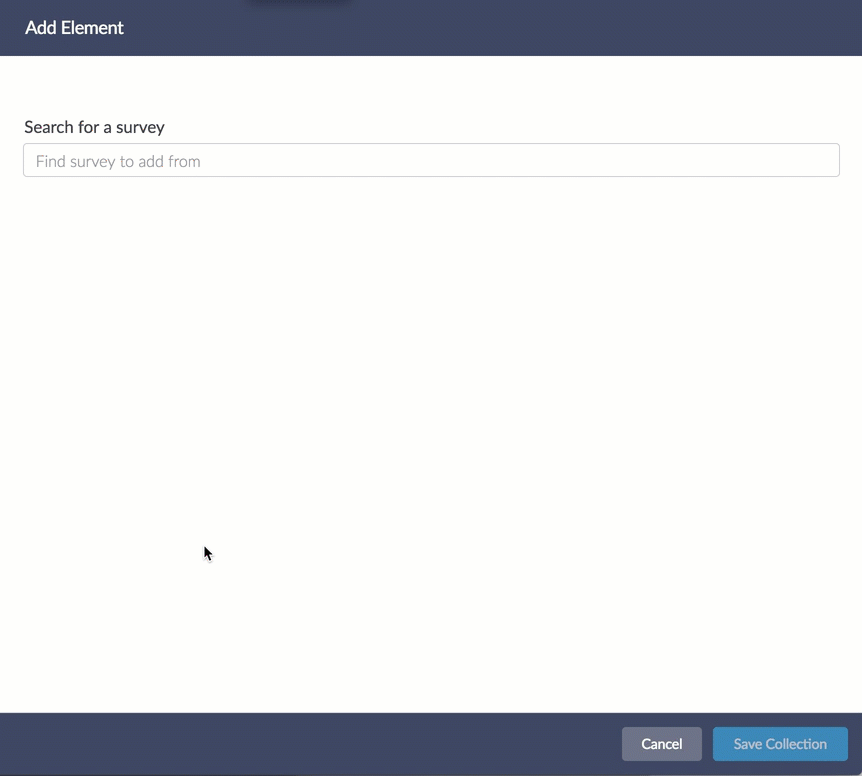
Once you save your library element it will display with the title you specified, as well as, the number of pages and questions. Once you start using the element in surveys the number of surveys that use that element will display in the far-right field.
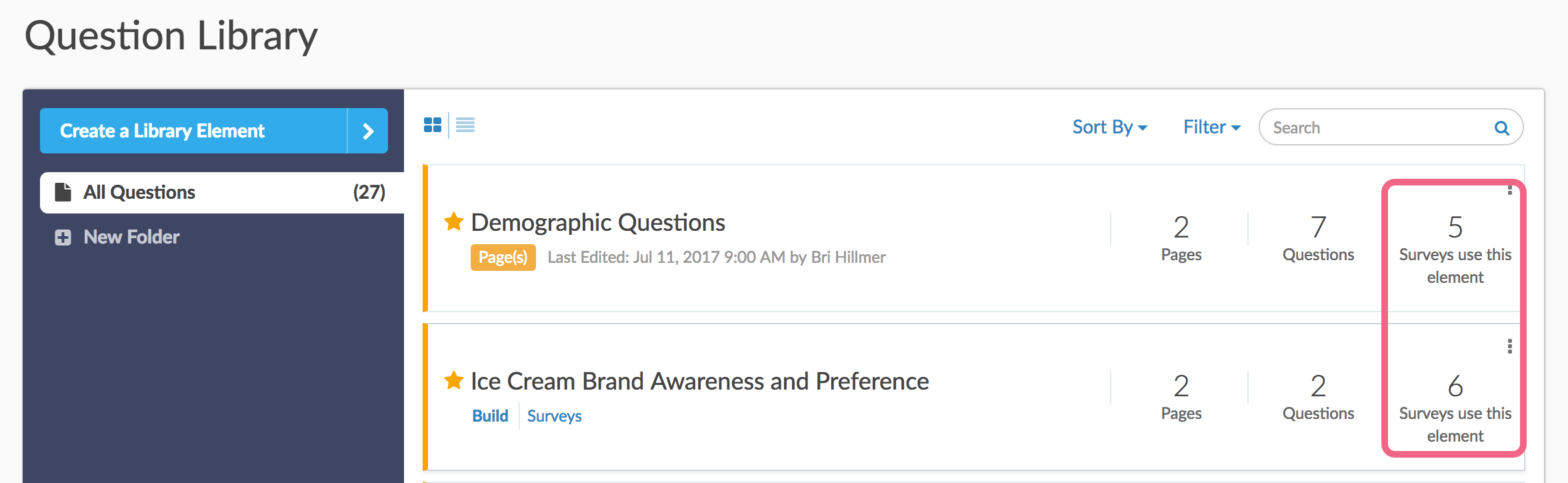
Add Question Library Elements to Your Survey
Now you are ready to add these questions from the Question Library to your second survey.
- At the bottom of any page in your survey (except the Thank You page) you can click the option to Add New From Library. You also have a Insert from Library link between pages. These work similarly, the difference being if you insert Question Library elements that are made up of questions only via the between-page tool, they will be added to their own page. Whereas, if you use the on-page tool they will be added to that page.
- In the Question Library panel the list of elements will default to all Question Library elements. If you are using folders to organize your questions you can filter your list of questions by selecting the folder from the dropdown menu.
- Select the element/s you wish to add to the survey (you can insert more than one!) and click Save Question(s) and Edit.
In our above example we selected the Demographic Questions element from the Question Library. As you can see, this element contains 2 pages and 7 questions. As a result, the 2 pages that contain the 7 demographic question will be added to the survey.
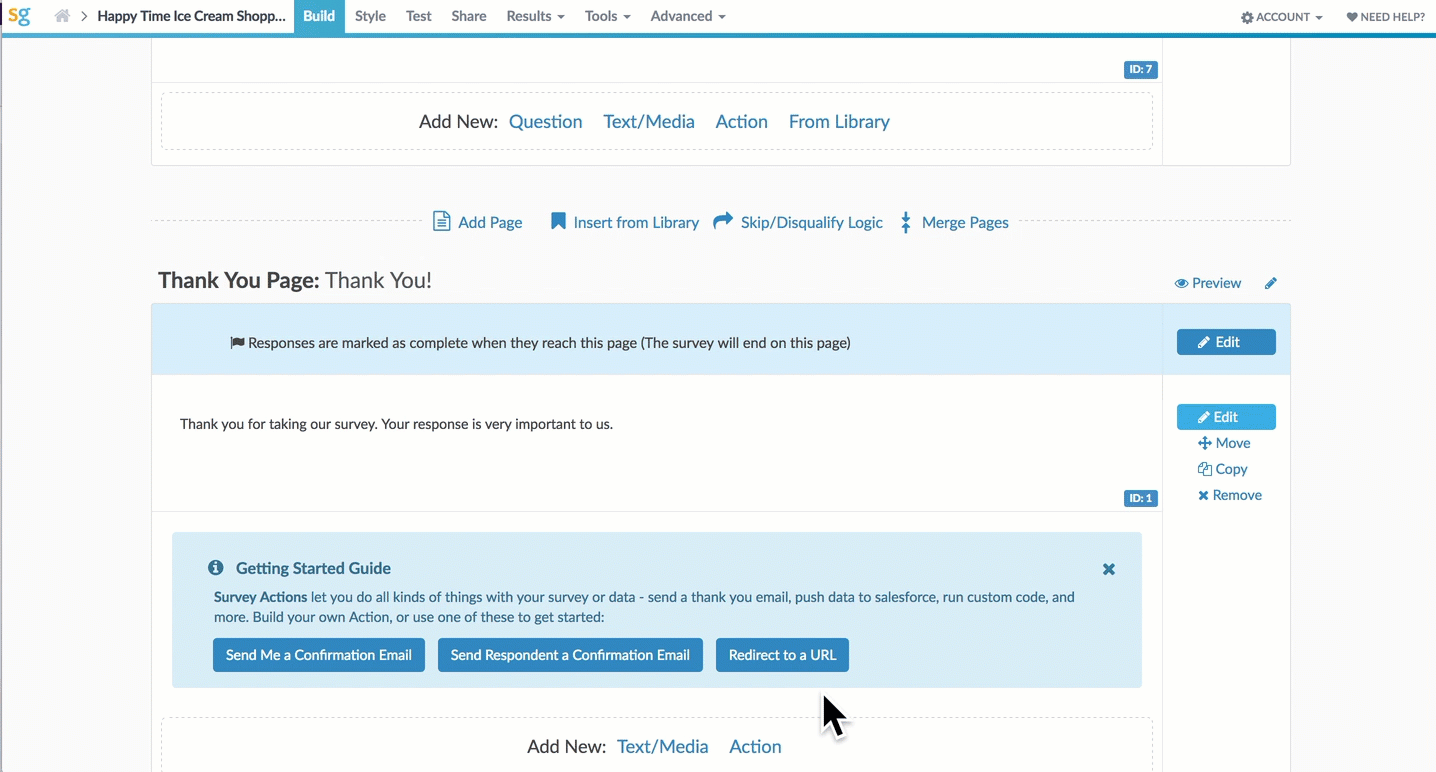
Compatibility
- Custom Group and Contact Form questions are not supported in the Question Library.
- Many Actions are compatible with the Question Library. Review the specific requirements for each action below.
- Salesforce - Only supported in page library elements. The library element must include all pages that include questions that are being mapped (either to or from).
- Result Chart - Only supported in page library elements. The library element must include the page that includes the question to chart.
- Webhook - Only supported in page library elements. The library element must include all pages that include questions that are being mapped (either to or from).
- Quiz Score - Only supported in page library elements. The library element must include all questions that are being scored.
- URL Redirect - Only supported in page library elements. If you are passing fields the library element must include all pages that include questions that are being passed.
- Payment - Only supported in page library elements. The library element must include all pages that include questions that are used in the Payment action.
- Google Spreadsheet - Only supported in page library elements. The library element must include all pages that include questions that are being mapped.
- Salesforce Marketing Cloud - Only supported in page library elements. The library element must include all pages that include questions that are being mapped (either to or from).
- Page Timer - Only supported in page library elements.
- Percent Branch - Only supported in page library elements. The library element must include all pages that include questions that shown or hidden via the Percent Branch Action.
- Custom Script - This action is supported in both page library elements and Question Library Elements. We recommend using Aliases in your Custom Scripts so that your scripts are portable.
- JavaScript Action - This action is supported in both page library elements and Question Library Elements. We recommend using CSS Classes in your JavaScript so that your scripts are portable.
- Send Email - Only supported in page library elements. The library element must include all pages that include questions that referenced in the Send Email Action.
- Hidden Value - This action is supported in both page library elements and Question Library Elements. If the Hidden Value references a question using a merge code that question must be included in the library element.
- Review Action - Only supported in Page Question Library Elements. The library element must include all pages that include questions that are displayed in the Review Action.
- Recaptcha - This action is supported in both page library elements and Question Library Elements.
- Quiz Score - Only supported in page library elements. The library element must include all pages that include questions that scored in the Quiz Score Action.
- LMS/LRS - Only supported in page library elements. The library element must include all pages that include questions that pushed to the LMS/LRS.
- Unsupported Actions - The following Actions are not supported in the Question Library.