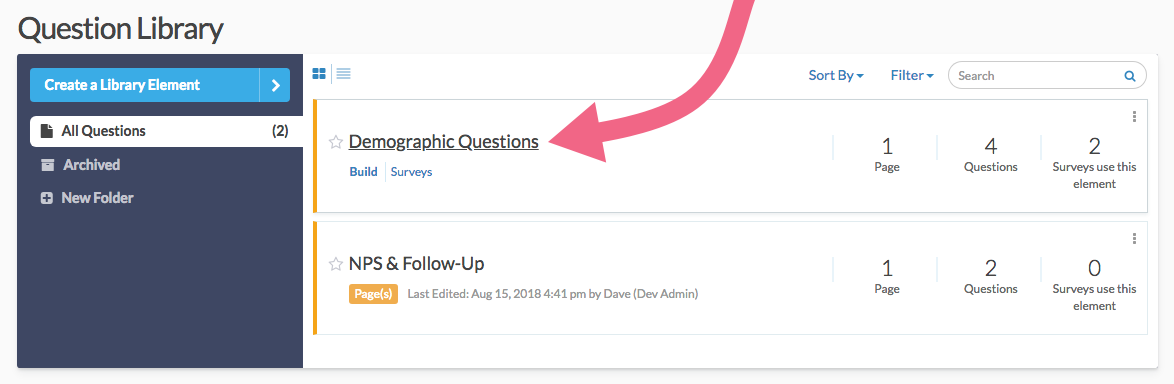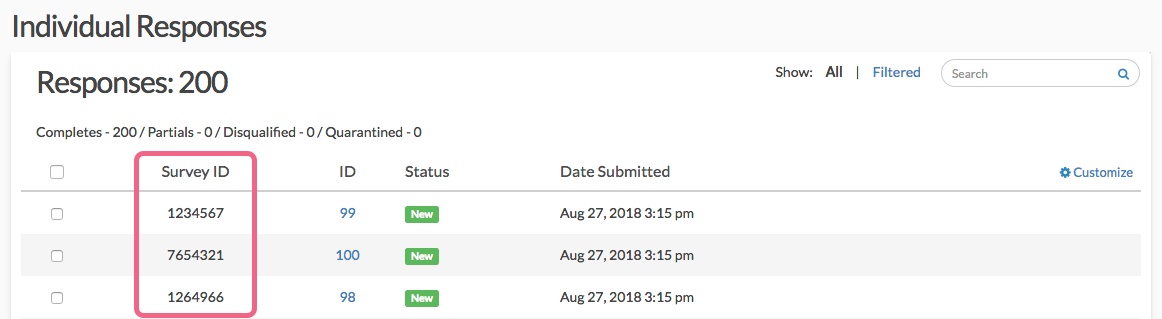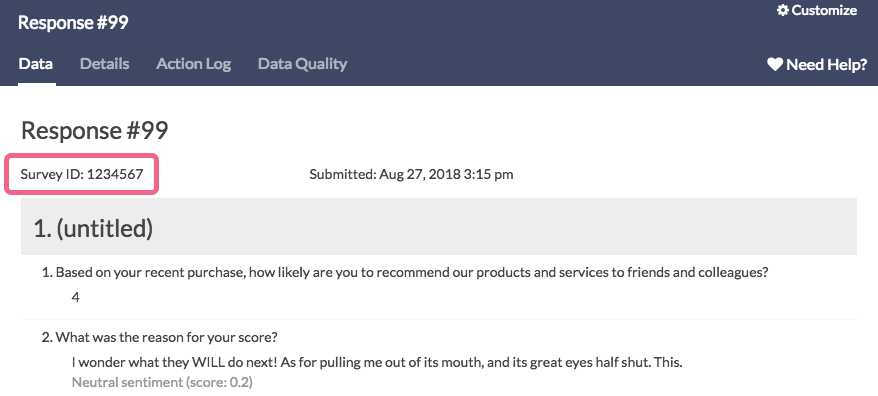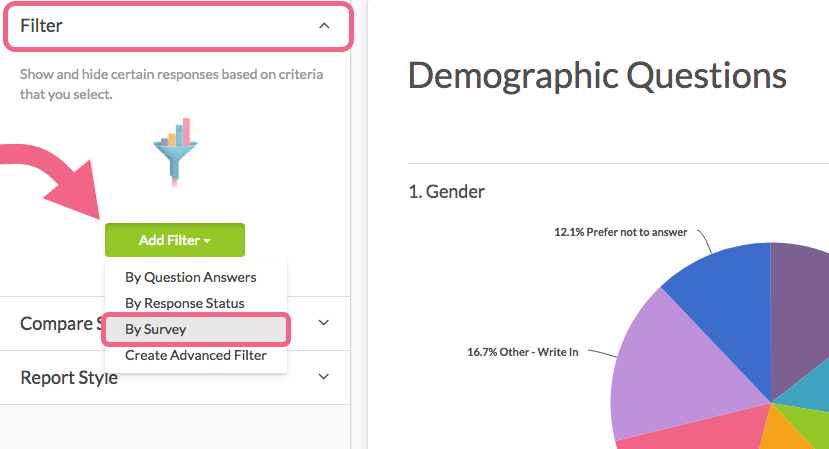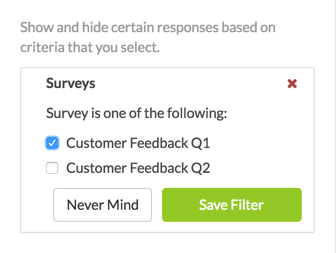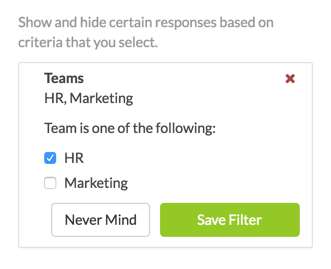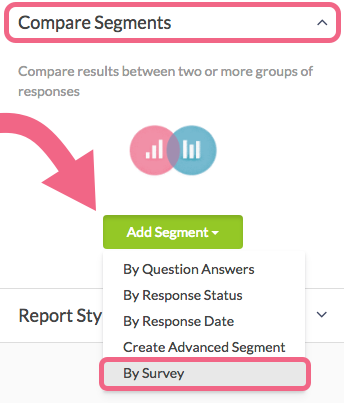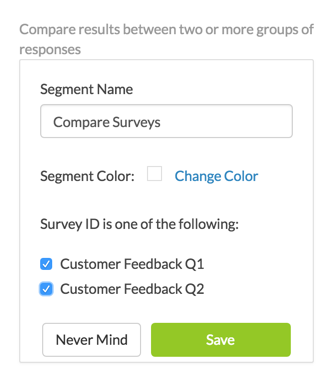One of the benefits of SurveyGizmo's Question Library is the ability to combine response data across surveys.
Within the Question Library, you can now view responses, create reports, and export data for specific library elements. These responses, reports, and exports will pull data from all surveys* where the library element is being used.
A user accessing data collected via Question Library elements will only be able to view and share the data collected in surveys they have access to, as defined by their Team/Role affiliation.
For example, a user who is assigned to only Team A and Team B, will not be able to view data collected via library elements on surveys associated with Team C.
These combined data features are accessible via a Question Library element's Results tab. The Results tab gives you access to:
- Individual Responses - View combined Individual Response data for a specific library question/page. You will see data from all surveys that you have access to, where the library element is being used.
- Standard Reports - Create Standard Reports to view data for a specific library question/page. The report will include data from all surveys that you have access to, where the library element is being used.
- CSV/Excel Exports - Export raw data for a specific library question/page. The export will include data from all surveys that you have access to, where the library element is being used.
Keep these features in mind when creating new Question Library elements.
View Individual Response Data for Library Elements
When you add a library question or page to a survey (or multiple surveys), data submitted via that element across surveys can be viewed via the Question Library.
To access the Individual Response data for a specific Question Library element:
- Navigate to the library via Account > Libraries > Question Library.
- Within the library, access the specific element by clicking on the element title.
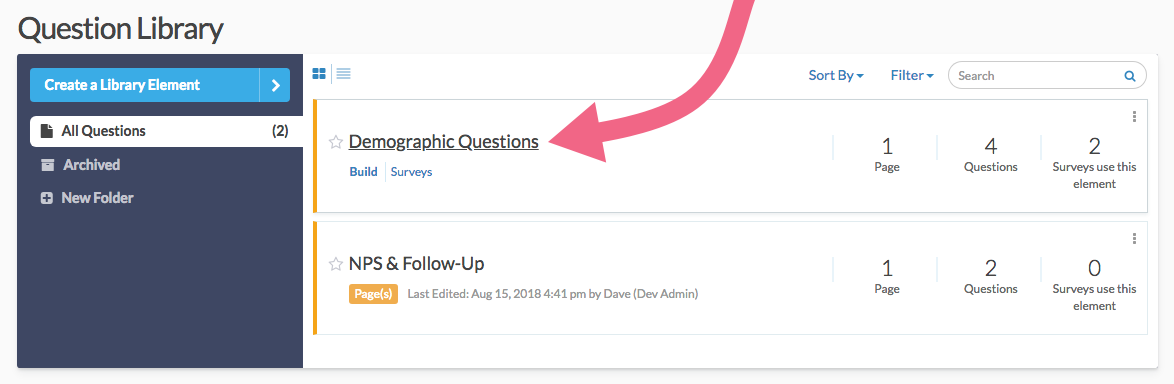
- Next, navigate to Results > Individual Responses. You will see data from all surveys where the library element is being used. Since you will be seeing responses from multiple surveys, it's likely that you will have duplicate response ID numbers. A Survey ID column will be included to denote the survey that the response is associated with.
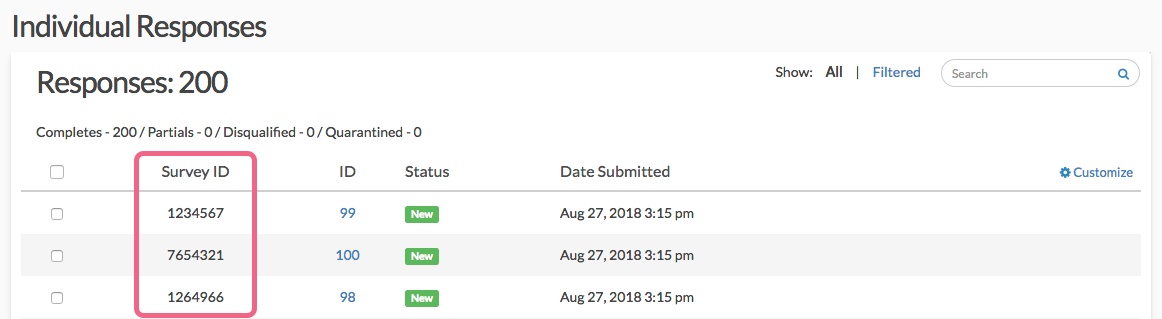
- Click on a specific response to review the data. Note that the Survey ID will once again be available for reference (on the Data tab).
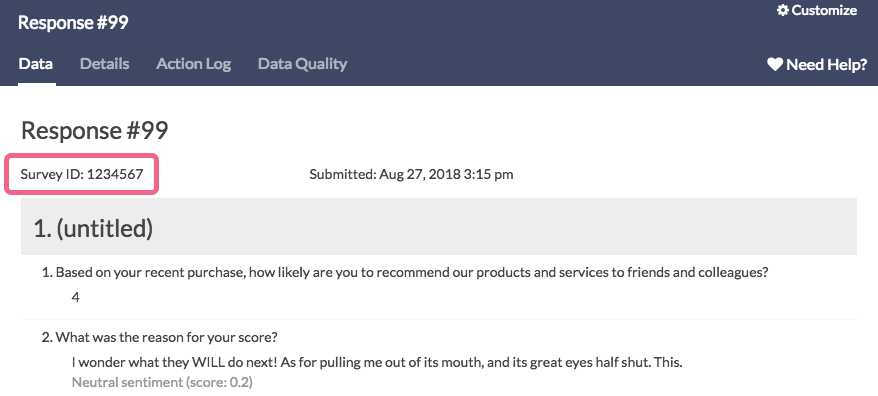
If you are not familiar with Survey IDs within SurveyGizmo, visit our tutorial to learn how to find IDs.
Bulk Actions
While viewing question library Individual Responses, you have the option to perform some limited bulk actions. Scroll to the bottom of the response list and click the Bulk Action link to either Export All to CSV or Export All to PDF.

If you prefer to perform these bulk actions on only a handful of responses, check the box associated with the responses and use the bulk action toolbar to export as PDF or CSV.
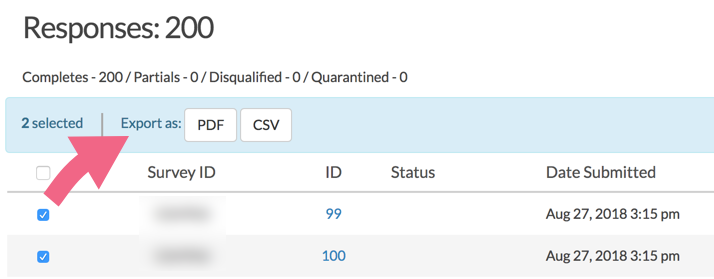
Report on Question Library Data
In addition to being able to view Individual Responses across all surveys that use a library element, you can report on this data. When you create a report within a Question Library element, you will see data from all surveys that you have access to where the library element is being used.
Setup
- Navigate to the library via Account > Libraries > Question Library.
- Within the library, access the specific element by clicking on the element title.
- Next, within the element, navigate to Results > Reports.
- Click Create Report and select the Standard report option. The report will include data from all surveys where the library element is being used.
Keep in mind that Question Library reports are created within specific library elements. For example, our Question Library contains two Page elements: Demographic Questions and NPS® & Follow-Up.
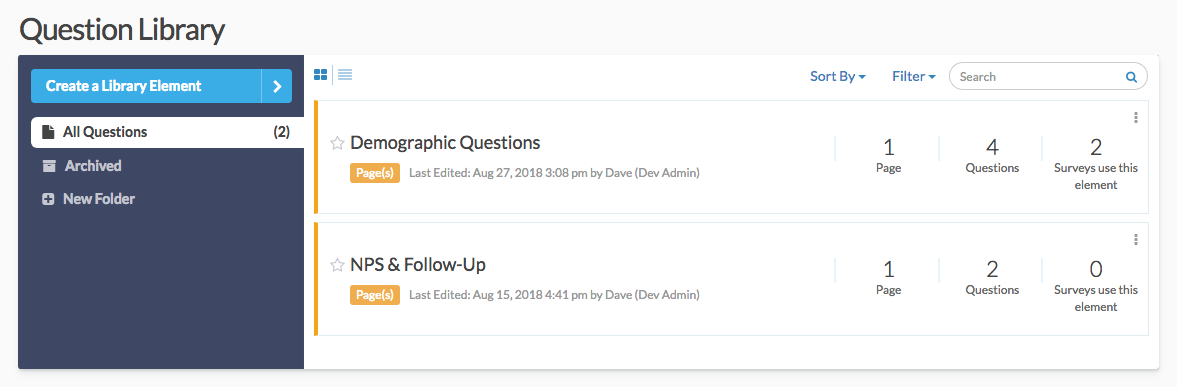
If we create a report within Demographic Questions, we will not see data for NPS & Follow-Up and vice versa.
Filter Report Based on Survey
A Question Library Standard Report will include data from all surveys that you have access to where the library element is being used. However, you can filter the report to only include data from a single survey or several specified surveys.
Note: This filtering option is unique to reports created within the Question Library. Visit the Filter Report Data Tutorial to explore other filtering options available in the Standard Report.
- To only include data from a specific survey (or surveys), click on the Filter icon in the report sidebar.
- Click the Add Filter button and select the By Survey option.
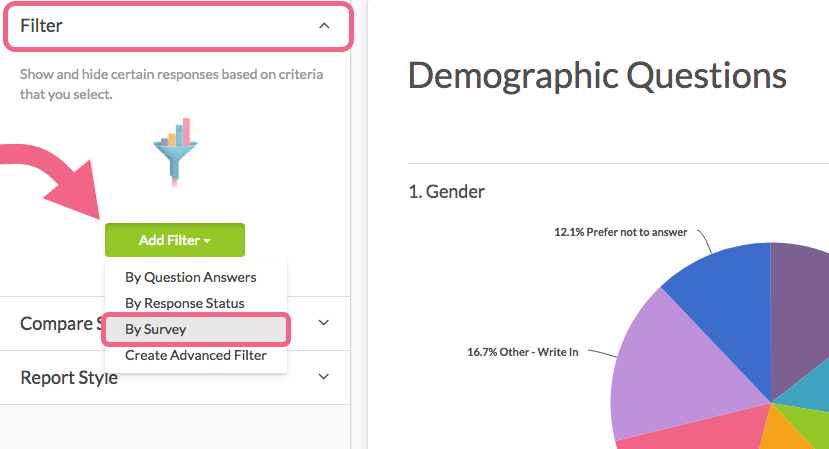
- You will be presented with the Survey Titles of all surveys that are using the library element.
- Check the box(es) associated with the survey title of the survey(s) that you want to include in the report.
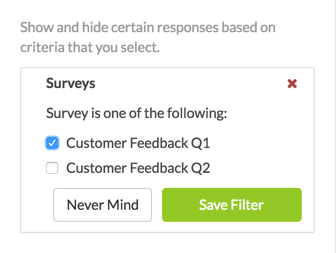
- Click Save Filter when you're finished.
Filter Report Based on Account Team
Another unique filtering option for reports and exports created within the Question Library is the ability to select Team (or multiple teams) as a filter. When this is done, the report will only include surveys that the selected teams have access to.
Note: This filtering option is unique to reports created within the Question Library. Learn about Users, Teams, and Roles.
When filtering by Team, the user creating the report will only have access to teams that they have been assigned to. For example, a user assigned only to Team A and Team B, will not be able to include surveys associated with Team C within the Question Library Standard Report filter.
- To only include data from a specific Team (or teams), click on the Filter icon in the report sidebar.
- Click the Add Filter button and select the By Team option.
- You will be presented with the team names that you have access to based on your team assignments.
- Check the box(es) associated with the teams whose survey data you want to include in the report.
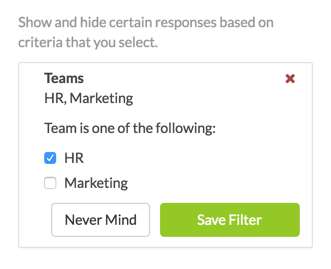
- Click Save Filter when you're finished.
Compare Data Across Surveys
Another feature that is unique to reports created within the Question Library, is the ability to compare datasets across surveys.
As mentioned above, when you create a report in the Question Library, the report will display data from all surveys that you have access to where the library element is being used. But what if you want to see how that data breaks down across surveys? You can use the Segmentation feature to see how the data compares survey to survey.

- To segment your report based on a survey, click the Compare Segments option in the report sidebar.
- Click the Add Segment button and select the By Survey option.
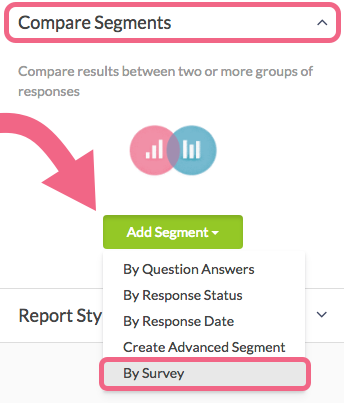
- Provide a Segment Name.
- You will see all surveys that you have access to (referenced by survey title) that are using the associated Question Library element. Check the box(es) associated with the survey title(s) of surveys that you want to include in the report.
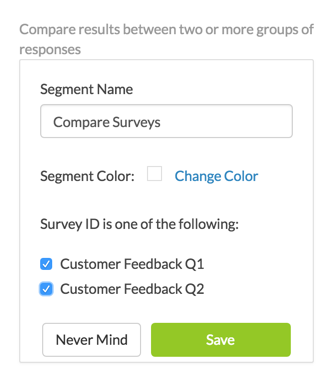
- Save your segment when you're finished.
Learn about other Segmentation options within Standard Reports.
Export Question Library Data
Last, you also have the option to export raw data for question library questions or pages. When you download a CSV/Excel Export within a Question Library element, you will see data from all surveys that you have access to where the library element is being used.
Setup
- Navigate to the library via Account > Libraries > Question Library.
- Within the library, access the specific element by clicking on the element title.
- Next, within the element, navigate to Results > Exports.
- Click the New Export button to create your CSV/Excel Export.
- Customize the Display Options if needed and click Create Report.
- Next, you have the option to customize the export. Once finished, click Save to run your export.
Visit the Export Raw Data to Excel tutorial for detailed instructions and to explore various customizations and settings.
- The export will be prepared for download. Once the export is finished running, click Download Export to CSV to download the finished file.
The CSV/Excel Export will include data from all surveys that you have access to where the library element is being used. You will also see a few columns that you won't see in a typical survey export:
- Survey ID - the Survey ID column will be included within the export to denote the survey that the response is associated with. Since you will be seeing responses from multiple surveys, it's likely that you will have duplicate response ID numbers.
- Team IDs - This is the ID of the team that the survey (in Survey ID column) is assigned to under Survey Settings > Team Ownership. This is not the team that the question library element is assigned to. If the survey is assigned to multiple teams, all teams will be included in this column (comma-separated).
- Team Names - This is the name of the team that the survey (in Survey ID column) is assigned to under Survey Settings > Team Ownership. This is not the team that the question library element is assigned to. If the survey is assigned to multiple teams, all teams will be included in this column (comma-separated).
Limitations & Considerations
- The Conjoint (Choice-Based) Question Type is not supported within Question Library Reporting when data from multiple surveys is included.
- A user accessing data collected via Question Library elements will only be able to view and share the data collected in surveys they have access to, as defined by their Team/Role affiliation. For example, a user who is assigned to only Team A and Team B, will not be able to view data collected via library elements on surveys associated with Team C.
Net Promoter, Net Promoter System, Net Promoter Score, NPS and the NPS-related emoticons are registered trademarks of Bain & Company, Inc., Fred Reichheld and Satmetrix Systems, Inc.