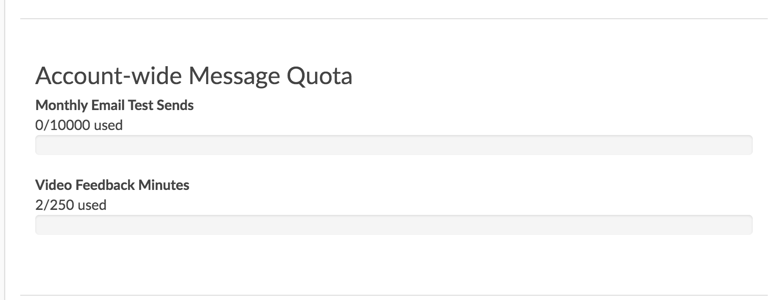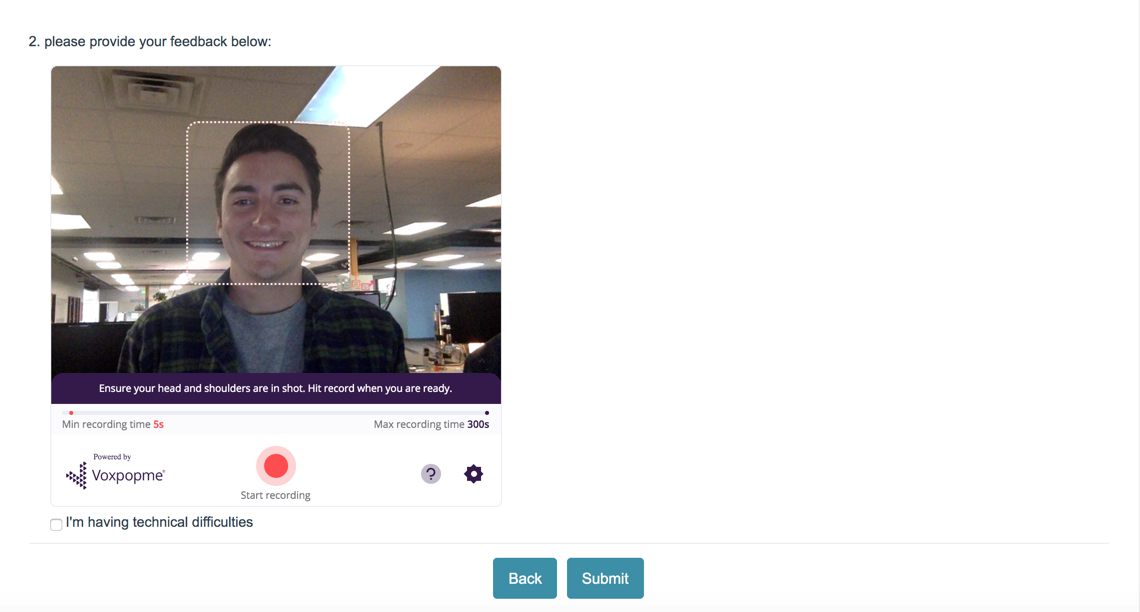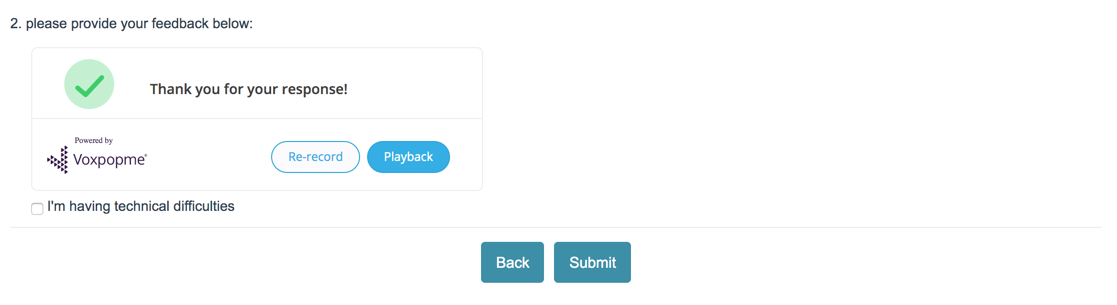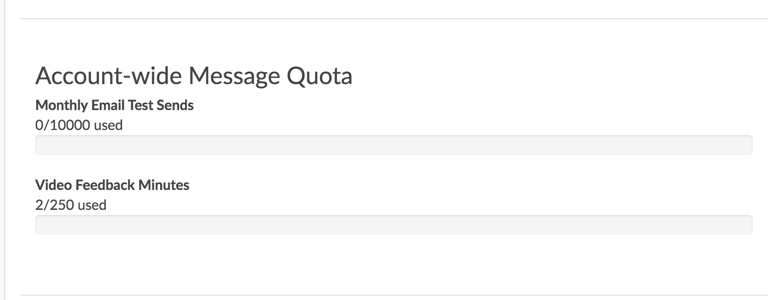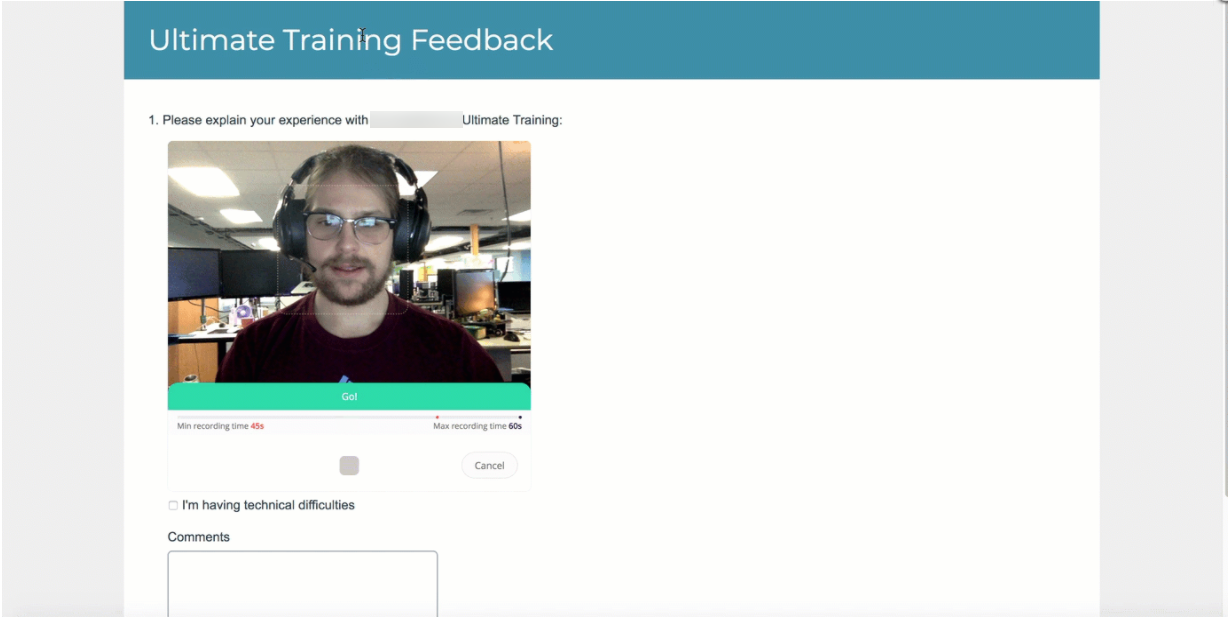
The Video Feedback question powered by VoxPopMe allows survey respondents to provide answers through video responses. By collecting video responses, survey distributors have the ability to make informed decisions based on consumer storytelling. This allows for quick, deep insight into the why behind respondents' data.
Respondents are able to provide a video response to questions that are broken down into automated video summaries, including top themes and sentiment scoring.
Each account that purchases this question type receives 1,000 minutes of transcriptions and sentiment scoring for survey respondents. If more transcriptions are needed, they can be purchased by reaching out to Alchemer. The total minutes that have been transcribed can be viewed on the Account Overview screen once data has been collected:
Setup
- Select the Video Feedback icon on the survey page where the question should be added in the survey. This is found under the Advanced section of available questions on the builder tab.
- Choose Video Feedback from the Question Type dropdown and enter the question title.
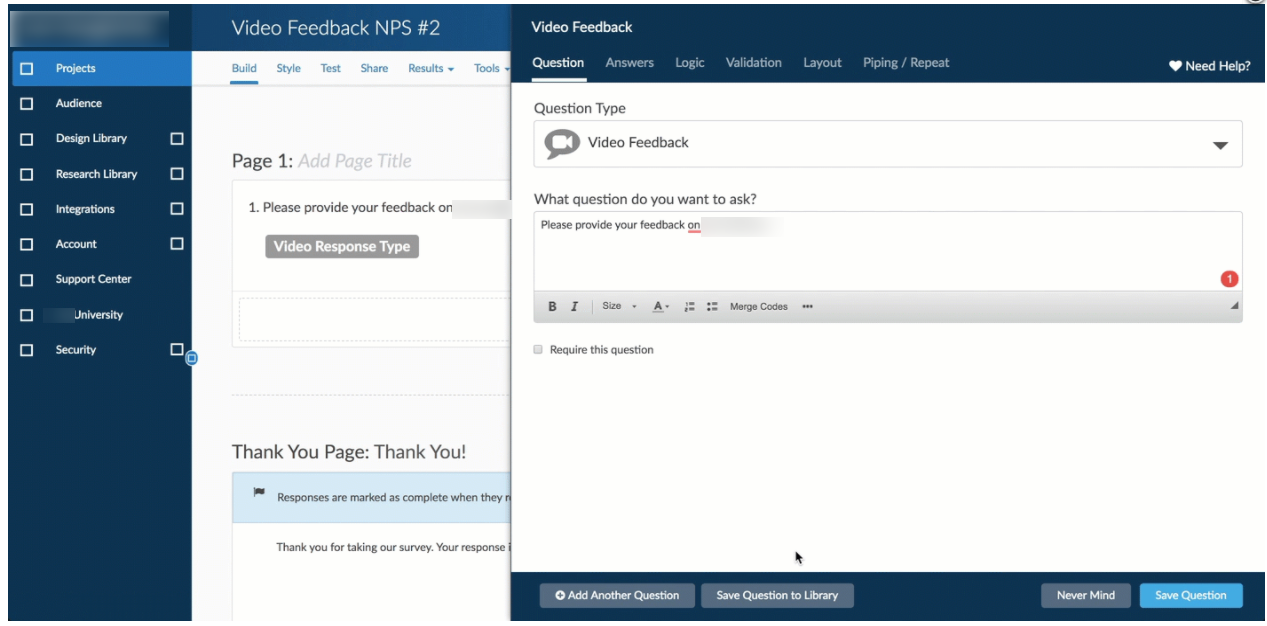
Navigate to the Validation tab when editing the question to set the Minimum Video Length and Maximum Video Length for survey taking.
The Minimum Video Length does not allow the Next or Submit button to appear until the video has recorded for the minimum value set. The minimum length the question can record for is 15 seconds.
The Maximum Video Length automatically stops the recording and upload it into the response once the available time has been reached. The maximum length the question can record for is 300 seconds.
Apply the preferred settings available via the Layout Tab. Select Show Silhouette to display a box for respondents' to position their head in:
To provide a comment text box, edit the question and select "Allow comments for this question" on the Layout tab. The comment text box can also be marked as a required element. This displays under the question window:
Alchemer recommends setting aside 10 minutes of transcriptions for testing the question type and surveys utilizing this feature. Responses under 15 seconds in length will not be transcribed, and will not be counted against the total minutes on the account.
Survey Taking
Best Practice: Include a question with Skip Logic that lets respondents opt-in/out of the video question. This assists to help reduce survey drop off.
Respondents are asked to allow access to the camera and microphone on the device being used for survey taking. On desktops and most laptops, the Video Feedback question initially appears as follows:
1. Respondents are then asked the preferred microphone and camera to use during survey taking:
2. Select the preferred settings and click continue. The question is required to record both video and audio to function properly.
Special considerations for survey taking:
- The respondent must speak for a minimum of 15 seconds.
- The respondents' face must be clearly visible to the camera.
- The respondents' voice must be clearly picked up by the microphone.
- The response should not include any inappropriate language, if the transcription contains inappropriate language it will not be transcribed.
- The respondent must make a valid attempt to answer the question being asked.
- Video responses that do not meet the minimum length requirement on the question will not be transcribed, and will not count against the total minutes used on the account.
To start a response, select Start recording. Depending on if a minimum video length was set for a response, respondents may not be able to select Stop recording until the minimum threshold is reached. Above the Start recording button the minimum and maximum recording time for the question is shown:
Selecting the gear icon allows one to change the preferred microphone and camera being used. The question mark when selected displays best practices and recommendations for survey taking on the Video Feedback question.
After a response has been recorded, respondents have the option to re-record the response or playback the recording to ensure quality as seen below:
If any reason the Video Feedback question does not function as expected during survey taking, respondents' may select the box “I’m having technical difficulties”. This bypasses all question validation to allow respondents to continue through the survey.
Reporting
Video responses collected are then stored in an element in the Platform's reporting feature. This includes automatically generated sentiment-based clips, bucketing responses into Positive, Neutral, or Negative segments. The reporting element includes themes on shared comments between respondents to assist in decision-making.
When viewing the Standard Report within the platform, a breakdown of sentiment scoring and themes is available to the right of the video window (pictured below).
Sentiment Analysis for the question is powered through IBM Watson to analyze a respondents' transcription of the question. Once the text from the video response is analyzed, a sentiment score is stored in the platform's reports. This uses machine learning along with natural language processing to identify sentiment in each sentence of a response. Ultimately it is designed to help categorize video content based on respondents’ true feelings so users can make informed decisions on respondents.
Select the themes to the right of the video window to see clips of responses grouped into each category:
In the video window a clip is played for the response that outlines which bucket (neutral, negative, positive) the clip belongs to.
All responses to the Video Feedback question are grouped under the Summary of your response video window when viewing a standard report. When selecting the left or right arrows as seen above, one can navigate through different responses to the question. All responses collected for the question are available on this screen.
The Response ID that is below the video window uniquely identifies the respondent and the specific video answers provided. Click the Response ID under the video window for a more detailed view of reporting as seen below:
All files downloaded from the report page will show no data for the Video Feedback question.
Individual Responses
On the individual responses page, one can customize the response grid to display information from the Video Feedback question. There are several fields available for the question:
- An image collected from the video response. Click a specific response ID to view the full video of the response.
- The transcripts of responses to the question. These are available as soon as the transcription for the response has been completed.
- The themes generated and used to create sentiment scoring.
Any errors associated with transcriptions of responses are displayed under the column of the question in the Individual Response Grid.
Video Feedback response transcriptions cannot be changed or altered in any way when editing an individual response.
Limitations
- At this time video length requirements are not enforceable on Mobile iOS.
- Only one Video Feedback question is permitted per page on a given survey.
- Users can delete individual responses one at a time by following the Permanently Delete Individual Responses documentation. This does NOT delete the response from the VoxPopMe Application portal. To permanently remove video responses from VoxPopMe, please reach out to VoxPopMe's support team to complete a response deletion by submitting a support ticket in the top right of the VoxPopMe Support portal.
- Data from the Video Feedback question type cannot be combined with other question types in any way for reporting purposes.
- Only English language video responses are transcribed. If a respondent uploads a video in a language other than English, videos are captured, but no transcription will occur and the upload will not count towards the questions' overall minutes.
- The Video Feedback question type does not display to respondents if the account has reached its maximum minutes transcribed.
- Transcriptions are always completed on responses to video feedback questions. Users cannot "opt-out" of the transcriptions for minutes used and complete transcriptions themselves. All collected responses are counted toward the overall minutes used for the Video Feedback question.
- Offline Mode is not supported with the Video Feedback question.
- The question cannot be re-recorded when a response is accessed via a save and continue link or edit link. The video widget does not render when accessed via these methods.
- The Video Feedback question is not supported on survey embeds.
- Piping is not a compatible feature with the Video Feedback question.
- Deleted individual responses and transcriptions will still be counted towards total minutes used.
Looking to delete video feedback data permanently?
At this time there is currently no automation of deleted responses between Alchemer and VoxPopMe. If a response is permanently deleted within Alchemer, that video response still exists in the VoxPopMe reporting portal. To permanently delete video responses from VoxPopMe, please reach out to their support team to start a deletion request.
FAQ
Is it possible to record audio-only with VoxPopMe?
The Video Feedback question type requires both video and audio to be recorded.
How are themes created on the reporting page?
Themes are automatically generated by using a proprietary machine learning-based algorithm. These themes are in standard reports within 24 hours of collecting a response.
Is it possible to permanently delete Video Feedback Question Type data from within the application?
Users are able to delete individual responses one at a time by following the Permanently Delete Individual Responses documentation. This does NOT delete the response from the VoxPopMe Application portal. To permanently remove video responses from VoxPopMe, please reach out to VoxPopMe's support team to complete a response deletion by submitting a support ticket in the top right of the VoxPopMe Support portal: 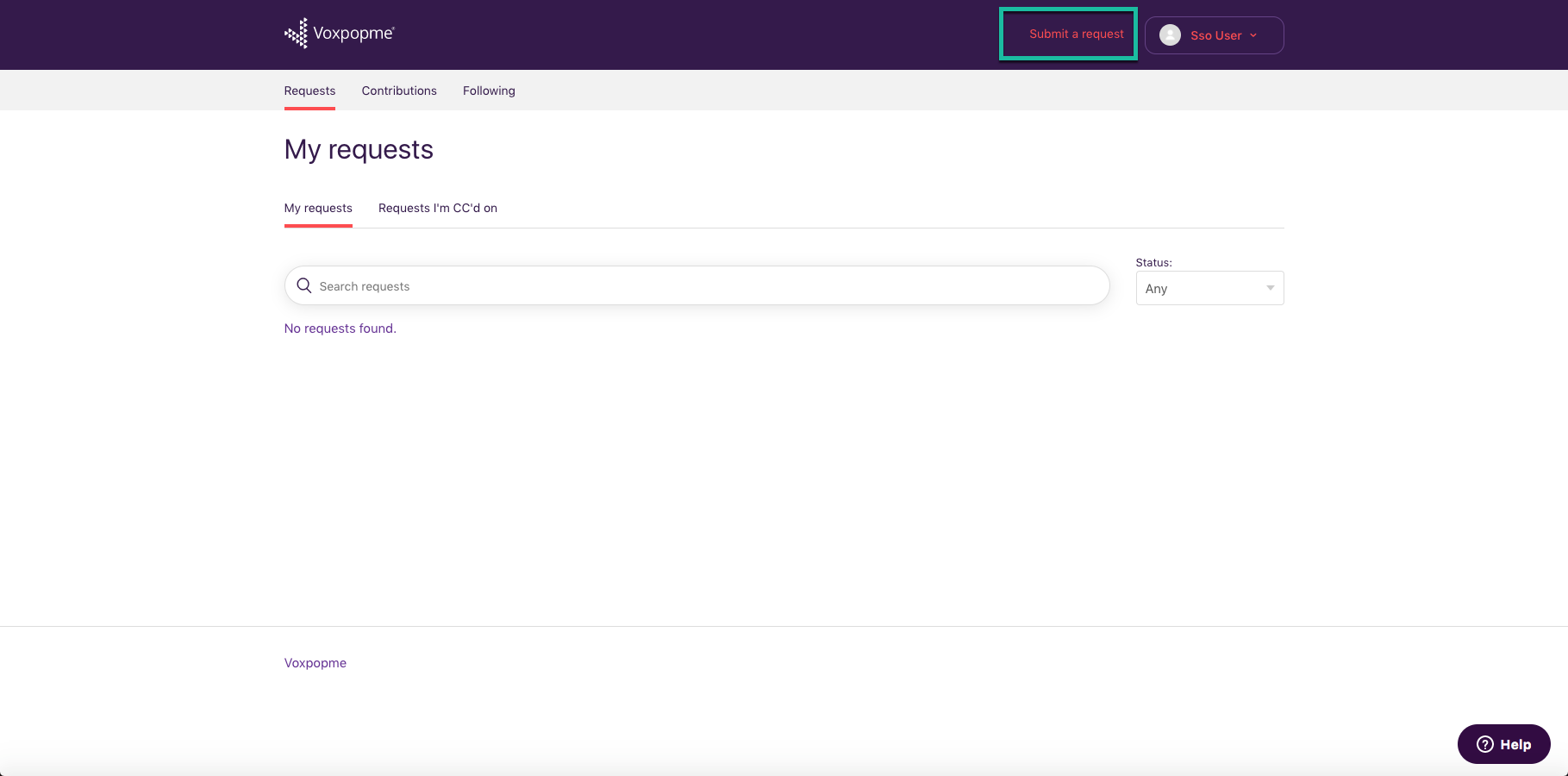
The VoxPopMe Support team is able to:
- Delete specific video responses on a case-by-case basis by supplying their team with a list of videos or projects that need to be scheduled for deletion.
- Delete all videos collected in the platform after a certain timeframe (6 months, 90 days, etc.).
Where are the total minutes transcribed for the question found?
The total minutes transcribed for the Video Feedback question type is found by selecting in the top right Account > Summary > Account Overview.
How is a 60-second video charged against the overall minutes used for the question type?
A 60-second recording of a response is equal to 1 minute of the overall minutes for transcriptions. A 61 second video is counted as 2 minutes towards the overall minutes used, and a 59-second video or any amount less is counted as 1 minute of the overall response minutes used toward transcriptions.
Is there a maximum video length per response?
The maximum length the Video Feedback question can record for is 300 seconds (5 minutes).
Is there a minimum video length per response?
The minimum length that the Video Feedback question can record for is 15 seconds.
Are transcriptions of responses for the Video Feedback question available in exports?
At this time, transcriptions are not available in any export from the application.
The summary reel under Reports for Video Feedback is ‘spinning’ and never loads.
Clear the cookies to the browser of choice as this may be a result of caching.
For current VoxPopMe users, can transcriptions minutes be combined with the platform?
The minutes purchased through our application are a separate transaction.
The minutes used for total transcription minutes is not updating as responses are collected in real-time?
Total minutes used updates when transcriptions are complete. Once transcriptions have been completed and are available in reports, the overall minutes used updates with the total number of transcriptions used in the account. This may take up to 24 hours but is typically completed in a shorter time window.
What happens to Video Feedback data when one leaves Alchemer?
When a user leaves the platform, data is retained unless permanent deletion has been requested by the user to Alchemer Support. Please reach out to VoxPopMe Support to have their team delete video responses as well.
The total minutes used for the question is full. How does this affect survey taking and data collection for a survey?
Once the overall account minutes for the question is filled, the video question does not display to future respondents during survey taking. Responses on the overall survey are still collected.
How do I test the video feedback question without using my minutes?
If the answer is less than 15 seconds or has a message like "this is a test, do not transcribe," then it will not be transcribed and will not count towards the minutes used.
Free Individual SurveyGizmo Enterprise*
*Excludes Stakeholder
| Feature | Included In |
|---|