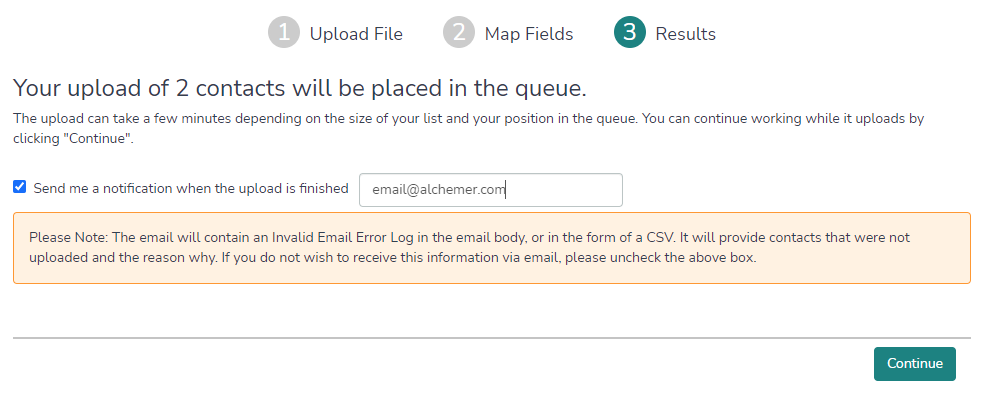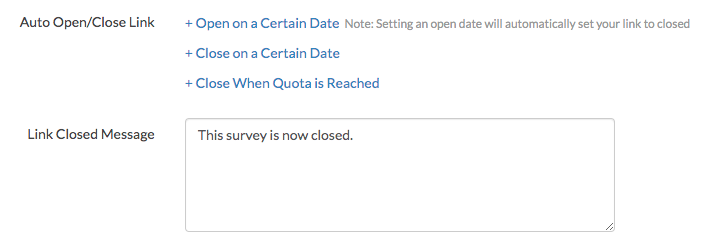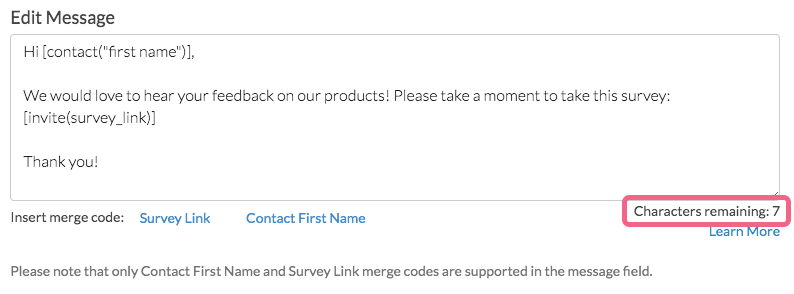An Alchemer Short Message Service (SMS) Campaign allows you to send out your survey via text message to a list of contacts. SMS Campaigns can help you survey new and difficult-to-reach demographics, increase the read rates for your survey invites, and can decrease the time it takes respondents to respond.
SMS Compliance
SMS campaigns may be subject to various legal compliance requirements depending on the nature of your SMS campaign, the location from where you are sending your text messages, and the location of your recipients. You should consult with your legal counsel to ensure that your SMS campaign meets all applicable legal compliance requirements.
Learn more about SMS Compliance
SMS campaigns are subject to the following regulations:
- Your campaign must include opt-out messaging and identify your organization as the sender.
- You must have received opt-in consent from your contacts prior to sending messages to them.
- Messages can only be sent from 11am to 9pm EST for recipients in the United States and Canada.
- Phone numbers for all contacts must be capable of receiving SMS (cannot include landlines).
- If your campaign has high opt-out rates or error rates, we may temporarily suspend your account's SMS privileges.
The first time you send a survey via SMS, you'll be prompted to read and agree to these conditions.

Benefits of SMS Campaigns
SMS Campaigns send a unique link to each contact via text message, so you will have the ability to track each contact's progress and send reminders to those who haven't completed your survey and thank you messages to those who did!
There are a couple of other benefits to using SMS Campaigns:
- Save and Continue - Because each sms survey link is unique, respondents will be able to return to their response to complete at a later time! (This is the default setting for SMS Campaigns. You can turn off contact tracking within your SMS Campaign to allow respondents to share their links if you'd like.)
- Duplicate Protection - By default, respondents who click their unique link a second time will return to the same response, thus preventing them from recording more than one!
If SMS Campaigns have been added to your account, you will need to receive authorization in order to send these campaigns in our system. We do this in order to prevent abuse of the system.
Before you can send your first SMS Campaign, a physical address must be on-file and the campaign needs to be reviewed by our staff. Once authorized you will have full access to the SMS Campaign functionality.
Before You Start
Before you begin sending SMS Campaigns from Alchemer, there are some things that you should be aware of:
Send Quotas
You can purchase bundles that include a combination of 10,000 Live sends and 100 Test sends. These bundles are valid for the duration of your account term and are not reset prior to the term ending. For example, if you have an annual account, your 10,000 Live sends will be available for the whole year, unless used up before then.
Test sends and Live sends are two separate quotas, and vary depending on what you've purchased. Live sends include all initial invites, reminder messages, and thank you messages. Test sends include all test messages. Live SMS message sends will not impact the Test SMS quota, and vice versa. Automated alert messages when a recipient opts-out of additional messages do not count against the overall provisioned quota. You can learn more about SMS Send limits in this article.
Account Administrators will be notified via email when 90% of the SMS sends have been used.
Character Limit
SMS messages are limited to 160 (GSM-7) characters. If you include any non GSM-7 characters in your message body, the message will be encoded with UCS-2 encoding. This will limit your characters to 67.
Your SMS message allows for using two merge codes - each of which reserves a specific character count:
[invite(survey_link)]- This is a required merge code and will reserve 30 characters.[contact("first name")]- This is an optional merge code and will reserve 10 characters. We encourage including your recipients' first names if possible. This decreases the chances of cell phone carriers blocking your messages.
Should you attempt to add an unsupported merge code to the message, this merge code will be removed when you save the message. You will also see the following error message:
Unsupported merge codes have been removed from your message.
Survey Links
When contacts receive your SMS invite, the survey link will be formatted as follows (these links are not customizable):
- US Data Center:
https://s-xxxxxx-x.sgizmo.com/s3/i-xxxxxxxxxxx/?sguid=xxxx - EU Data Center:
https://s-xxxxxx-x.sgizmo.eu/s3/i-xxxxxxxxxxxxx/?sguid=xxxx - CA Data Center:
https://s-xxxxxx-x.sgizmoca.com/s3/i-xxxxxxxxxxxxx/?sguid=xxxxx
Once a respondent clicks on the link in their text message, the link that will show in their survey will be formatted as shown on the Link URL Format section of the campaign's Advanced Settings.
Send From Phone Number
At this time, there is not an option for customizing the phone number that your SMS messages will be sent from. When you send your SMS invite, Alchemer will provision long codes (phone numbers) that your messages will send from.
- We will not send more than 200 messages/day from a given long code (phone number). This means that if you are sending to 1,000 contacts, messages will be sent from five different phone numbers.
- Once a contact receives a message from a given number, any additional messages from that campaign (reminders and thank you) will come from that same number.
Unsubscribing & Resubscribing
In order to unsubscribe from your SMS campaign, a contact will need to reply to one of your SMS messages (invite, reminder, or thank you) with one of the following key words:
- STOP
- STOPALL
- UNSUBSCRIBE
- CANCEL
- END
- QUIT
Only single word messages with one of the above key words will trigger an unsubscribe.
If a contact has previously unsubscribed via SMS, they have the option of resubscribing by replying with one of the below keywords:
- START
- YES
- UNSTOP
Upon triggering an unsubscribe request, the recipient will automatically receive a message acknowledging they have been successfully unsubscribed.
We recommend including instructions in your message letting your respondents know how they can unsubscribe from receiving further SMS messages from you. For example, you might say Reply "STOP" to unsubscribe.
Duplicate Contacts
Unlike Email Campaigns, SMS Campaigns do not support uploading multiple contacts with the same mobile phone number.
Deprovisioning Phone Numbers
Each month, Alchemer will deprovision phone numbers that SMS campaigns are sent from. Phone numbers will be deprovisioned if:
- There are no pending sends associated with those phone numbers (includes initial invite, reminder, and thank you messages).
- There are no prior sends in the 15-day period leading up to the deprovisioning.
Setup
To create an SMS campaign, go to the Share tab of your project and click the Send via SMS Campaign link in the Email, SMS, & Social section (located on the bottom-half of the page).
Give your campaign a name (internal only) and click Create Campaign. This will bring you to your newly created campaign. Now, follow the below steps to set up your campaign!
1. Campaign Designer
Start by using the Campaign Designer to customize your messages. You will write an initial invite message, as well as any reminder or thank you messages you wish to send (reminder and thank you messages can be created at a later time if you wish).
- A default invitation will be set up for you, however, you will likely want to customize this further. Click Edit Message to begin making your changes.
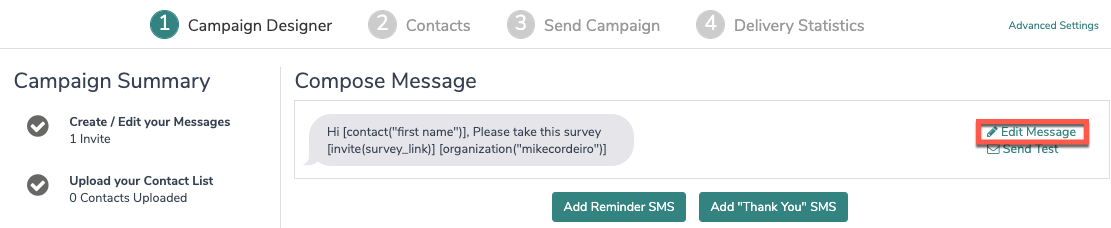
- The Edit Message screen will allow you to customize the content of the SMS message. HTML/text formatting is not supported within the Edit Message field.
- Click into the message field and customize the text as needed.
- Within your message, you have access to two merge codes:
[invite(survey_link)]- The survey link is required and will be included in your message by default. If you remove it, you can add it back in using the Survey Link merge code link.[contact("first name")]- You can also include the Contact First Name to personalize your message (this merge code will dynamically populate with a contact's first name, if available).
Keep in mind that the contact's first name will need to be uploaded along with your contact phone numbers in order to be available via the merge code.
Note: Alchemer Users do not have the option to modify or remove the "Text STOP to opt-out" section due to compliance reasons.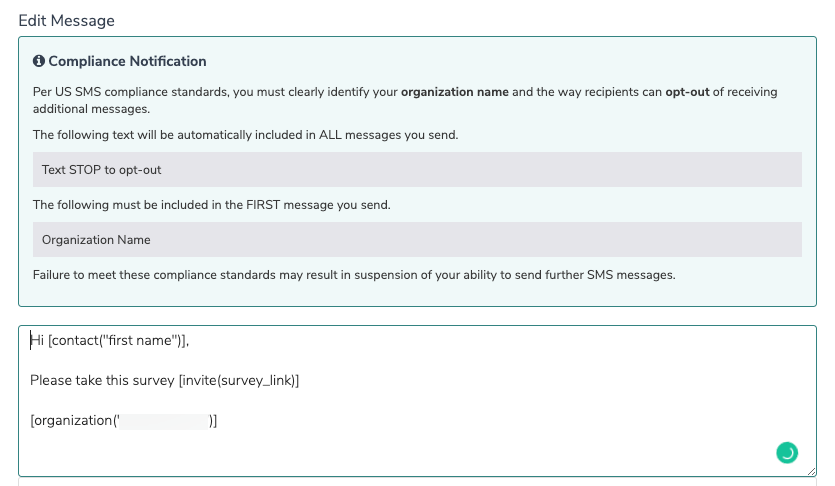 Should you attempt to add an unsupported merge code to the message, this merge code will be removed when you save the message. You will also see the following error message:
Should you attempt to add an unsupported merge code to the message, this merge code will be removed when you save the message. You will also see the following error message:
Unsupported merge codes have been removed from your message.
- As you customize your SMS message content, you will likely notice that we provide feedback on Character count. SMS messages are limited to 160 characters (67 characters if you include at least one USC-2 character). You will not be able to input a message that has a higher character count. Keep in mind that merge codes inserted into the message will affect the character count:
[invite(survey_link)]- This is a required merge code and will reserve 30 characters[contact("first name")]- This is an optional merge code and will reserve 10 characters.
While only the above merge codes are available within messages, there are a number of available contact merge codes that can be used in the survey itself. Check out our Using Campaign Contact Data Tutorial!
- Make sure to Save Message once you have customized the content of your message to your liking.
Below your initial invite, you have an option to add a reminder or thank you message. For Reminders and Thank You messages, the setup is the same as above with one difference: you can choose when to Schedule the message to send.
Visit our Send a Reminder or Thank You SMS Tutorial for more information!
2. Contacts
Now it's time to add all the people you wish to invite to your survey via SMS. In order to send an SMS invite to a contact, a mobile phone number is required:
- only US and Canadian phone numbers are supported
- the number must contain 10 digits, ex.
1231231234,123 123-1234,(123) 123-1234, etc. - once uploaded, the numbers will be stored in the following format:
+11231231234
Duplicate Contacts: SMS Campaigns do not support uploading multiple contacts with the same mobile phone number.
- Click Contacts to get started. Learn about requirements for phone numbers added to Alchemer SMS Campaigns here.
- Click Add Contacts to begin adding contacts. If your contacts are in a spreadsheet (either .csv, .xls or .xlsx) click Upload a Spreadsheet. Because uploading a spreadsheet of contacts is the most common method for adding contacts, we'll follow this option through.
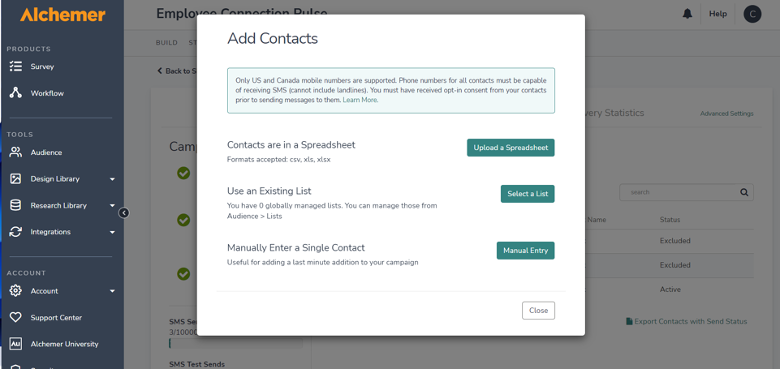 Alternatively, you can Use an Existing List previously uploaded to our Contact Lists feature or Manually Enter a Single Contact.
Alternatively, you can Use an Existing List previously uploaded to our Contact Lists feature or Manually Enter a Single Contact. - On the next screen, click Choose a File to add your contact file. When uploading a contact file, each column should ideally contain a header describing the contents of that column; if it does not, uncheck the option File includes a header row.
- Once you have chosen your file and selected your file options, make sure to review the details about how to properly use campaigns in Alchemer. Click Continue when you are finished.
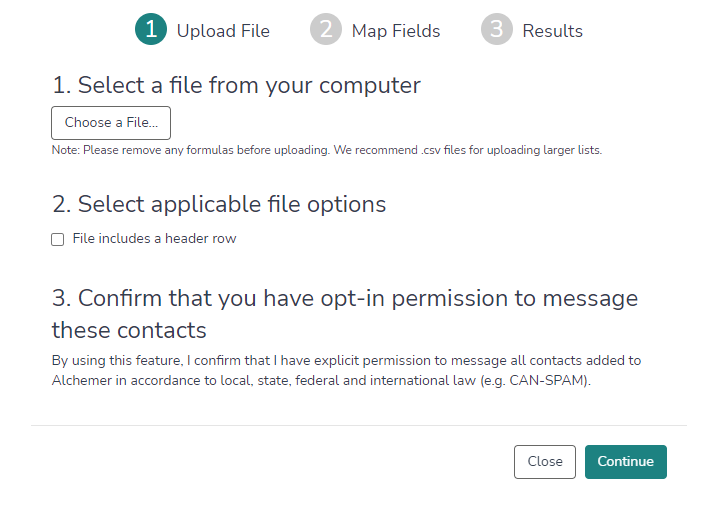
- This will bring you to the Map Fields tool where you will map each column in your spreadsheet to a field in Alchemer where you wish to store this information. For SMS Campaigns, you will need to map the mobile phone number in your spreadsheet to the Phone (Mobile) field in Alchemer.
Click Continue when you are finished mapping.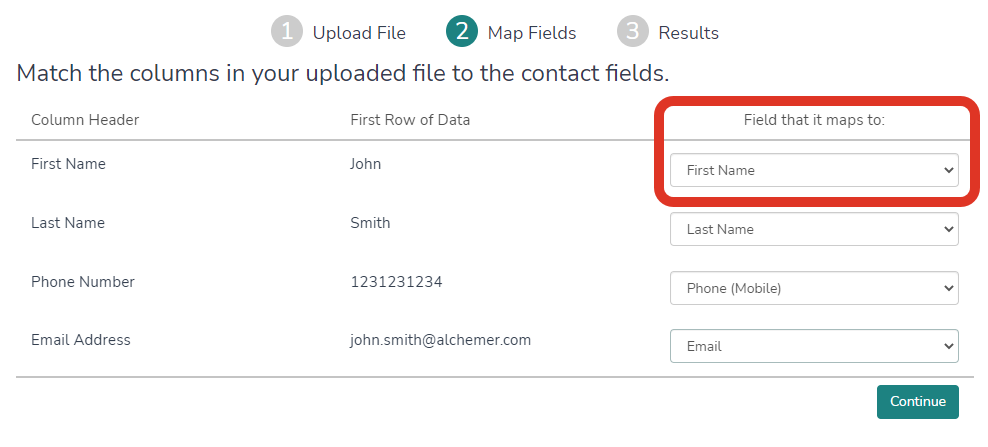 To learn more about the Alchemer Contact Fields available for mapping and storing data check out our Contact Fields Tutorial.
To learn more about the Alchemer Contact Fields available for mapping and storing data check out our Contact Fields Tutorial. - Next, you will receive a message that your contacts have been queued for upload. The option to receive an email when the upload is finished at the email address listed on the Results page will be selected by default. If you do not wish to receive an email uncheck this option. Click Continue when you are done.
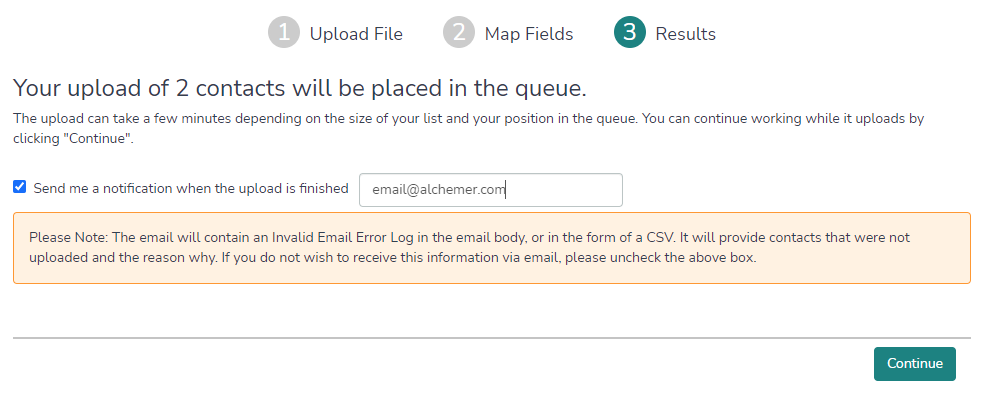
- When your contacts are uploaded they will display under the Contacts step. A total count of successful contacts uploaded will display at the top.
- If there were any errors when uploading your file (ex. incomplete or unsupported phone numbers) these will be listed in a warning message.
- Click View Upload Error Log to get more details about upload errors.
Once you've added your contacts you are ready for your next step, which is to Send or Schedule your SMS Campaign to Send!
3. Send Campaign
Once all the above steps are complete, you are just about ready to send this campaign! Go to the Send Campaign step to get started.
SMS Sends Quota
While working in your SMS Campaign, you will see information about where your account stands with respect to its SMS send quota. Keep this number in mind when sending your campaign. You can purchase bundles of 10,000 Live/100 Test sends if you need to increase your quota.

Test
We recommend sending a test of all of your messages to ensure proper formatting and eliminate surprises. Under the Send Campaign step there is a Test option available for each message you set up.
Check out our tutorial on Testing Your SMS Campaign for more info!
Send Now
Once you're done testing and everything is ready to go, it's the moment of truth! Click the Send Now link under the Send Campaign step. This will bring up a pop-up for you to confirm. Check the number of contacts you are about to send to and click Send Invite Now if you are ready!
If you are outside of the hours of 11AM and 9PM EST, you will be unable to send the campaign through the Send Now link.
Schedule
If you prefer to schedule your SMS messages to go out at a later time, click the Not Scheduled link for each message. You can schedule the message to go on a specified date and time (on the half hour between the hours of 11AM and 9PM EST)*.
*We recommend that a message is scheduled no less than 30 minutes in advance of the desired send time to allow time for the message to be queued up via our scheduling mechanism. Scheduling a message less than 30 minutes in advance of the desired send time can result in the message not being queued up and thus failing to send.
All times are Eastern Standard Time UTC-5 for accounts using US servers and Greenwich Mean Time (UTC) for accounts using EU and CA servers.
If you choose to schedule your send, you will receive an email from Alchemer once your invitation has been successfully sent. It can take 20-30 minutes from the time you schedule your campaign or reminders to go out to when they will actually send as the messages are sent out in batches to help ensure high deliverability.

Excluded Contacts
When customers send SMS campaigns, the Alchemer platform automatically verifies SMS phone numbers to be SMS-eligible just before SMS messages are sent. Landline phone numbers are one example of ineligible SMS numbers.
SMS messages are not sent to phone numbers that do not pass the verification step, reducing carrier rejections that can lead to suspension of services. These numbers appear in the SMS campaign list with an ‘Excluded’ status.
Upon send, a banner will appear notifying customers of the quantity of excluded numbers.
In the Contacts step you can filter by 'Excluded' status and see which exact numbers were excluded from your set of contacts.

4. Delivery Statistics
Once you've sent out your messages, you can monitor the progress of each message under the Delivery Statistics step. This page will dynamically update with information for each message including:
- Sent - the number of messages sent from Alchemer
- Queued - the number of messages awaiting delivery to the intended recipients
- Delivered - the number of messages successfully delivered to intended recipients
- Failed - the number of messages that could not be delivered.
- Completed Survey - the number of respondents that successfully completed surveys
As your respondents begin to take your survey the Completed Survey column will update with the number of people who have completed the survey.
If you wish to dive deeper and explore which of your contacts have unsubscribed or responded to your survey click Export Contacts with Send Status to pull a spreadsheet with the status of each contact.
To learn more visit the Monitor SMS Contacts Progress Tutorial.
Advanced Settings
Under Advanced Settings, you have more customization options.
SMS Settings
Campaign Name - If you need to update the internal name of your SMS Campaign, input your new name here.
Link Settings
Link Behavior - There are 3 different link behavior options you can choose under Advanced Settings. 99% of the time you'll want to leave this set as is.
- Everyone gets unique links (can resume partially completed surveys) - This is the default link setting for all newly created Campaigns because it allows for the most functionality. Unique links allow for tracking who has responded to your survey so you can send reminders and thank you message. Contact tracking also allows you to determine whose response is whose. Finally, this setting creates built-in save and continue for your survey respondents, as well as, duplicate protection.
- Everyone gets the same link (can only take survey once) - This setting sends the same link to everyone and allows each recipient to respond once.
- Everyone gets the same link (can take survey as many times as they want) - This setting sends the same link to everyone and allows as many responses with that link as needed. This is great if you want to allow your recipients to forward their email to recruit others to respond.
Current Link Status - Click Close This Link Now or Open This Link Now depending on your preference. This status is also affected by the Auto Open/Close Link settings discussed directly below.
Auto Open/Close Link - Specify specific dates/times to allow responses to be recorded. This date/time should be specified according to the timezone settings in your account settings. There are three options available:
- Open on a Certain Date - specify a date and time for your campaign links to open. If the open date is in the future, the Current Link Status will be set to closed.
- Close on a Certain Date - specify a date and time for your campaign links to close. The Current Link Status will be set to closed on the specified time and date.
- Close When Quota is Reached - specify a number of complete responses that should be collected in order for the campaign links to be closed. Once the campaign has collected the specified number of responses, the Current Link Status will be set to closed.
If you choose to customize the open and close dates/times, be sure to make invite recipients aware of these dates in your invite messages.
Link Closed Message - Specify a custom message to display when this link is closed.
Link URL Format - The link for your campaign is generated automatically when you create a campaign.
URL Variables - These can be used to pass data in the survey for all contacts in this campaign.
Settings that Modify Your Survey
Language - Change the language for the survey. When set to Auto this will detect the language of the respondent's browser and display in that language if you've provided a language translation.
FAQ
What is the character limit for SMS messages?
SMS messages are limited to 160 (GSM-7) characters. If you include and non GSM-7 characters in your message body, the message will be encoded with UCS-2 encoding. This will limit your characters to 67.
As you customize your message content, you can monitor the Characters remaining count directly below your message.
In addition to the text that you input into your message, the SMS message allows for using two merge codes:
[invite(survey_link)]- This is a required merge code and will reserve 30 characters.[contact("first name")]- This is an optional merge code and will reserve 10 characters. We encourage including your recipients' first name if possible. This decreases the chances of cell phone carriers blocking your messages.
Once you see Characters remaining: 0 you will not be able to input any more text into your message. You will also notice that your message may be split.
If you max out the character limit of your SMS message and use the [contact("first name")] merge code, your message may be split into two messages. Alchemer reserves 10 characters for the first name merge code, however, if a contact's first name is longer than 10 characters, it will still be pulled in and as such may cause your message to be split. In this case, we recommend editing your message content to eliminate characters.
Can I use any merge codes in my message?
Your SMS message allows for using two merge codes - each of which reserves a specific character count:
[invite(survey_link)]- This is a required merge code and will reserve 30 characters.[contact("first name")]- This is an optional merge code and will reserve 10 characters. We encourage including your recipients' first name if possible. This decreases the chances of cell phone carriers blocking your messages.
Should you attempt to add a merge code other than one of the above options to the message, this merge code will be removed when you save the message. You will also see the following error message after saving:
Unsupported merge codes have been removed from your message.
Can I customize the phone number that my campaign sends from?
At this time, there is not an option for customizing the phone number that SMS messages will be sent from. When you send your SMS invite, Alchemer will provision long codes (phone numbers) that your messages will send from.
- We will not send more than 200 messages/day from a given long code (phone number). This means that if you are sending to 1,000 contacts, messages will be sent from five different long codes/phone numbers.
- Once a contact receives a message from a given number, any additional messages from that campaign (reminders and thank you) will come from that same number.
Each month, Alchemer will also de-provision phone numbers that SMS campaigns are sent from. Phone numbers will be de-provisioned if:
- There are no pending sends associated with those phone numbers (includes initial invite, reminder, and thank you messages).
- There are no prior sends in the 15-day period leading up to the de-provisioning.
Can I customize the survey links in my text messages?
No, the links in messages are not customizable. When contacts receive your SMS invite, the survey link will be formatted as follows:
- US Data Center:
https://sgizmo.com/s/xxxx~xxx - EU Data Center:
https://sgiz.eu/s/xxxx~xxx - CA Data Center:
https://ca.sgiz.com/s/xxxx~xxx
Once a respondent clicks on the link in their text message, the link that will show in their survey will be formatted as shown on the Link URL Format section of the campaign's Advanced Settings.
Can I use my Private Domain with SMS Campaigns?
At this time, Private Domains are not compatible with SMS Campaign survey links.
How do contacts unsubscribe from my SMS Campaign?
In order to unsubscribe from your SMS campaign, a contact will need to reply to one of your SMS messages (invite, reminder, or thank you) with one of the following key words:
- STOP
- STOPALL
- UNSUBSCRIBE
- CANCEL
- END
- QUIT
Only single word messages with one of the above key words will trigger an unsubscribe.
If a contact has previously unsubscribed via SMS, they have the option of resubscribing by replying with one of the below keywords:
- START
- YES
- UNSTOP
We recommend including instructions in your message letting your respondents know how they can unsubscribe from receiving further SMS messages from you. For example, you might say Reply "STOP" to unsubscribe.
Can I upload multiple contacts with the same phone number?
No, SMS Campaigns do not support the use of multiple contacts with the same phone number.
What happens if a SMS recipient replies to the message?
Any text message replies to SMS invites, reminders, or thank you messages will not be monitored. This is similar to replying to a noreply@ email address.
What is the file size limit for contact uploads?
The short answer is that this varies and is largely dependent on the amount of data associated with each contact (number of columns in your spreadsheet). You may find that this is a bit of a trial and error process.
If you have 100,000 contacts in your spreadsheet and are only uploading the phone numbers, a single upload will likely do the trick. If the same amount of contacts contains 10 columns of associated data, you will have better luck splitting the spreadsheet into 4-5 separate spreadsheets and uploading each spreadsheet separately into the same campaign.
If you intend to use the .CSV file format, larger lists can be imported successfully via single upload. Keep in mind that the upload may take in excess of 10 minutes to complete.
Free Individual SurveyGizmo Enterprise*
*Excludes Stakeholder
| Feature | Included In |
|---|

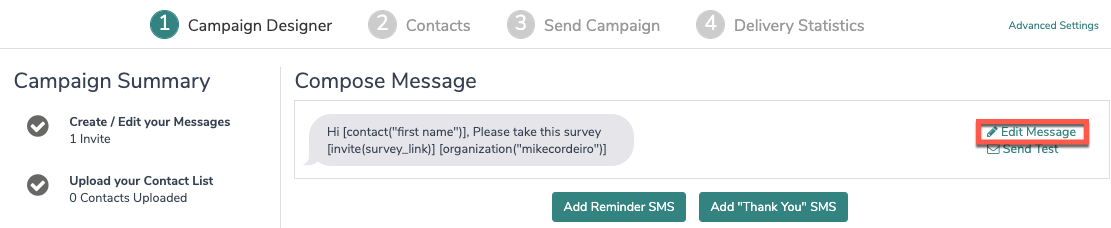
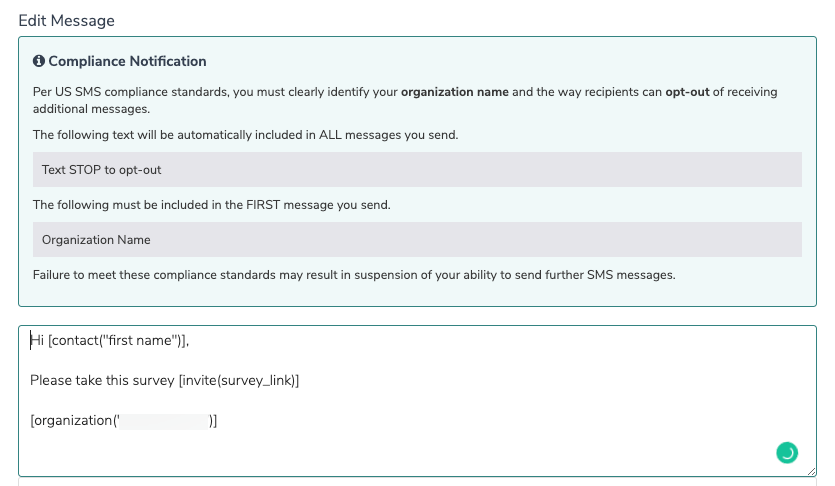
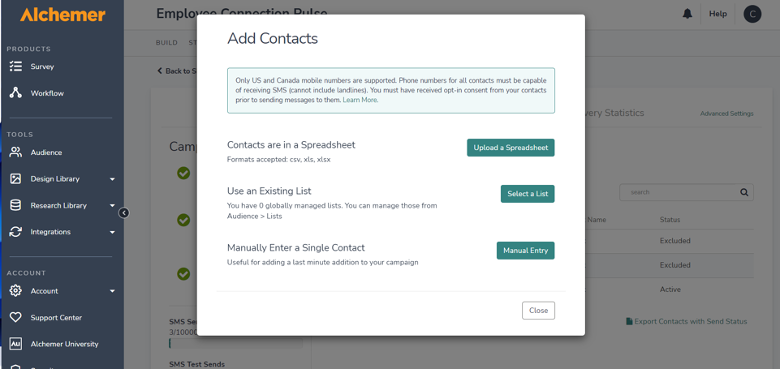
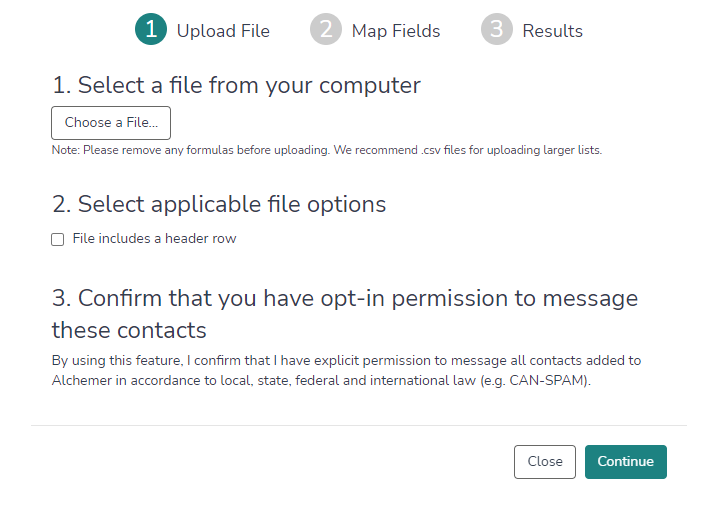
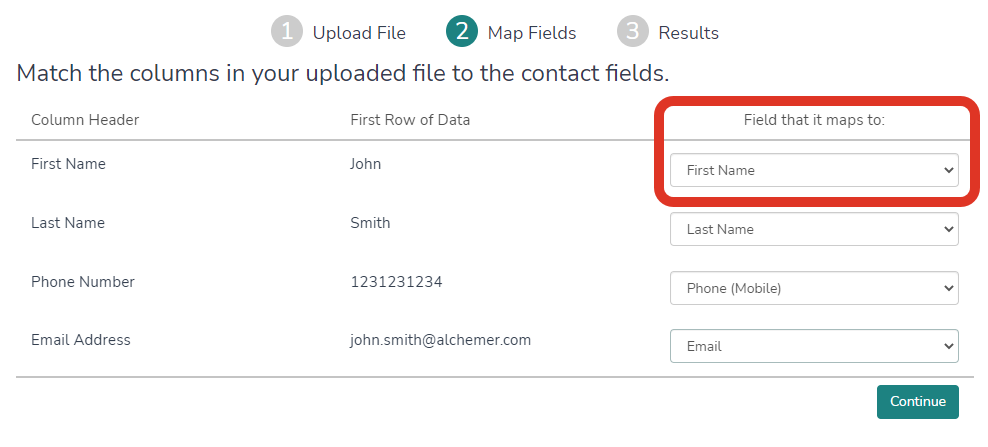 To learn more about the Alchemer Contact Fields available for mapping and storing data check out our
To learn more about the Alchemer Contact Fields available for mapping and storing data check out our