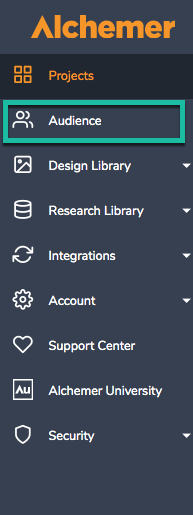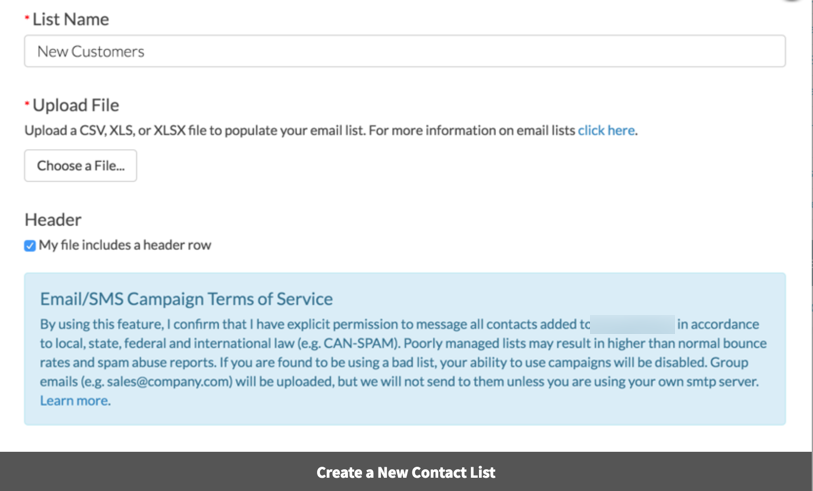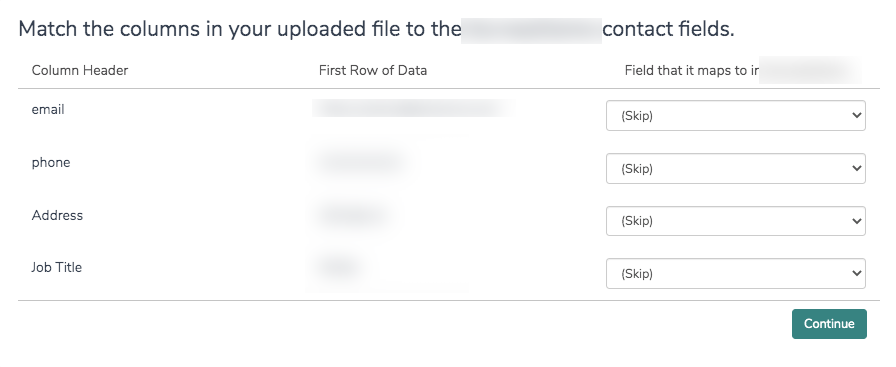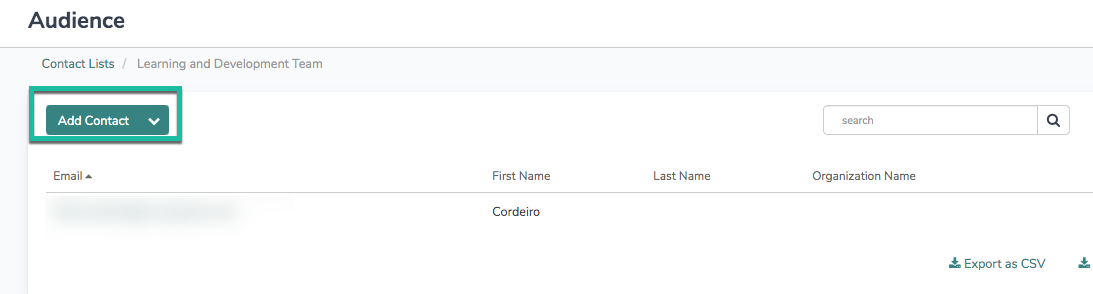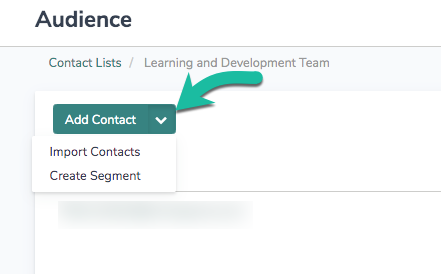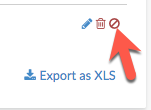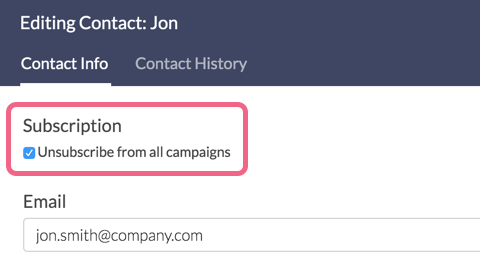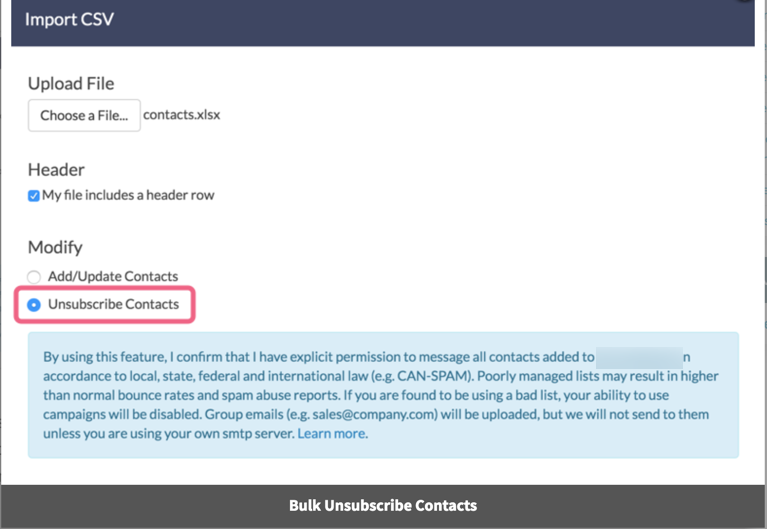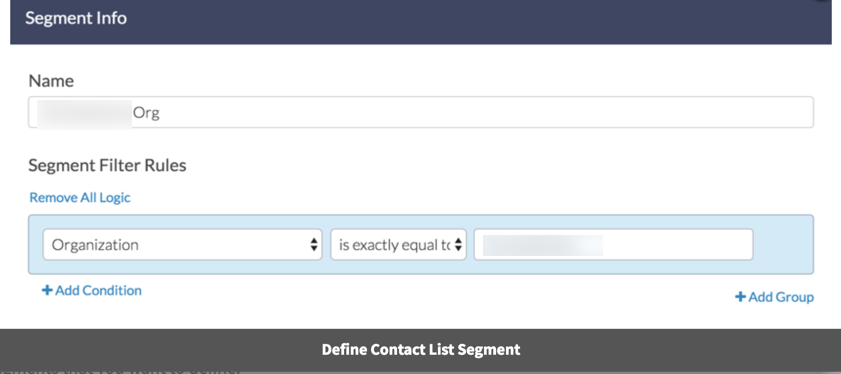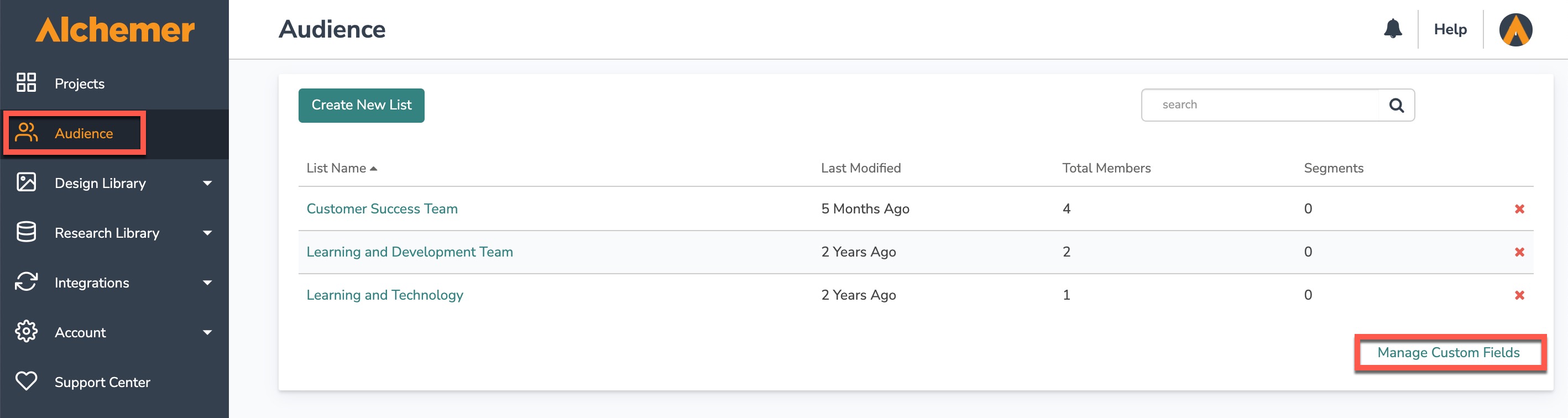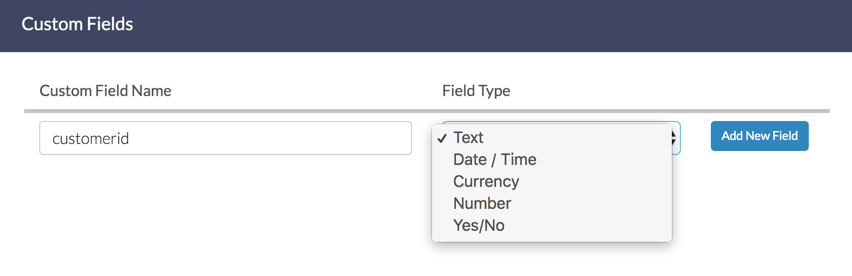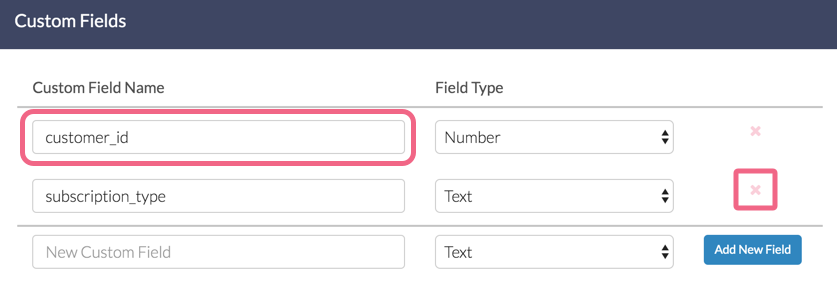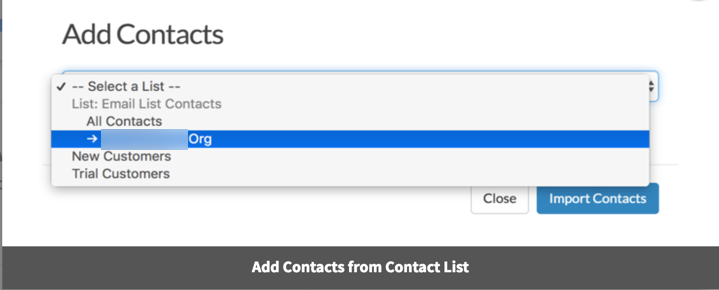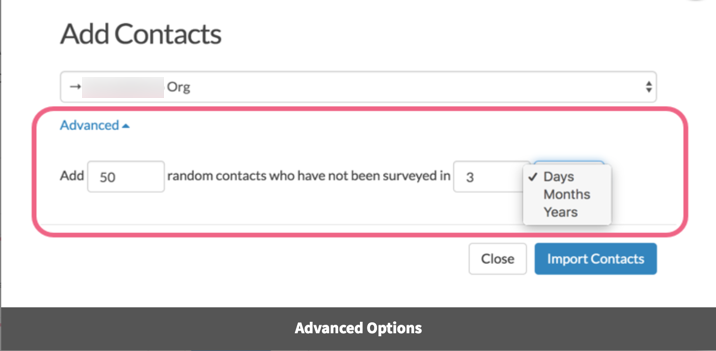Using Contact Lists, you can manage various lists of survey contacts within Alchemer all from one place. Think of it as your survey address book. There are several benefits to using Contact Lists to store and manage your contacts:
- Upload your contacts only once
- Easily add contacts to Email Campaigns or SMS Campaigns
- Easily update, edit, and organize your contacts
- Easily manage unsubscribes
- Access a complete message history for each contact in your list across surveys and campaigns
- Create list segments to send targeted invites
You can set up a contact list in whatever way is most useful to you. Ideally, you should create a contact list that encompasses all contacts for a certain target population. Within these lists, you can then create segments to further break down your contacts into small sub-demographic target groups or "segments."
For example, at Alchemer we might have an All Customers contact list and within that the following segments might be useful: Trial Customers, Marketers, Consultants, and Students. With these segments available, we can selectively send a survey that only applies to our trial customers or for surveys that apply to everybody, we can send separate invites with content that targets those subgroups in an effort to increase response rates.
Please note that Contact Lists are only accessible to Admin Users in your account.
Standard Contact Fields
The following Standard Contact Fields are available in every list that you create. You can selectively populate these fields as needed. To eliminate confusion, we recommend only using these fields for their intended use. If you have data that you would like to store with your contacts that do not correspond to one of these Standard Contact Fields, we recommend using Custom Contact Fields.
| Email* | State/Region | Group |
| Phone (Mobile)*† | Country | Role |
| First Name | Postal Code | Job Title |
| Last Name | Organization Name | Website |
| Address | Division | Phone (Home) |
| Suite/Apt | Department | Phone (Fax) |
| City | Team | Phone (Work) |
*When creating a new list, either the Email field or the Phone (Mobile) field is required to create a contact.
- If you plan to use a contact in an Email Campaign, an email address will be required.
- Similarly, if you plan to use a contact in a SMS Campaign, a mobile phone number will be required.
One of these fields is also the key field or matching field when uploading updates to your contacts' info.
†Currently, only US and Canadian phone numbers are supported in SMS Campaigns.
Contact Custom Fields
Contact Custom Fields are great for storing data for each of your contacts that do not correspond to one of the Standard Contact Fields. You can use these custom fields in Segment Filtering Rules to further customize your contact lists. Learn how to create and manage Custom Fields.
Custom Fields are also available in both your invites and surveys via Merge Codes, for more info see Using Custom Fields in Email Invites and Surveys.
Create a New List and Upload Contacts
If you intend to use Contact Custom Fields you will need to create the fields first before you upload your list. Go to the section of this tutorial that covers Creating and Managing Custom Fields for steps on how to set these up.
Learn more about the requirements for email addresses uploaded to Alchemer Contact Lists.
- From the Left Navigation Menu select Audience.
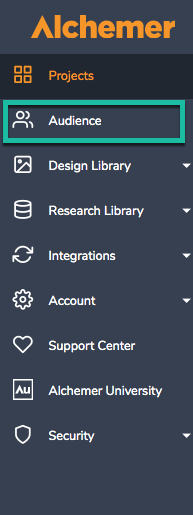
- On the Audience Section select Create New List.
- Name your List and choose a file to upload. This can be a CSV, XLS, or XLSX file. If you are using a list with special characters (like umlauts or Cyrillic characters) make sure to use an XLS or XLSX.
- If your file has a header row (a row that labels the data in each column (ex. Email, First Name, Last Name, etc.), check the box and click Create List.Alchemer will allow the upload of group email addresses such as sales@, support@, etc. however, we will not send emails to these addresses unless you send via your SMTP Custom Email Integration. Visit our documentation to learn about additional email address requirements.
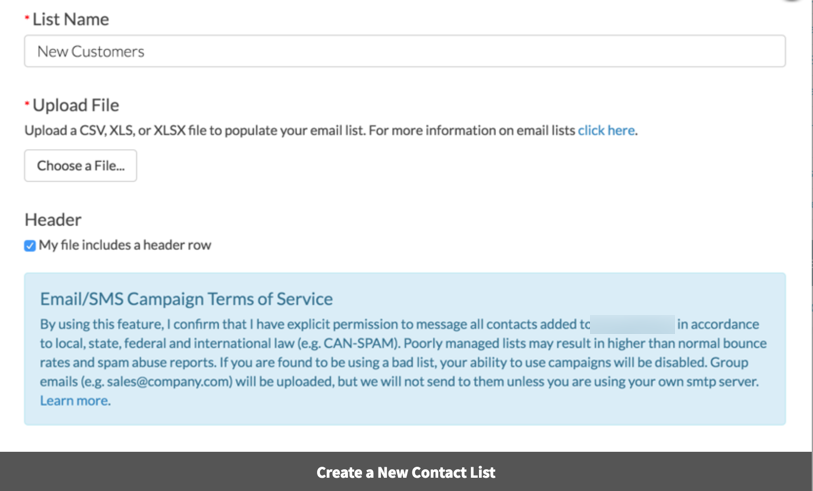
- Map the fields from your spreadsheet to the fields (Standard or Custom) in the Alchemer system and click Save Fields when you are finished.
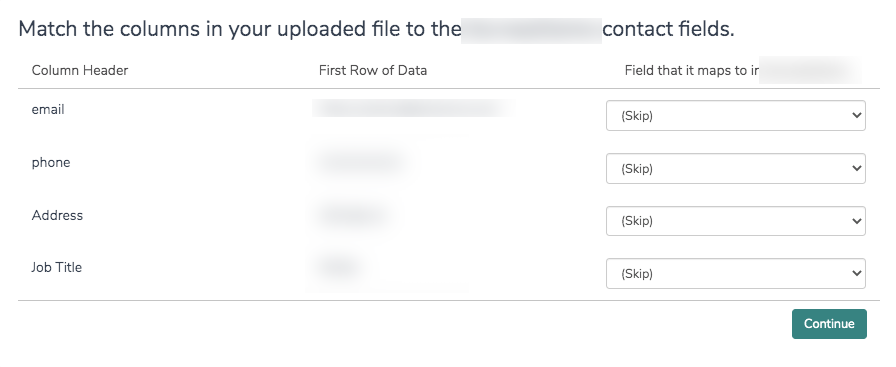
Add Contacts
If you need to add more contacts to your list you can do using these quick steps:
Add a Single Contact
- Go to the list you would like to add to and click Add Contact.
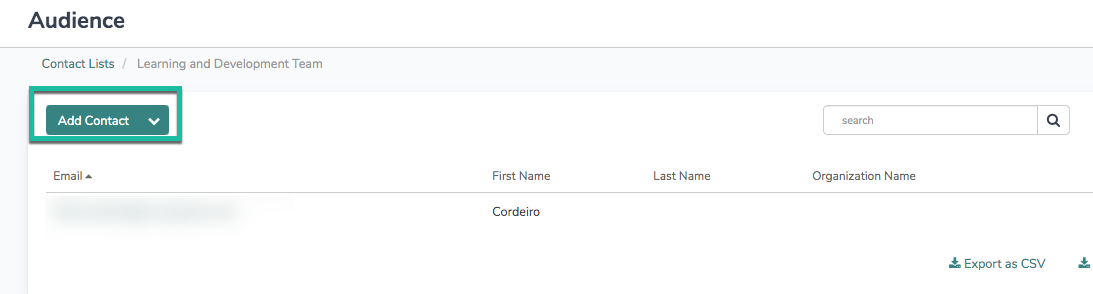
- Populate the contact fields including any Custom Contact Fields (if you have them set up) and click Save Contact.
Bulk Add Contacts via Import
- Go to the List you would like to add to.
- Click the dropdown arrow next to Add Contacts and select Import Contacts.
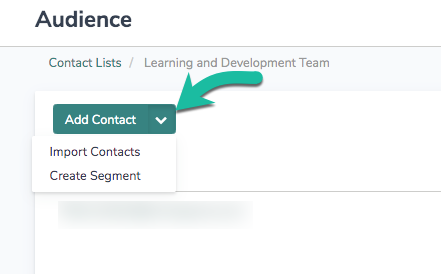
- Select a new file to upload by clicking Choose File and indicate whether your file has a header row.
- Choose whether you would like to Add/Update Contacts or Unsubscribe Contacts.
- Add/Update Contacts - This option will add any contacts that are not already present in your list, and/or will update any contacts currently in your list with updated information
- Unsubscribe Contacts - This option will unsubscribe any matched (by email or mobile phone number) contacts found in the newly uploaded file from the existing contacts in your list.
- Click Import File and then map your fields then click Save Fields.
Filter Contact
To filter contacts, select the pencil icon in the top right corner of contacts table.
Here you can filter contacts by contact status including:
- Active contacts
- Inactive contacts
- Excluded contacts
- Unsubscribed contacts
Export Contacts
If you would like to export your Contact List, go to the list you would like to export. At the bottom of the list click to either Export as CSV and Export as XLS.
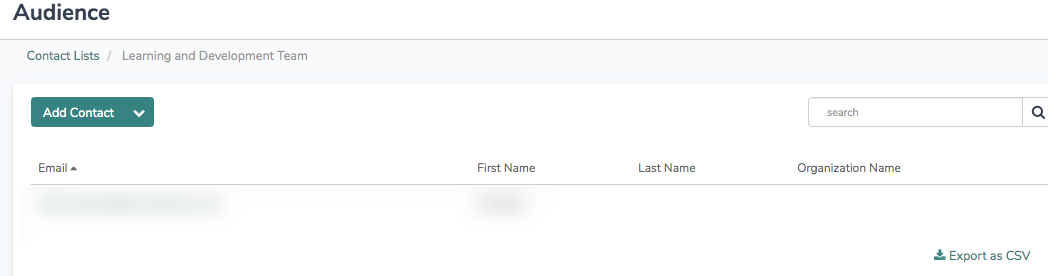
Your exported contact list will include all of your contact fields as well as the following fields:
- ID - Contact's id
- Status - Contact status: Active, Inactive, Excluded, or Unsubscribed
- Addedby - Manual or Import depending on the method by which the contact was added
- Dateadded - Date contact was added to the list
- Unsubbed on - Date contact was unsubscribed
Unsubscribe Contacts
Unsubscribe a Single Contact From a Single List
- Select the list from which you would like to unsubscribe the contact. In the row for your contact, you'll see a Red Circle with a Diagonal Cross icon (below).
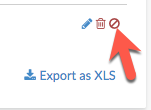
- Click the icon and verify you want to unsubscribe that contact.
Unsubscribe a Single Contact From All Lists
- Select a list that contains the contact you want to unsubscribe from all lists.
- Click the contact's email address/mobile phone in the list. This will open the contact's details.
- Next, check the Unsubscribe from all campaigns option. This will remove the contact from all campaigns (Email and SMS) where they were added using the Use Existing List option. If an email address was manually added to a campaign, it will not be unsubscribed from that campaign when using this option.
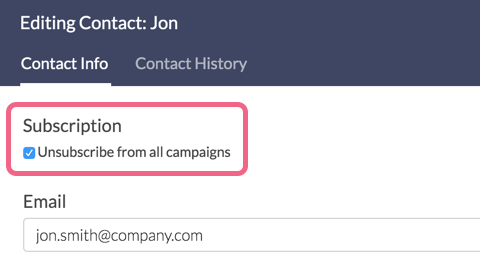
Bulk Unsubscribe Contacts
- Export your current list and subset to the list of contacts you wish to unsubscribe (either email address or a mobile phone number are necessary).
- Go to the list from which you would like to unsubscribe the contacts and click the arrow next to Add Contacts and select Import Contacts.
- Indicate whether your file has a header row.
- Select Unsubscribe Contacts under Modify and click Import File.
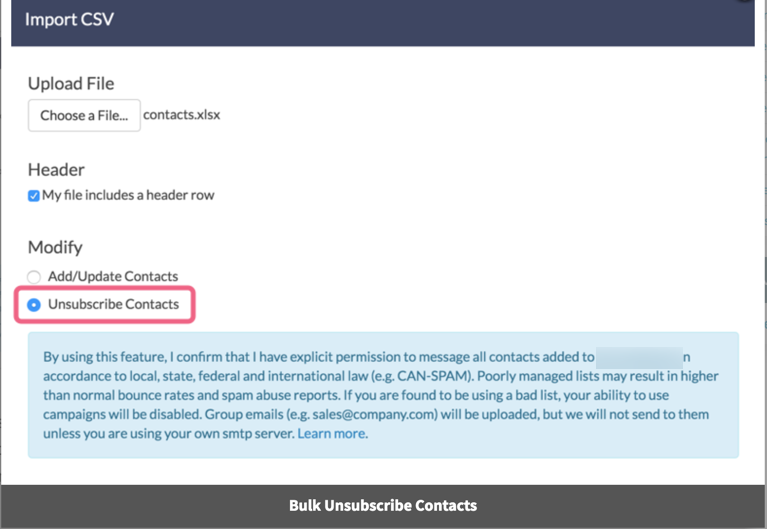
When a contact clicks the unsubscribe link in email campaigns or unsubscribes via SMS message, their status will also update to Unsubscribed in Contact Lists if they were added using the Use Existing List option. Contacts cannot be deleted from these lists, they remain unsubscribed so that they cannot be added back into the list by accident.
Create Segments
What is a Segment? Great question! A segment is a subset of your Contact List based on a specific filter. This is usually a demographic characteristic such as males aged 18-35. You can use segments to quickly set up different invites targeted towards various key groups of your target population!
- Go to the list you would like to segment and click the arrow next to Add Contacts.
- Click Create Segment. Name your segment and set up your Segment Filter Rules.We recommend basing your segment rules on standard fields. (Organization Name, Division, etc.). Doing so will automatically place any new contacts that you add to your list within a corresponding segment. Should your segments use your own Custom Fields, newly added contacts would not be automatically placed within a corresponding segment.
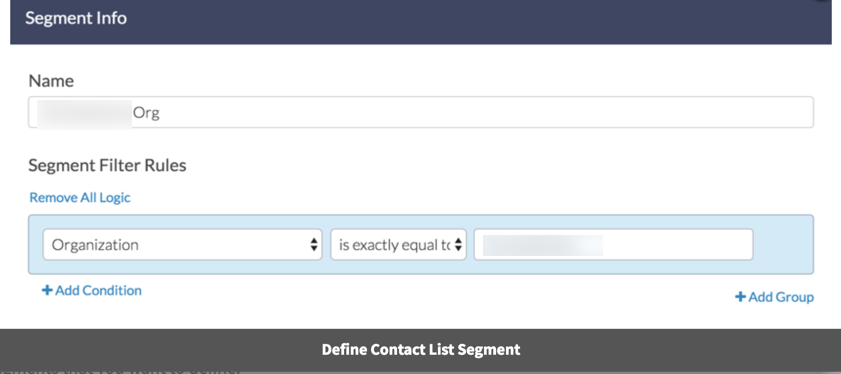
- Make sure to Save Segment once you have defined your segment rule(s). Repeat this process for any additional segments that you want to define.
Once you have a segment set up, your Segment dashboard will look much like your Contact List dashboard. In addition to all the functionality available in the Contact List dashboard, you will have the ability to edit your segment including the segment name and the Segment Filter Rules.
You can also always access your segment by going to the associated contact list and clicking the name of the Segment from the List Segment box.
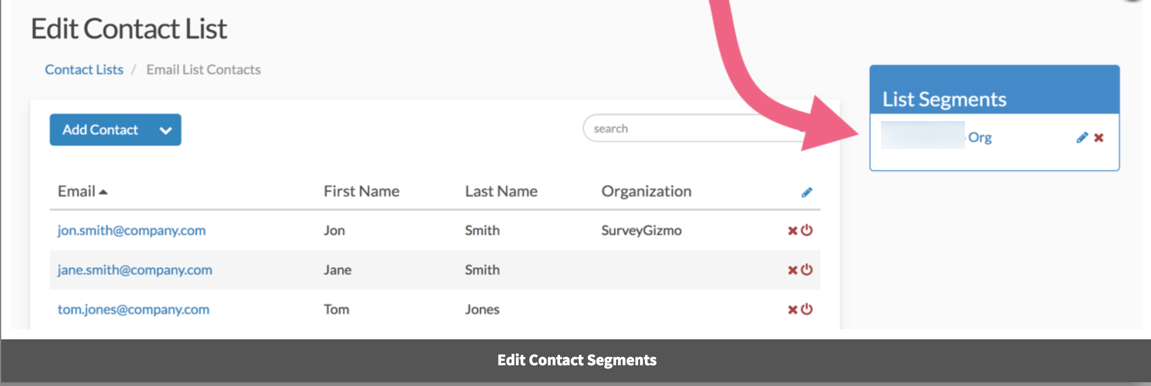
Create and Manage Custom Fields
Custom Fields are anything other than the Standard fields that you would like to include in your list. For example, let's say you always need a Customer ID available when customizing your surveys, and all your contacts will have one, you can create a Custom Field called Customer ID.
To create a new Custom Field:
- From the left-hand Navigation menu, select Audience. In the bottom right corner, choose Manage Custom Fields:
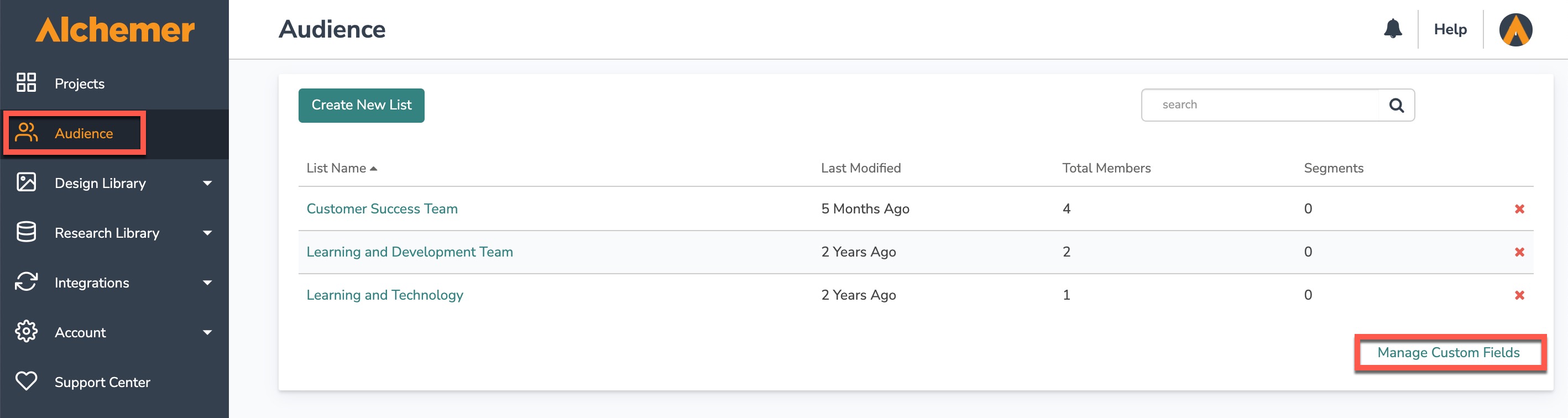
- Enter your Custom Field Name - Custom Field Names will be saved as lowercase with no spaces (this is to accommodate their use in Merge Codes in your surveys and email invites, for more info see Using Custom Fields in Email Invites and Surveys). Field Names are limited to 25 characters.
- Select a Field Type. Choose from Text, Date/Time, Currency, Number, or Yes/No (The type setting is present only for labeling and organization purposes), and click Add New Field.
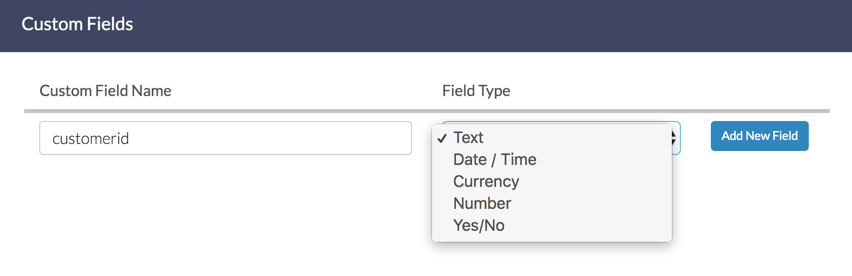
- After you have added all the fields that you need to add, click Save Fields to finish.
To edit and delete a Custom Field:
To edit or delete custom fields, access the fields by clicking on the Manage Custom Fields link on the main Contact List page.
- Edit: If you would like to edit a Custom Field, make the change in the Custom Field Name field and click Save Fields.
- Delete: To delete a custom field, click the red x associated with the field.
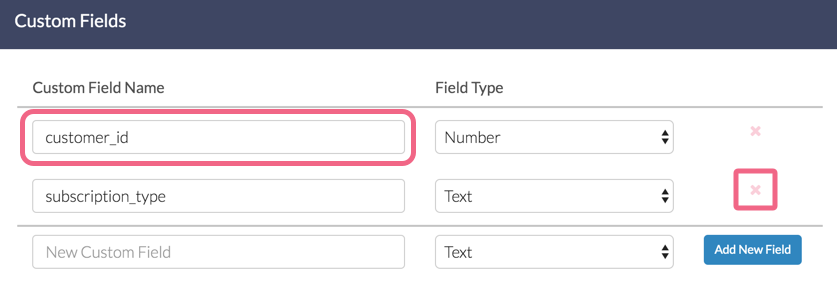
Select Lists and Segments in Your SMS/Email Campaigns
Now that you have set up all your contact lists, you're probably wondering how to go about adding these lists to your campaigns.
- Go to Share and create a new or edit your existing SMS/Email Campaign.
- Go to the Contacts step and click Add Contacts.
- Select Use an Existing List and select a list or segment from the dropdown menu.
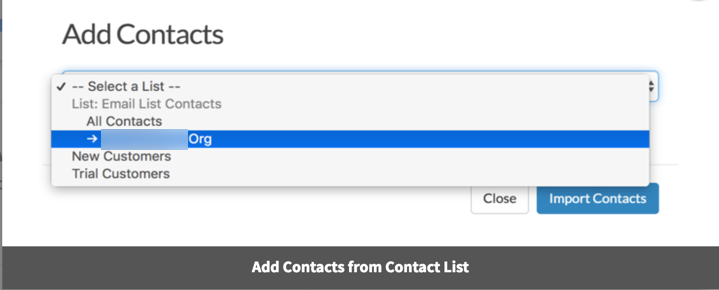
- (Optional) Click the Advanced link below the dropdown. From here you can choose to invite only a random number of contacts who have not been surveyed in a specified number of Days, Months, or Years. This is great to prevent over-surveying your contacts!
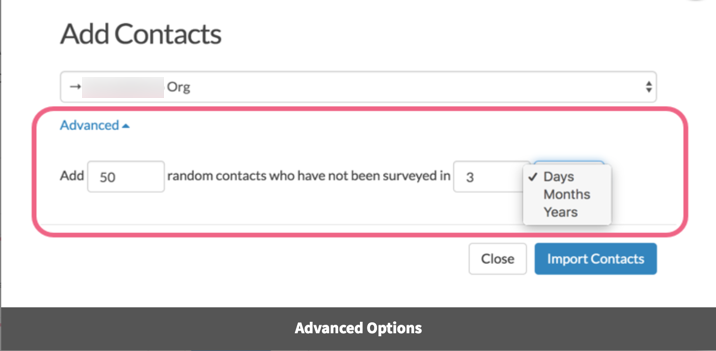
Use Custom Fields in Email Invites and Surveys
Your contacts' Custom Field data is available for use via Merge Codes in your email invites and surveys.
The basic structure for a Custom Field Merge Code is: [contact("customfieldname")] where "customfieldname" is replaced with the actual custom field name you created in your contact list. For example, if you have a Custom Field in your Contact List called "customerid" then the corresponding Merge Code would be [contact("customerid")].
For more info on merge codes, visit our Merge Codes tutorial.
Email Invites
Custom Field Merge Codes are available for use within your email campaign invites (not within SMS invites). For email invites, use the dropdown menu below the body of the invite to Select a Merge Code in the text of your invite.
Surveys
You can also use your contacts' Custom Field data within your survey using the same Merge Code. For example, use these Merge Codes in question titles, default values, hidden value fields and more!
If you'd like to set up logic using these fields, set up a hidden value to store these fields to use later to set up logic conditions. To learn about hidden values visit our Hidden Values tutorial.
The Merge Code helper within email campaign invites is the only location where these Merge Codes are available. But you can easily construct these Merge Codes yourself! Just remember the basic structure of the Custom Field Merge Codes and you should be all set!
Message History
For each contact in your list, a unique Message History is stored. This is a complete history for this contact for all surveys and invites relative to the list.
To access a Contact's Message History, go to the list where that contact is stored and find your contact click the email address to edit the contact. Go to the Contact History tab.
Free Individual SurveyGizmo Enterprise*
*Excludes Stakeholder
| Feature | Included In |
|---|---|
| Email Campaigns | CollaboratorProfessionalFull Access |
| SMS Campaigns | Add-on |