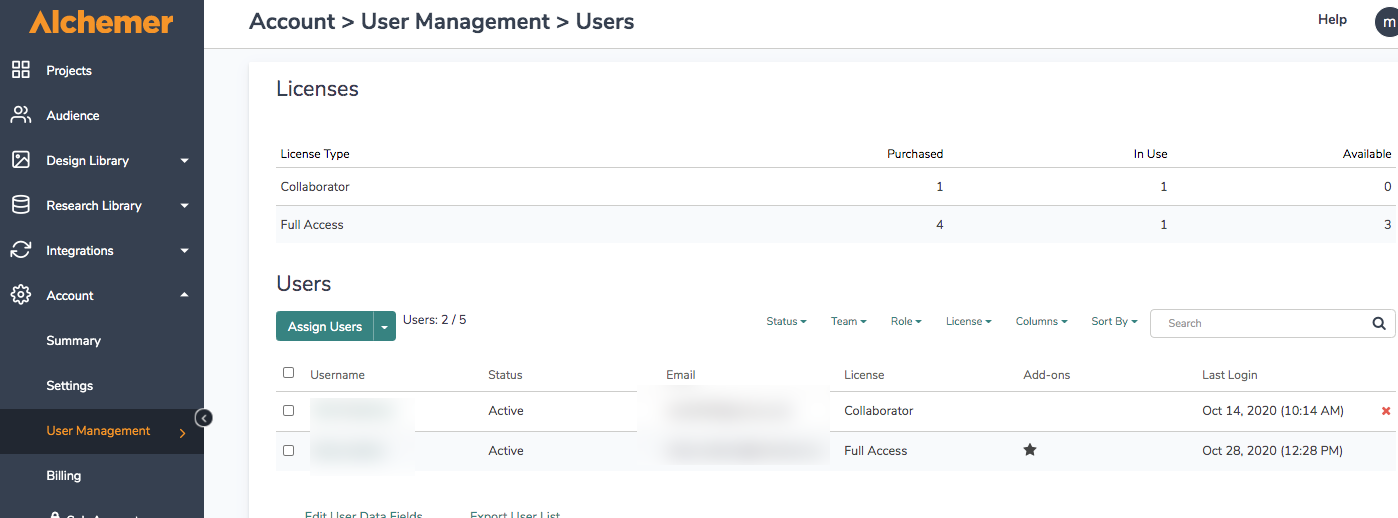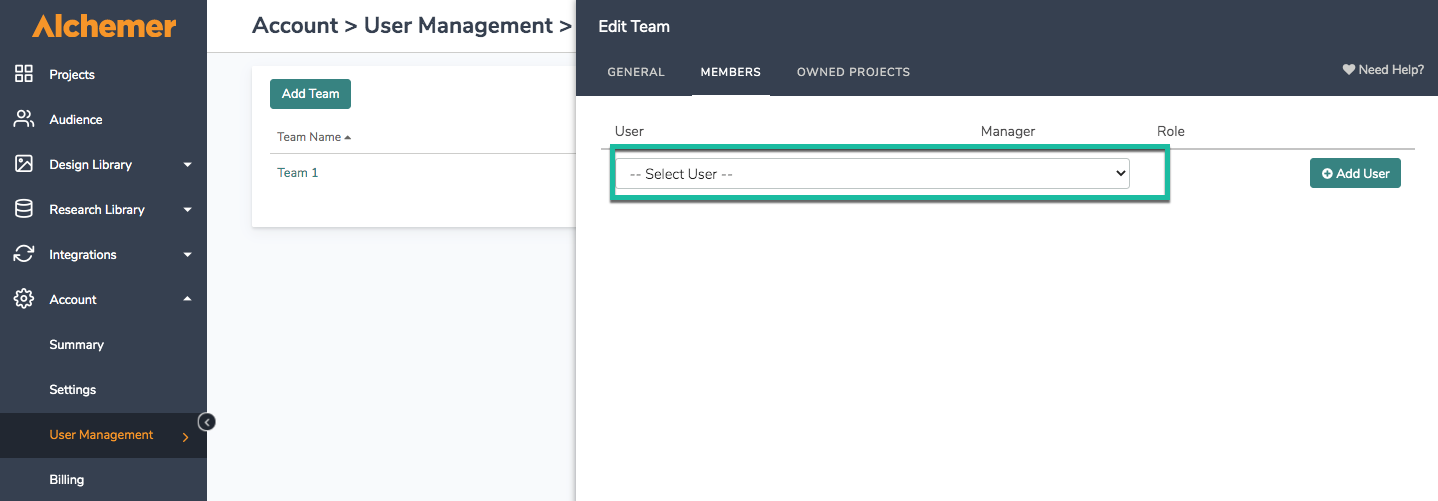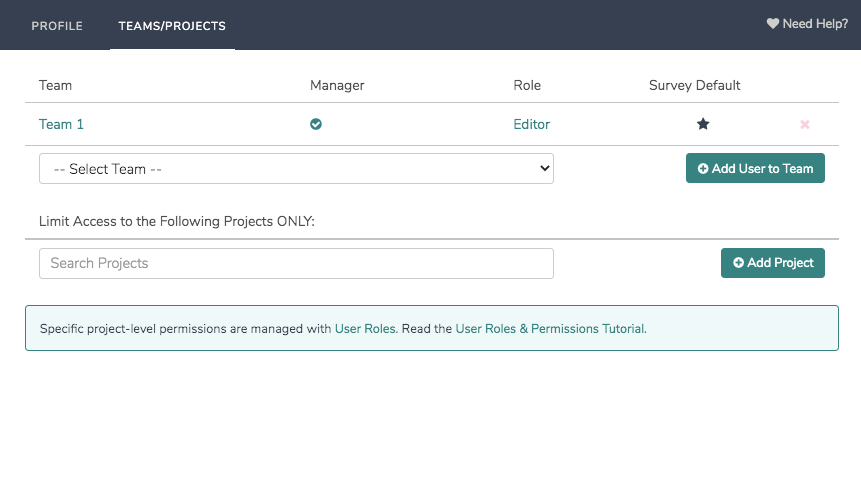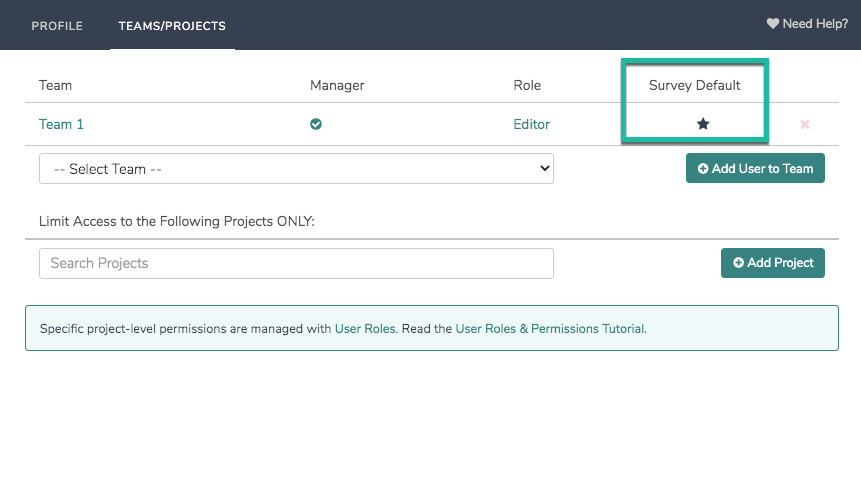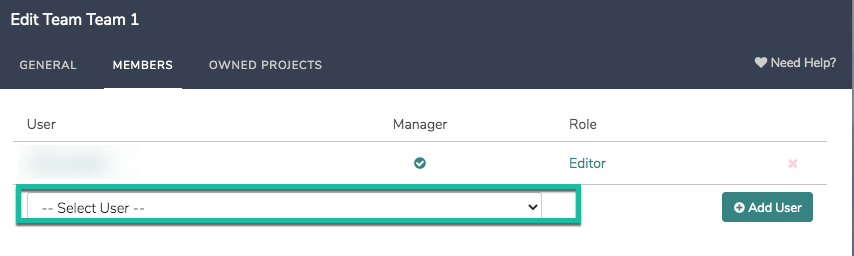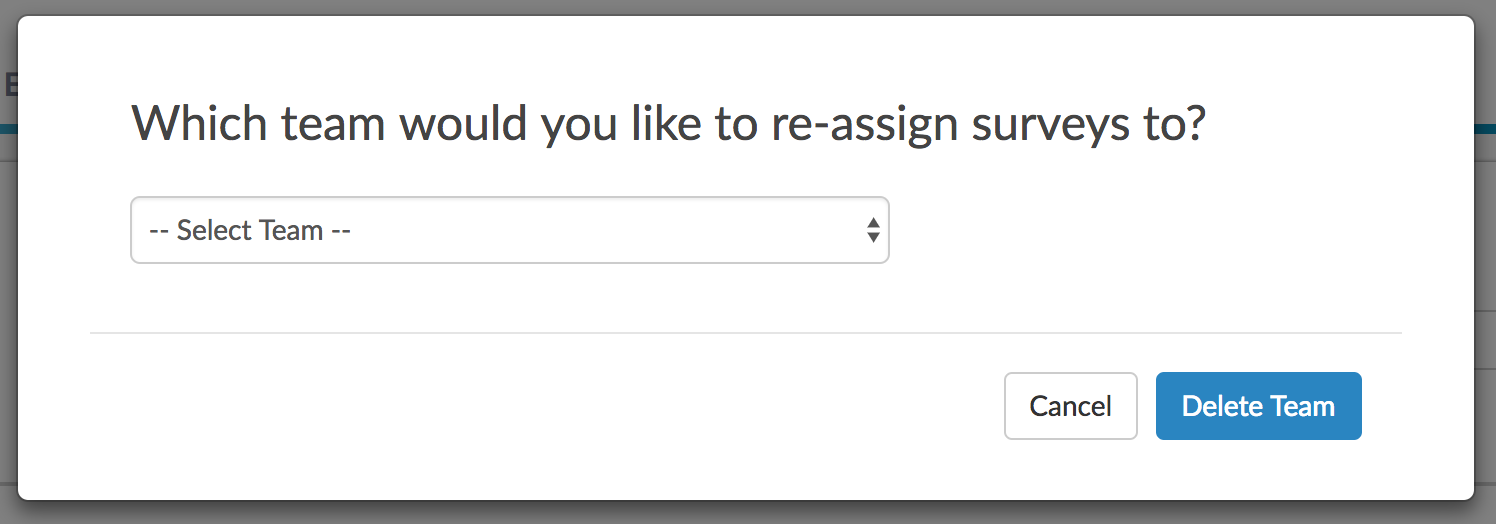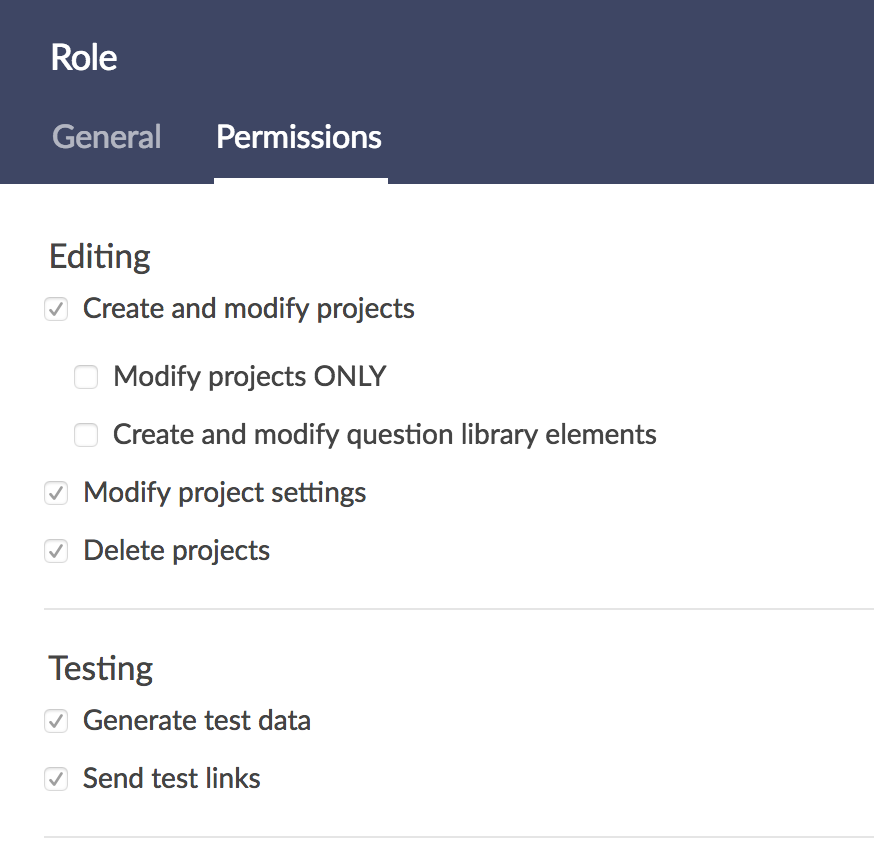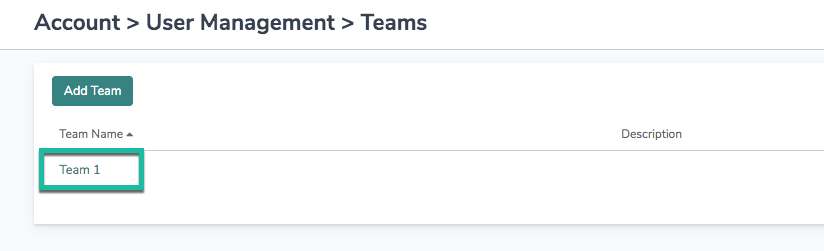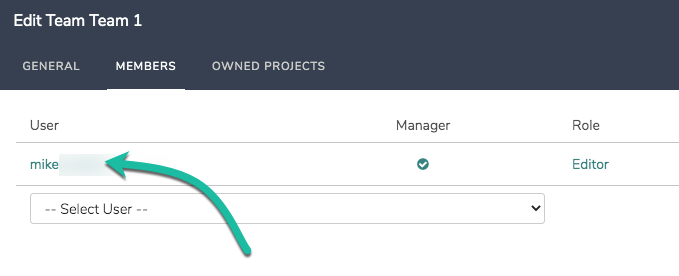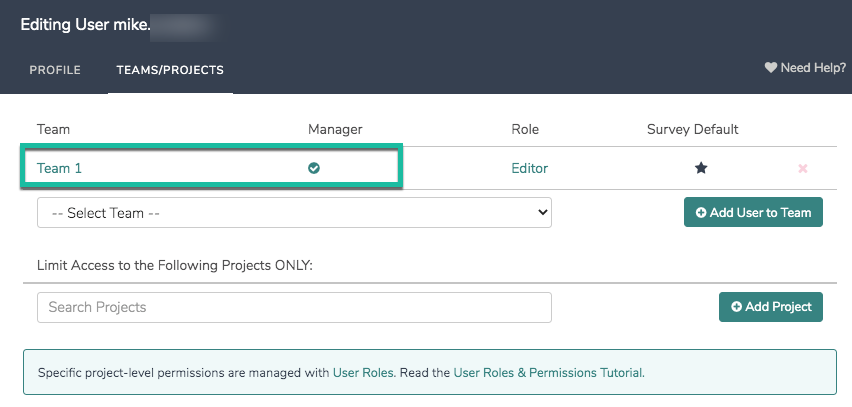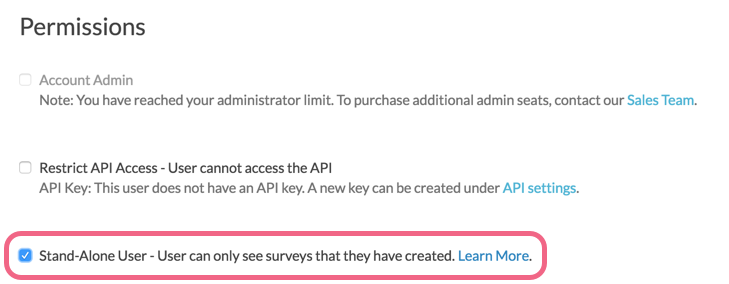Teams are an organizational tool to help you manage your users and surveys. Once you assign a survey to a team, it's only visible to users on that team. This can help you with keeping your surveys separated by department, client or any other division you need. You can have as many teams as you need to help you organize your users.
A Role in Alchemer is a selection of permissions that determine which aspects of a survey individual users have access to (e.g. editing a survey, deleting responses, etc).
Think of roles as the user's job within Alchemer. Let's say you have a user who needs to run reports and exports on the survey data after it has been collected. Their "role" in Alchemer would be a Reporter which gives them access to the reporting and exporting tabs, without giving them unneeded tabs which don't fall within the realm of their job. There are five standard roles available, but you can also create custom roles.
The user and survey management hierarchy in Alchemer works like this:
- Each user is assigned a specific license which controls access to specific features.
- Each of your surveys is owned by a team.
- Users are assigned to a team which allows access to surveys that are assigned to the same team.
- Each user has a role. A role is a selection of survey permissions that allow you to customize exactly what your individual users are able to do (e.g. editing a survey, deleting responses, etc). Roles may further restrict a user's access to features otherwise available via their license.
You can also think of this hierarchy in this way:
A license determines the features that are accessed by a user > A team controls what surveys the user can access > A role determines what the user can do with those surveys.
It is important to note that there are scenarios in which Roles will trump Licenses but also scenarios in which Licenses will trump Roles.
If a user has been assigned a Full Access License and given a Tester Role on a team, their full access would be restricted for any surveys on that same team.
Similarly, if a user has been assigned a Report User License and given an Editor Role on a team, their report license would restrict them from making edits to any surveys.
The take away is that the more restrictive of the two (License & Role) will take precedent.
Add Teams
- Go to Account > User Management > Teams. To add a new team, click Add Team at the top of the page.
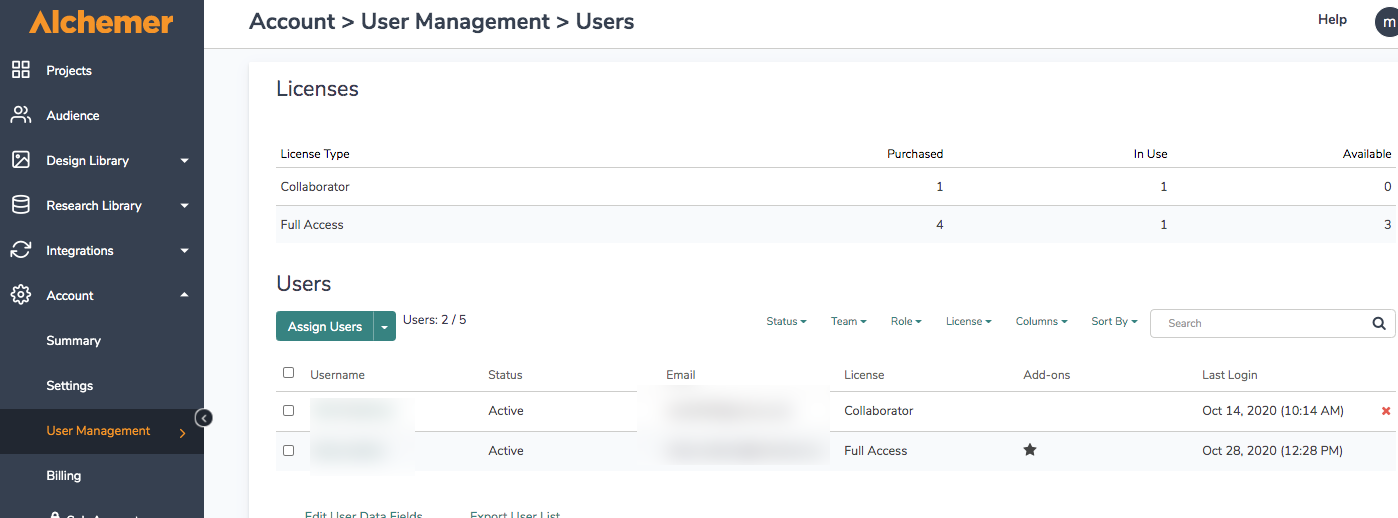
- On the General tab enter a Name and Description for your team.
- On the Members tab, you can add existing users to the team by selecting a user in the Select User dropdown and clicking Add User.
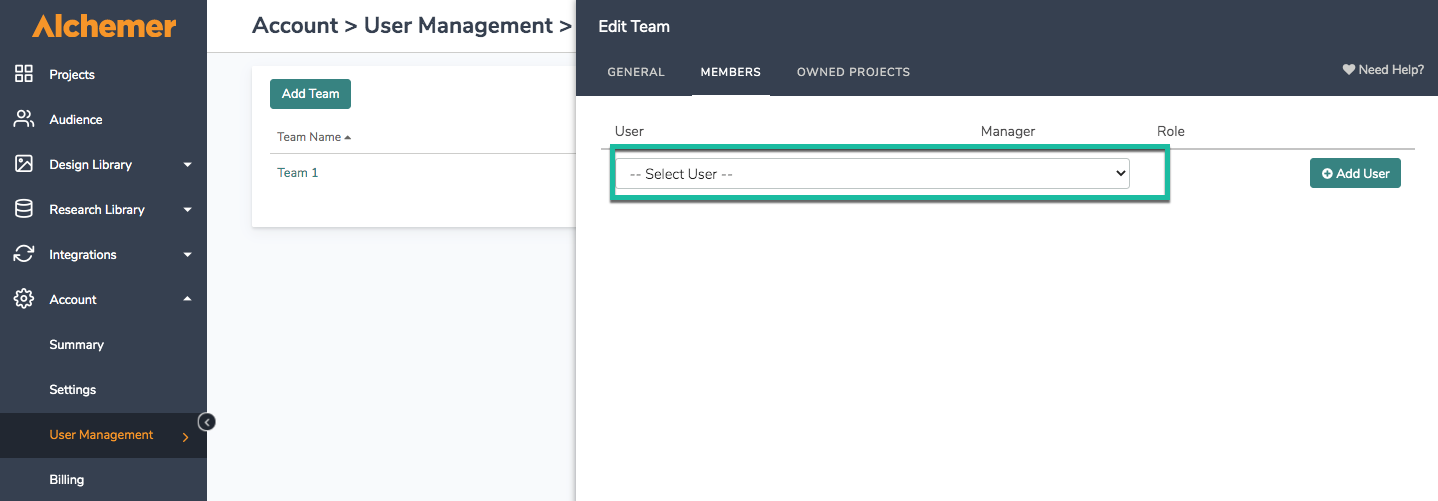
- On the Owned Projects tab, you can search for existing surveys and click Add Project to assign that survey to your new team.
Reassign a Survey to Another Team
From within the survey, you can change the Team Ownership under Tools > Survey Settings.
You can also reassign the survey to a new team within User Management under Teams > Owned Projects. Scroll to the bottom of the list and search for the survey you wish to add then click Add Project and Save Team.

Change a User's Team
You can change a user's team from the Users tab or the Teams tab.
- From the Users tab, click to edit the user and go to the Teams/Projects tab.
- You can then select the team you wish to add them to in the Select Team dropdown.
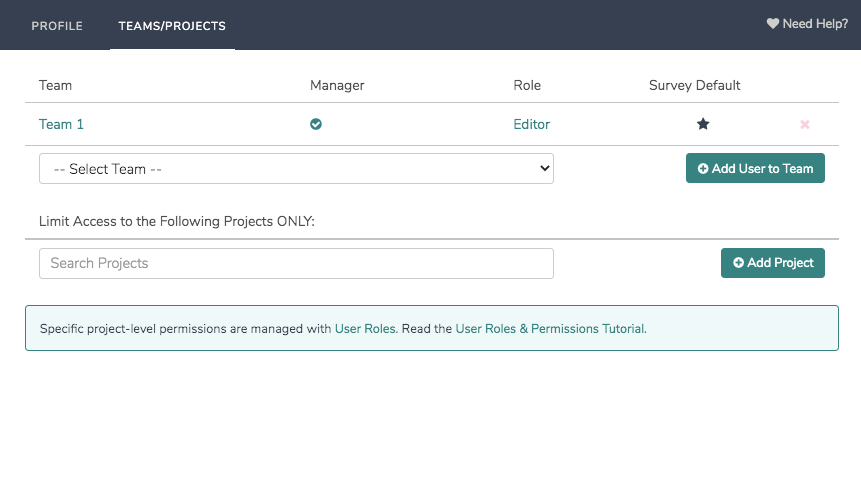
- Be sure to click the Add User to Team button to complete the process. You can also delete the user from a team by clicking the red x to delete the team.
- If you added the user to more than one team you'll want to specify the survey default team. By default, when a user creates a survey it will be assigned to the team that appears first in their list of teams when alphabetized. If you wish to override this default click the star icon in the Survey Default column.
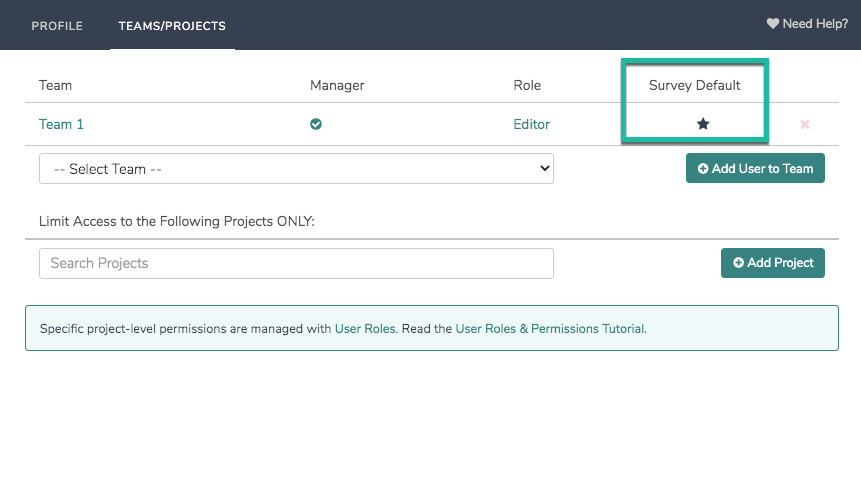
From the Teams page, you can manage the team members.
- Go to Teams > Members and scroll to the bottom of the list of team members and select the user you would like to add and click Add User. You can use the red x to delete a member from a team.
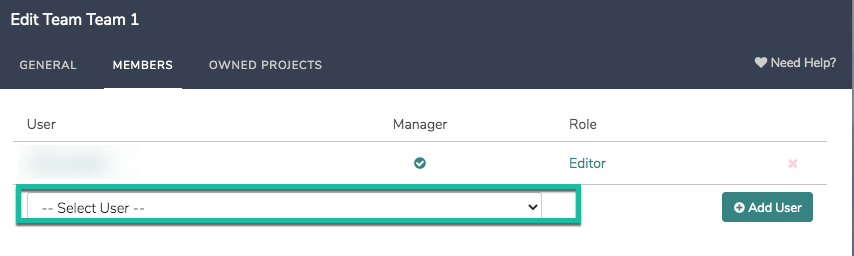
- You can also add and remove users from teams in bulk. To do so, click the checkbox to the left of all users you wish to add to a team or remove from a team.
- In the blue banner that appears click either the Add to... dropdown or the Remove from... dropdown to select the team.

Delete Teams
You can have as many teams as you need but if you need to delete a team simply click the red x on the Teams tab. Select a team to reassign the surveys to and click Delete Team.
Standard Roles
You can access User Roles via Account > User Management > Roles.
The standard roles are Editor, Publisher, Reporter, Tester. To learn more about the specific permissions for each of these roles you can click the role and then the Permissions tab.
Editor - Full control over a survey, from start to finish. All permissions are enabled.
Publisher - Can test, style and launch a survey, review results and generate reports. Publishers cannot create, edit or delete a survey or the responses collected.
Reporter - Can report on the results collected, as well as modify or delete responses. Reporters cannot create, edit, delete or distribute a survey or customize the look & feel.
Tester - Can only generate test data or send test links.
Custom Roles
Custom roles can be created by Account Administrators. They allow you to assign more specific permissions to your users.
To create a new custom role you click the Add Role button or click the copy icon on any existing role to start.
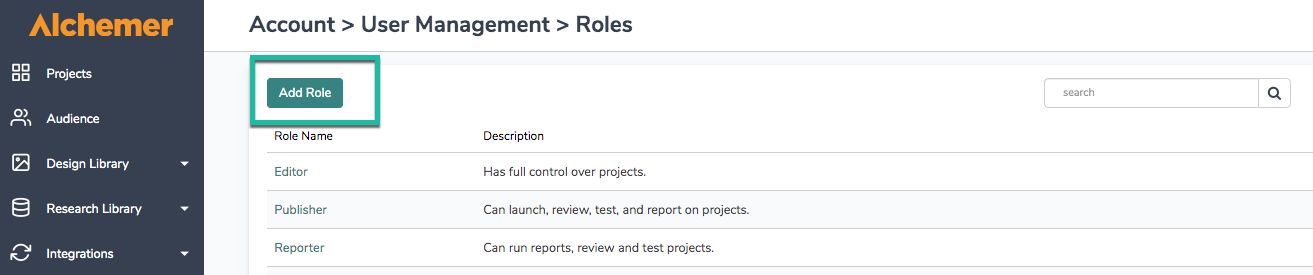
Change a User's Role
You can change a user's role from the Users page or the Teams page. From the Teams page:
- Click to edit the team for which you would like to change the user's role.
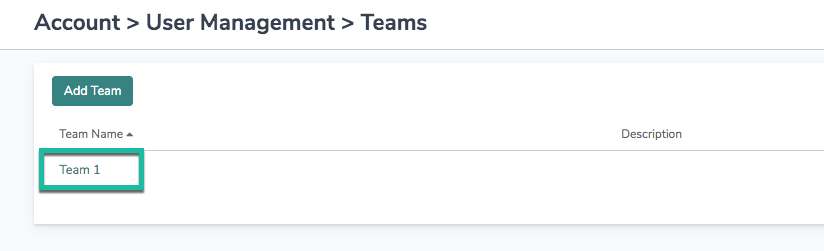
- Go to the Members tab.
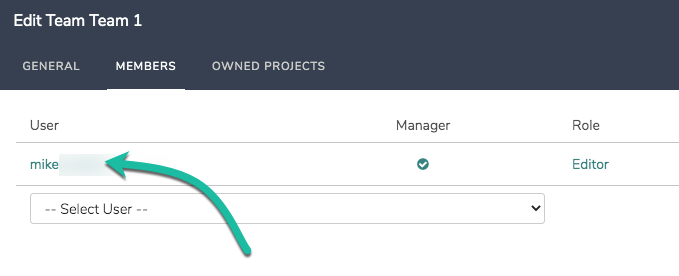
- Click on the user, select a new role, click Done, and Save Team.
Alternatively, from the Users page find the specific user whose role you wish to change.
- Click to edit the user.
- Go to the Teams/Projects tab and click on the team for which you would like to change the user's role.
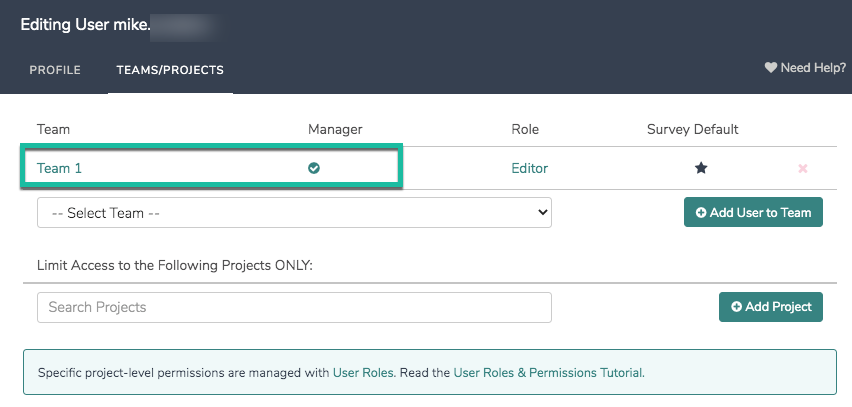
- Select a new role, click Done, and Save Team.
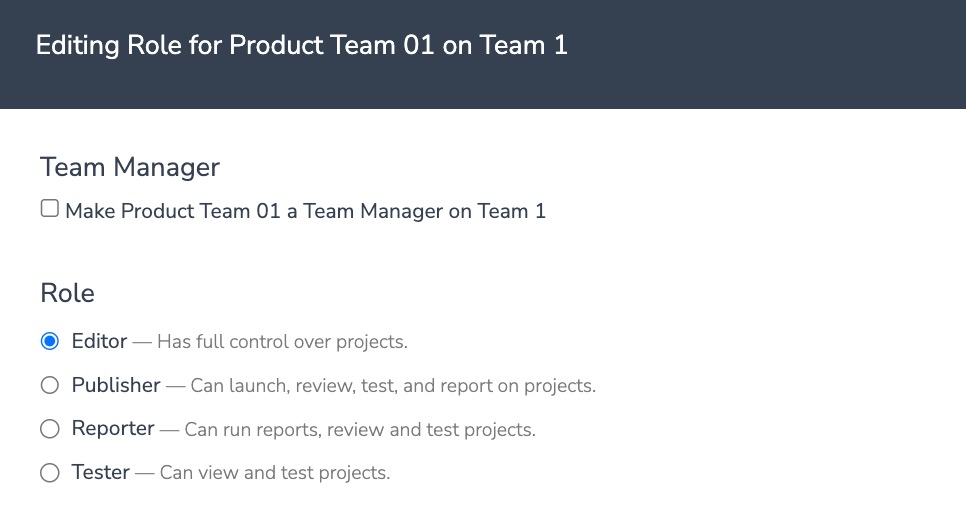
Delete Roles
You cannot delete standard roles but if you have custom roles that you no longer need you can delete them simply by clicking the red x on the Roles tab.
Stand Alone Users
Stand Alone Users are available as an add-on for Account Managed accounts. Contact your Account Manager for details.
If you wish to set up a user such that, regardless of team or role, they will only be able to see the surveys that they create, check the option to make them a Standalone User found on the user Profile tab. Standalone users will have full access (meaning they will be Editors) to their own surveys (provided that their user license supports survey editing).
Team Managers
When editing a Role, you can make that user a Team Manager. The Team Manager has the following additional permissions:
- Edit the Team name and description
- Add Users to the Team
- Edit Users on the Team (Make them Team Managers, change their roles)
- Delete Users from the Team
- Add surveys to the list of Owned Projects
- Search through their teams
Free Individual SurveyGizmo Enterprise*
*Excludes Stakeholder
| Feature | Included In |
|---|