The easiest way to allow a user access to a given survey is to assign them to the team that that survey is assigned to. Because surveys are owned by teams and users are assigned to teams, by assigning a user to the team that owns the survey, it will show up in their lists of projects on their SurveyGizmo dashboard.
Are you looking to control who responds to your survey? Check out our Control Who Can Respond to Your Survey Tutorial to learn how!
Providing Access to a Survey Option 1 : Add the user to the team that owns the survey
To do so, go to Account > User Management > Users and click on the user for whom you wish to allow access. On the Teams/Projects tab select the team that owns the survey, click the Add User to Team button, and Save User.
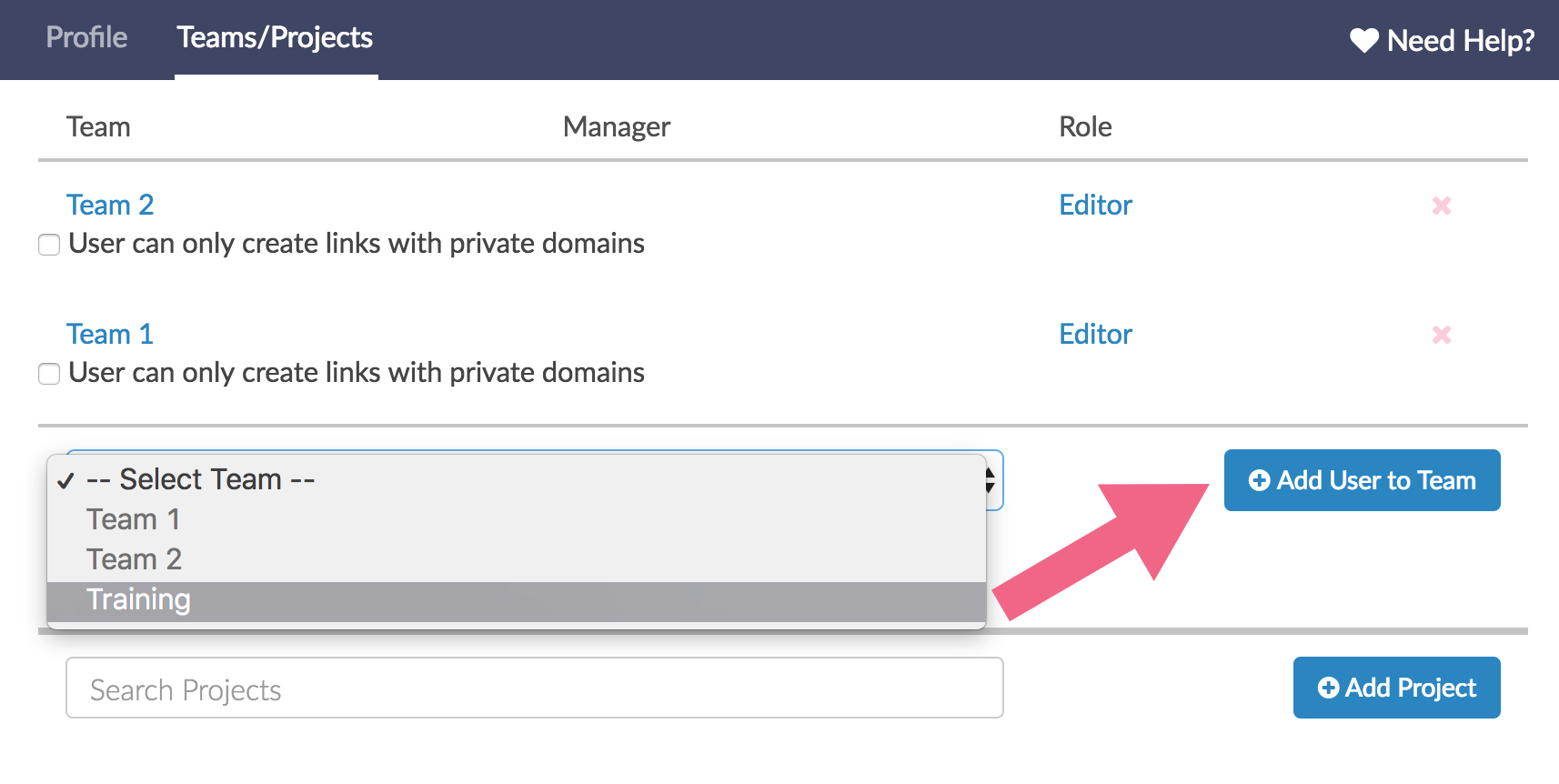
Providing Access to a Survey Option 2: Change team ownership of the survey
To do so, go to the Tools > Survey Settings on the survey you wish to reassign and scroll to the Team Ownership field. You can add additional teams to this field or change teams altogether. Simply start typing the team name and press enter to select.
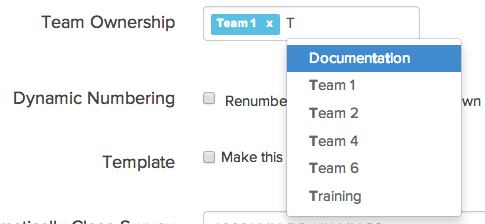
Restricting a User's Access to Surveys
Teams are designed as a method for restricting SurveyGizmo users' access to surveys. Users in multi-user accounts will only have access to the surveys that are owned by the teams they are assigned to. For example, if James is assigned to the Support Team he will only see surveys owned by the Support Team within SurveyGizmo.
If you are looking to further restrict a user's access to just a couple of projects or even a single project you can easily set this up on the user's Teams/Projects tab. Go to Account > User Management > Users and click on the user you wish to further restrict. On the Teams/Projects tab under Limit Access to the Following Projects ONLY search for the project(s) you wish to allow the user to access and click the Add Projects button.
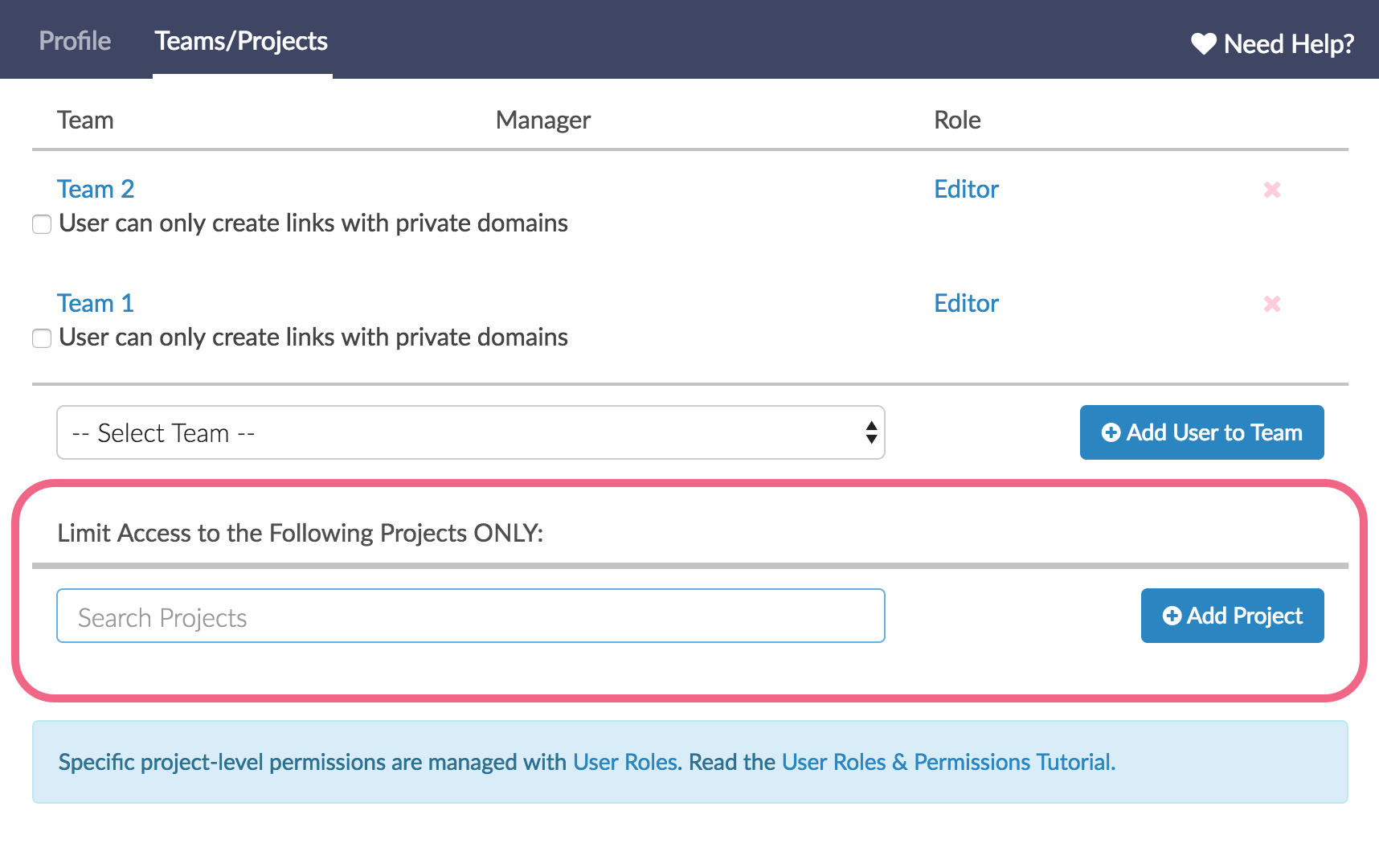
Why can't I see my survey?
Sorting out why a given user in a multi-user account is not seeing a survey on their home page can be a tricky problem to solve. Fortunately, this is problem is usually the result of one of two things:
1. The user is not assigned to the team that owns the survey.
To check if the team is the culprit go to the Tools > Survey Settings tab of the survey scroll to the Team Ownership field. Make note of the team that owns the survey and go to Account > User Management > Users and click on the user in question. On the user's Teams/Projects tab check to see whether that user is assigned to the team that owns the survey. To fix this you can either add the user to the team that owns the survey or change team ownership of the survey.
2. The user has limited project access set up on the Teams/Projects tab.
If the above is not the problem, meaning you confirmed that the user in question is assigned to the team that owns the survey, check the user's permissions. Go to Account > User Management > Users and click on the user. On the Teams/Projects tab check to see if there are ANY surveys listed under under Limit Access to the Following Projects ONLY. If there are projects listed here this means that the user has access to ONLY these projects regardless of the team/s they are assigned to. To fix this, simply click the red x icon for reach project to remove the restriction.
Admin
— Dave Domagalski on 06/12/2018
@Carlos: In regards to your second question, the link has since been updated. The transfer form can now be found at:
https://www.surveygizmo.com/s3/3757034/Survey-Transfer-Request-Form
I'm sorry for the trouble!
David
Documentation Specialist
SurveyGizmo Customer Experience
Admin
— Dave Domagalski on 06/12/2018
@Carlos: Thank you for your question!
I'm sorry for the trouble with regard to adding a user. When you encounter the 'email address is already in use' message, this typically means that the user previously signed up for a SurveyGizmo account that they did not cancel (a trial or perhaps a free account).
The second item in the below FAQ offers a workaround for the user:
https://help.surveygizmo.com/help/users#faq
This is something our Support team can also assist with should the user have trouble tracking down their previous account.
I hope this helps!
David
Documentation Specialist
SurveyGizmo Customer Experience
— Simon on 06/12/2018
Hi Bri,
The link you provided for the Transfer Survey form to request to have surveys moved from account to account is not working:
http://www.surveygizmo.com/s3/2247843/Deletion-Transfer-Request-Form
— Simon on 06/12/2018
Hello Bri,
I'm trying to add a current user to a team so we can share surveys. This is already a user in the same company but when I try to invite this person the system says that this person's email is already being used and doesn't let me add the user.
— Antonio on 02/22/2017
Hi Bri,
Ok. But my doubt is, if I uncheck the folder option, this user will not be able to manage any folder. I mean he will not be able to access other folders, but will he be able to create and edit folders of client projects that he carries?
Admin
— Bri Hillmer on 02/21/2017
@Antonio: You can create a custom role for this user by copying the standard editor role and then unchecking the folders option. Here is a tutorial with more info:
https://help.surveygizmo.com/help/teams#custom-roles
I hope this helps!
Bri
Documentation Coordinator
SurveyGizmo Customer Experience Team
— Antonio on 02/21/2017
Hi,
My company needs to have a editor role for an employee who works only for one of our clients but he does not have to be able to view or modify project folders of other clients because confidentiality issues. Could you give me some help about this ? Thanks!
Admin
— Bri Hillmer on 11/03/2016
@Tania: You'll want to build a custom role for this user and uncheck the permission for Create/Modify Folders. Here is a tutorial that covers creating custom roles:
https://help.surveygizmo.com/help/teams#custom-roles
I hope this helps!
Bri
Documentation Coordinator/Survey Sorceress
SurveyGizmo Customer Experience Team
— Tania on 11/02/2016
Hi there, I have a pro account and want to limit one of my clients to just one project permission. This bit was easy, but I see that while she can't view any of our other surveys or survey titles, she can view folders and even rename them and delete them! Can you tell me how I can stop this from happening? Thanks.
Admin
— Bri Hillmer on 08/22/2016
@L_pitcaithly: Please use our transfer survey form to request to have surveys moved from account to account:
http://www.surveygizmo.com/s3/2247843/Deletion-Transfer-Request-Form
Bri Hillmer
Documentation Coordinator / Survey Sorceress
SurveyGizmo Support
— L_pitcaithly on 08/22/2016
Hi Tawnee. I have been trying out SurveyGizmo to build a survey for our Board of Directors. We do not need multiple accounts (very small company) and I have built the survey in my personal account (using my personal email address). Can I please transfer this survey to another address that will still be single user but will be a paid account?