Often times, it is handy to have a hard copy of your survey for reviewing or archival purposes. To do so, go to the survey you wish to download and click Tools > Download Survey.
If you're looking to allow respondents to print part of a survey, check out the Add A Print Button For Survey Respondents Tutorial.
Page and Question Settings
There are a number of options to customize the downloaded version of your survey, allowing you to pick from many different survey element types to be included. If you do not select any of these options, your downloaded file will be a simple list of the questions in the survey.
Include page description - Page Descriptions are text fields that are available to add topic headers and descriptions to each page of your survey. Checking this option will include them in your downloaded paper survey.
Include instructional text and images - Text/Instructions and Images are elements that do not collect data but instead display to the survey respondent. Checking this option will include them in your downloaded paper survey.
Include validation - This will include any validation settings you have specified in the downloaded paper survey.
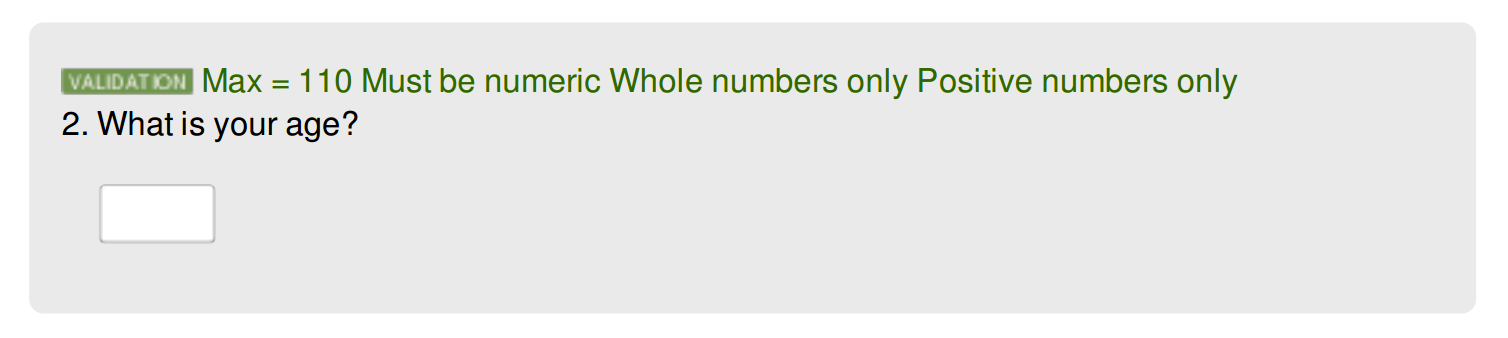
Include piping - This option will display any option piping or question piping that is set up in your survey.
Include question IDs - Question IDs are unique numbers that are assigned to survey questions as they are created. Checking this option will include them in your downloaded paper survey.
Include aliases and variable names - Aliases allow you create short-names for questions in your survey. These are great to use in reports, exports and custom scripting. Variable names are used in SPSS Exports. Checking this option will include them in your downloaded paper survey.
Include logic - Checking this option will display any logic set up in your survey.
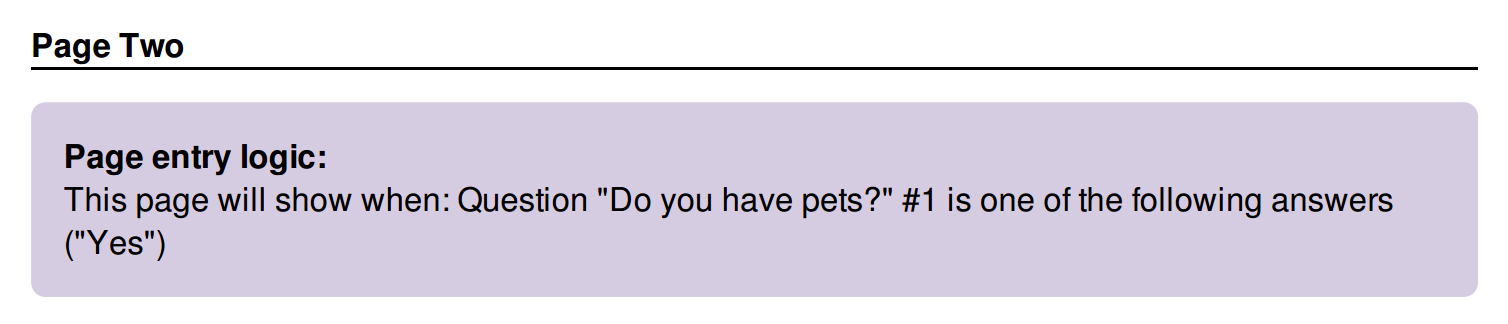
Include actions - An action is an element that can be added to your survey to perform a task. These tasks are specifically performed behind the scenes without the survey respondent being aware of it. There are some though, that are displayed to the survey respondent e.g., ReCaptcha, Results Chart, Review, Social Media etc. Checking this option will include them in your downloaded paper survey.
PDF settings
Change PDF orientation to landscape - This alters the way the PDF shows from vertical pages to horizontal pages. This can change how much of the survey text and questions can show per page.
Use default survey theme - This apply the theme selected on the Style tab of your survey to your PDF download.
Include logo (without the theme) - This will include the header image selected on the Style tab of your survey.
Word settings
Include question inputs - displays the options and text fields as they appear in the survey with radio button and checkbox images! This gives the resulting file a look and feel that is a closer approximation of what survey takers will see.
For comparison, here is an export with "Include Question Inputs" selected:
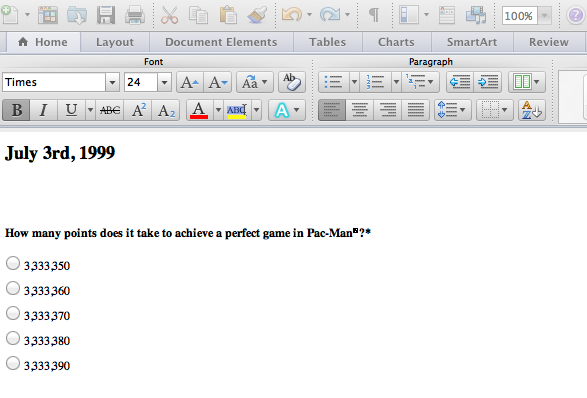
And without "Include Question Inputs" selected:
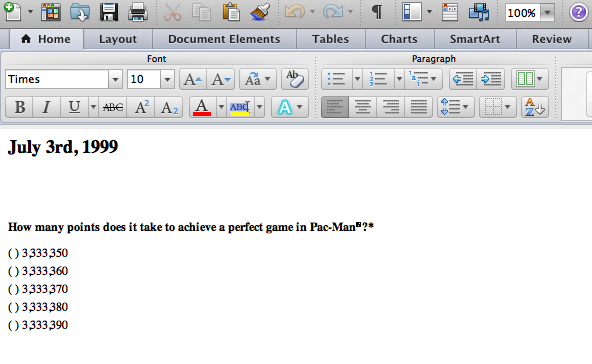
Include logo - This will include the header image selected on the Style tab of your survey.
Download Translated Versions of your Survey
You can also download translated versions of your survey to Word or PDF! To do so, just select the translated language in the language dropdown. This option will only appear if you have already set up a translation in Text & Translations.
Question Type Limitations
Some question types do not play nice with the Download Survey tool. This includes Cascading Dropdown Menus, which will not show their answer options, and Image Select question types, which will not display the images in the answer options.
Admin
— Andrew Sturtz on 01/10/2020
@Majbritt: Unfortunately, we do not have a way of including reporting values when downloading a survey. I will make note of this for discussion with our development team as I think this would be a great future improvement.
Thank you for reaching out here!
Andrew
SurveyGizmo Customer Support Team
— Majbritt on 01/10/2020
Hi! Is there still no way of downloading / printing the reporting values for each question? It would make labelling the answer options in spsss/analysis software a lot less error prone. Cheers Mx
Admin
— Bri Hillmer on 08/25/2016
@Max.thaysen: We do not have this level of formatting available for the survey download as the majority of our users are conducting their survey online. Looking at your survey it looks like you might be collecting responses where you don't have an internet connection. Have you checked out our offline mode? This allows you to collect the data in the online survey form when you don't have an internet connection.
Check it out here:
https://help.surveygizmo.com/help/offline
I hope this helps!
Bri Hillmer
Documentation Coordinator/Survey Soceress
SurveyGizmo Customer Experience Team
— Max.thaysen on 08/25/2016
no way to get a cleaner drop-down menu to download, heh?... I just can't think of another way to as that question. I'd love to have more formatting options to get the paper copy to pages better.. like columns of questions.. My short survey is like 8 pages long on paper. is this a thing?
Admin
— Dave Domagalski on 08/04/2016
@Jasmine.omar: Thank you for exploring SurveyGizmo Documentation!
I'm afraid at this time, there is not a feature to download/view/print an answer key to a survey (assuming that you are using the Quiz Score Action).
One option would be to download the survey as a Word Document. Once downloaded, the document can be edited in Word to mark the correct answers. This does involve a bit of manual intervention, but hopefully it helps!
David
Documentation Specialist/Survey Explorer
SurveyGizmo Customer Support
— Trangtran on 08/04/2016
I would like to view/download/print the answer key to my survey. Is this possible?
Admin
— Bri Hillmer on 07/28/2016
@Hktreasury2016: I'm sorry for the trouble. Sometimes this is caused by certain characters in your survey or a specific option you are using. I'm going to open a ticket with you to get a little more information to see if I can sort out what is going on; you'll receive an email shortly!
Bri
Documentation Coordinator/Survey Sorceress
SurveyGizmo Customer Support
— Hktreasury2016 on 07/28/2016
Hi when I try to download the survey, I only get a blank page (or the last page - "thank you for completing this survey"). Can you let me know how to download all survey questions ? Thanks - Olivier
Admin
— Bri Hillmer on 06/27/2016
@Kaylie: You sure can! If you select the option to Include instructional text and images this should include the text you have included in your survey. Here is a screenshot of what I am referring to: http://screencast.com/t/PJbJcBUhd
I hope this helps!
Bri
Documentation Coordinator/Survey Sorceress
SurveyGizmo Customer Support
— Steve on 06/27/2016
Is there any way to download a hard copy of a survey including the text embedded within information? I have set information up to provide guidance on answering each question but can't find a way for those completing to print off the questionnaire with that info available.
Admin
— Dave Domagalski on 06/17/2016
@Nick: Thank you for your question!
The download option described in this article is intended for a single document of your survey rather than a series of documents. As such, the best option here will be to download as a Word Document as this can be further customized once downloaded, and will allow you to add unique identifiers.
I hope this helps!
David Domagalski
Survey Explorer
SurveyGizmo Customer Support
— Nick on 06/17/2016
I need to print out a large number of unanswered surveys to hand write responses. I'd like a survey identifier on each blank survey, is this possible?
Admin
— Dave Domagalski on 04/19/2016
@Kate: Thank you for exploring SurveyGizmo Documentation! As the Thank You page typically contains only a text element, in order for that page to be downloaded via PDF or Word you will need to make sure the 'include instructional text and images' option is selected in the Question Settings section.
David Domagalski
Survey Explorer
SurveyGizmo Customer Support
— Kate on 04/18/2016
Can't get a printout to include the thank you page. Ideas?
Admin
— Bri Hillmer on 04/12/2016
@Rchalmers0028: These are the only 2 options in the Word export. You might want to check out the PDF export which has the ability to pull the survey theme and will be much faster too!
Bri
Documentation Coordinator/Survey Sorceress
SurveyGizmo Customer Support
— Rchalmers0028 on 04/12/2016
Thank you Bri. Is there a way in Word that still keeps more of the original appearance of the questionnaire though, rather than those little brackets for each option? Or a way to disable the icon functionality?
Admin
— Bri Hillmer on 04/11/2016
@Rchalmers0028: If you uncheck the option to Include Question Inputs this will remove this icons making it much faster!
I hope this helps!
Bri
Documentation Coordinator/Survey Sorceress
SurveyGizmo Customer Support
— Rchalmers0028 on 04/11/2016
Being able to download my questionnaire into Word is so useful for inclusion in the finished paper. But the question input boxes etc still seem to function and the Word doc is slow to load. I only need the appearance, not the function, so is there a way of stripping the links out please?
Admin
— Bri Hillmer on 10/26/2015
@Kathryn: I'm sorry to say that this is not currently an option. I will definitely make note of this for discussion with our development team. I think this would definitely be a great future improvement.
In the meantime, perhaps you can just print screen when you are editing the quiz score action?
Thanks for checking out our documentation!
Bri
Documentation Coordinator/Survey Sorceress
SurveyGizmo Customer Support
— Kathryn on 10/26/2015
I would like to print off the answer key to my survey which is, basically, the conditions for the Quiz Score. Is this doable?