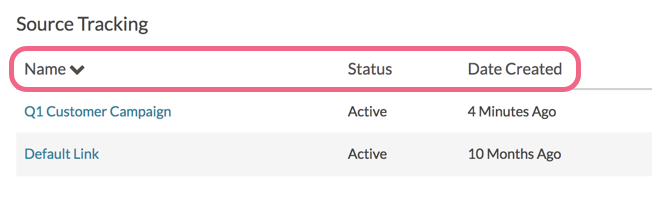Your survey's Share tab offers a number of tools for sharing your survey with respondents and tracking responses while the survey is 'in the field.' Let's explore these below!
Primary Link
When you create your survey, a Primary Link is automatically generated and is accessible from the top of the Share tab. This primary link is the quickest and easiest way to share your survey with respondents. Learn more!
The link will include your survey's title in the slug (last part of the link), but can be customized.
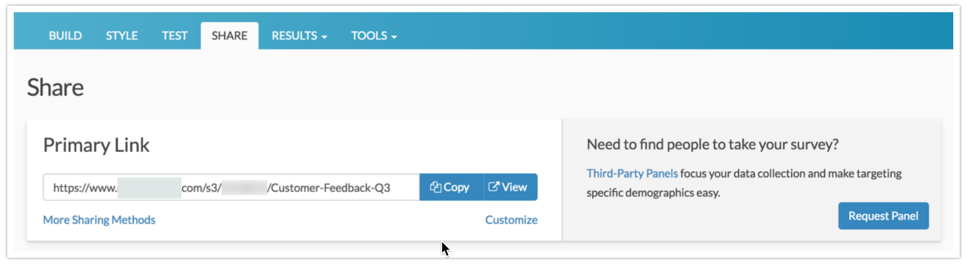
Use the Copy button to the right of your link to copy the link text into your computer's clipboard for easy pasting. Use the View button to open your survey link in a new browser tab/window.
You will also see a handful of helpful links directly below the Primary Share Link.
- More Sharing Methods - click here to jump to the bottom-half of the Share tab so view additional sharing methods.
- Customize - change link settings, edit the link text, and more!
Are you looking for survey respondents?
To the right of the Primary Share Link, you will find links to SurveyGizmo's Third Party Panel request form.
Response Tracking
Below your Primary Share Link, you will find response tracking metrics for your survey.
![]()
- Completed Responses - This number will show 1) a count of Complete responses if no overall quota exists, or 2) a count of Complete responses over of the limit allowed if an overall quota has been configured.
- Days in the Field - Number of days elapsed since your first survey response up to the most recent survey response.
- Avg Response/Day - Total Complete responses divided by the Days in the Field.
A Response Map will show the geographical distribution of responses that have been collected in your survey. Click Update Map Data to refresh the map. Use the down caret to collapse the map if you wish.
Page Completion
The Page Completion chart provides you with an overview of how your respondents are progressing through your survey (shown by survey page). This chart will help you identify survey pages where you are losing respondents so that you can make adjustments if necessary.
Note: The Page Completion Chart is a realtime snapshot of your survey respondents and thus subject to change as respondents either abandon or proceed on a given page.
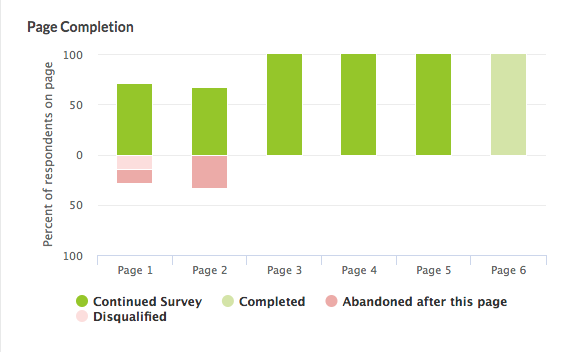
The Page Completion chart shows up to 10 survey pages at a time. If your survey contains more than 10 pages, you can view the next set of pages by toggling the Pages option in the upper right of the chart.
Each page will provide the percentage of respondents that either:
- Continued Survey - of the respondents that reached the page, the percentage of respondents that clicked Next and proceeded to at least one more page.
- Completed - of the respondents that reached the page, the percentage of respondents that were marked with a Complete status. The page must be the survey Thank You Page or another Terminal Page.
- Abandoned after this page - of the respondents that reached the page, the percentage of respondents that clicked Next and exited the survey on the following page.
- Disqualified - of the respondents that reached the page, the percentage of respondents that were marked with a Disqualify status based on Disqualify Logic or Response Status Override.
Note: Pages generated via Page Piping are not included in the Page Completion chart.
Response Activity
Get a snapshot of your survey's response activity (shown weekly or monthly) across different Response Status categories.
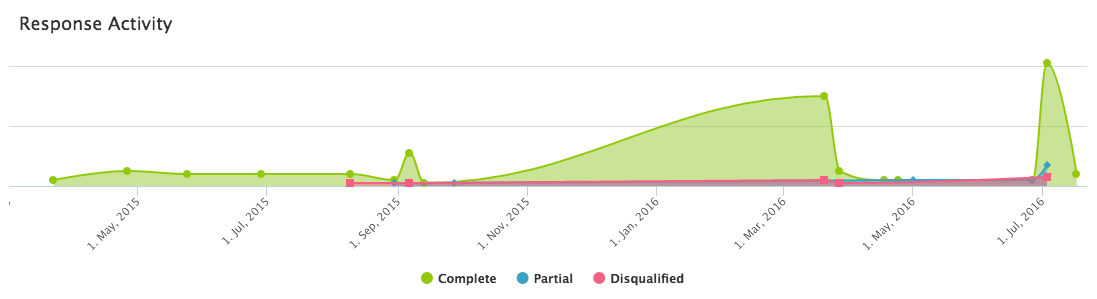
Campaigns and Source Tracking
The Campaign and Source Tracking section displays all available distribution options in your account. Use the links here to share your survey via Email Campaign, SMS Campaign, Social Media, or Offline (among others).
![]()
You can also add sharing methods via the Create New Tracking Link button or close your survey via the Close Survey button.
Source Tracking
The Source Tracking section of your Share Tab will show a list of any available links/distribution methods that you have created.
![]()
Use the Share option to distribute tracking links via different methods i.e. embed code, offline mode, or kiosk mode. Additionally, the icons on the far right (Edit column) offer a quick method to copy or delete a link.
Click on the Name, Status, or Date Created column headers to sort your tracking methods according to the data in those columns.