There are several different options for sharing your translated surveys. This tutorial will cover the set up for each option and any limitations or considerations.
Option 1: Set Up Your Share Links to Use the Auto Language Setting (Default)
Each of the share options on the Share tab is designed to automatically detect the language of the respondent's browser and, if a translated version matching that language is detected, display the translated survey in that language. If there is no translated version of the survey that matches the respondent's browser settings, then the default survey language will display.
The auto-detect feature is the default setting for all Share links.
- To double check that your links are set up to auto-detect, go to the Share tab and click on each of the share options you have set up.
- On the Advanced tab of your survey link, check the Language dropdown menu.
- If Auto is selected in the Language dropdown menu, then you are all set! For Email Campaigns, this setting is under the Advanced Settings of the Email Campaign.
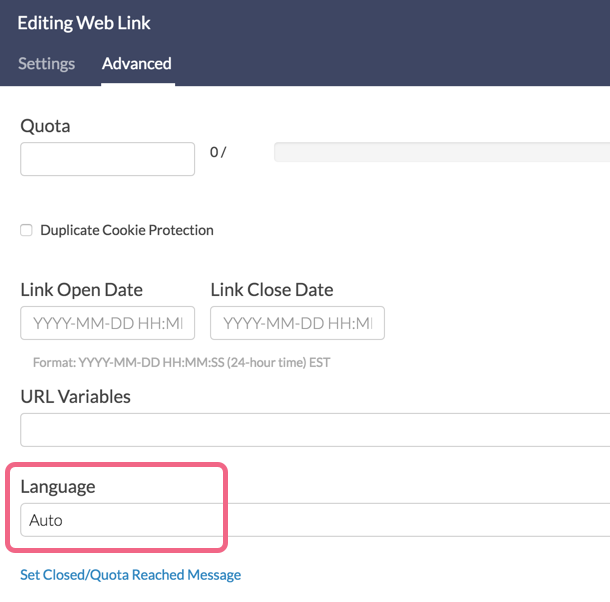
Option 1 Limitations and Considerations
This share method is tricky for languages with dialects. These include French, English, Spanish, Portuguese, and Chinese. Learn more about language dialects.
Respondents may have one of these language dialects specified in their browsers as their preferred language. If you do not provide a translation for each of these dialects, the survey will first fall back to the base, non-dialect-specific language (e.g., French, Spanish, English, etc.) if available. If none of these exist the survey will fall back to the default language, not, as you might expect, the closest match.
For example, the below language dialects are available for the French language:
- French
- French (Belgium)
- French (Canada)
- French (France)
- French (Luxembourg)
- French (Monaco)
- French (Switzerland)
If a respondent has their browser set to French (Canada) and you only provide a translation for the French (France) dialect, then the survey will fall back to the default language NOT some other dialect of the same language.
What should I do to keep this from happening?
For all languages with browser dialects, to ensure that respondents with these dialects set as their preferred language see your survey in a language they can read, make sure to use one of the following setup options:
- In addition to any language dialects you provide, be sure to also provide a translation for the base language e.g. French, Spanish, English, etc.
- Provide a translated version of the survey for all dialects.
- Use one of the other options below for sharing your translated survey.
Option 2: Set Up the Language Bar to Allow Respondents to Select a Language (Recommended)
The Language Bar lets respondents choose which translated version of the survey they want to see. This tool is very handy when you have multiple languages, and you want to ensure that everyone has the option to take your survey in their preferred language.
- Within your survey go to Tools > Response Settings.
- Select the checkbox to Show a toolbar that contains Save and Continue, Language and Contrast options.
- Next, select Language. You can position the toolbar on the top or bottom of the page and fix the position on the page if you wish.
- Save Settings (and if you like, check out your link so you can see the Language Bar in action)!
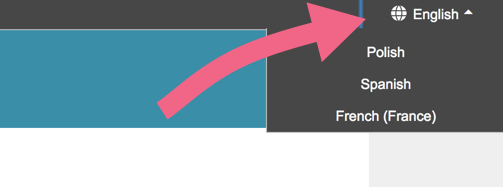
Option 2 Limitations and Considerations
This is our recommended method for sharing surveys as it works with other popular SurveyGizmo features like the Email Campaign and Save & Continue. While there are no real limitations to the share method, we have received feedback from customers who do not like the look and feel of the language bar. Others do not like that it takes two clicks to select your language. If you are in this camp, check out our Alternative to the Language Bar Tutorial.
Option 3: Set Up Your Multiple Share Links (one for each language)
If you're not comfortable relying on the default auto-detection setting, you might choose to create a share link for each translated language.
Specifying a Language for a Web Link
- Click Share > Create New Tracking Link.
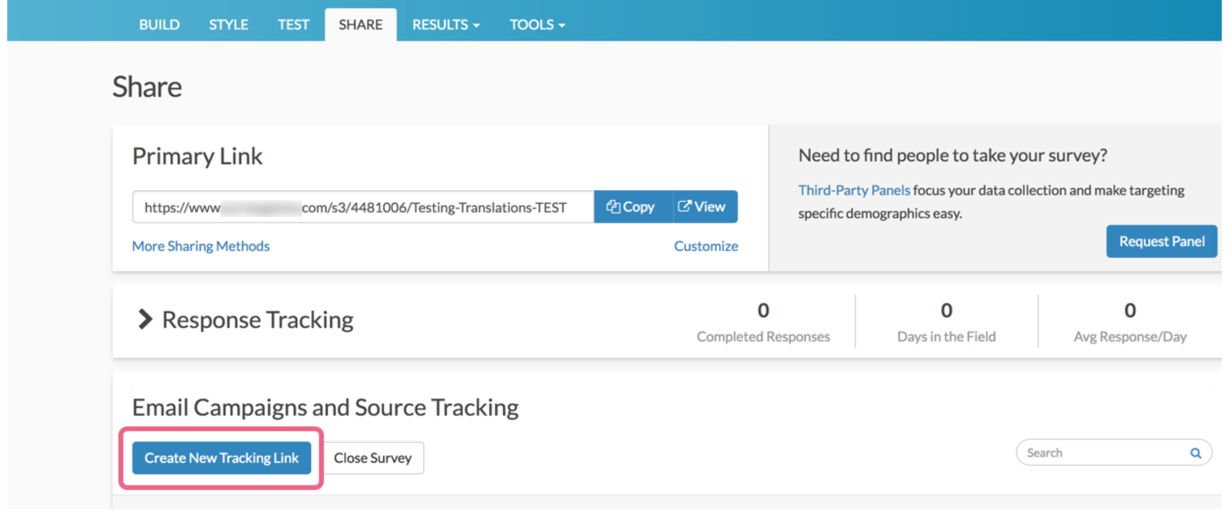
- We recommend customizing the link Name with its language. You can also click Edit this link to customize the URL itself to include some reference to the language.
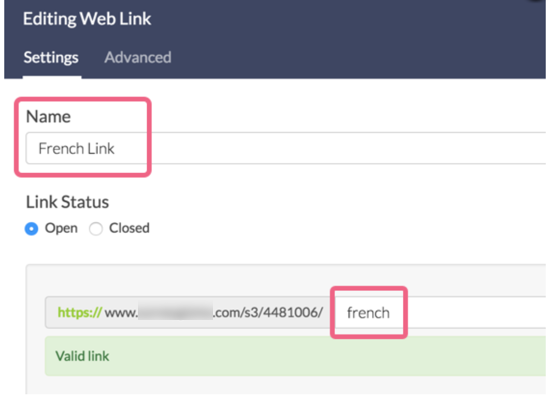
- Next, go to the Advanced tab of your link and select your translated language from the dropdown menu and Save Link.
Specifying a Language for an Email Campaign
- Go to Share and create or edit an email campaign.
- Go to the Advanced Settings.
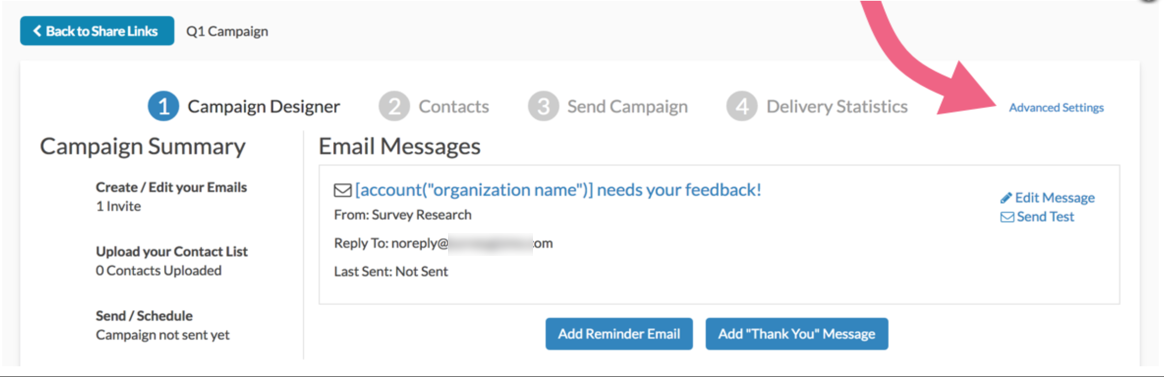
- Select your translated language from the Language dropdown menu and click Save Campaign Settings.
Option 3 Limitations and Considerations
This set up is pretty rigid and requires, when sharing your survey, knowing which link to send to whom. For email campaigns, setting up a specific language for will apply to all links sent to all contacts. For this to work, you would need to split up your list by what language the contacts' speak and set up separate email campaigns for each campaign. It is probably pretty rare that you know what language each of your contacts' speak.
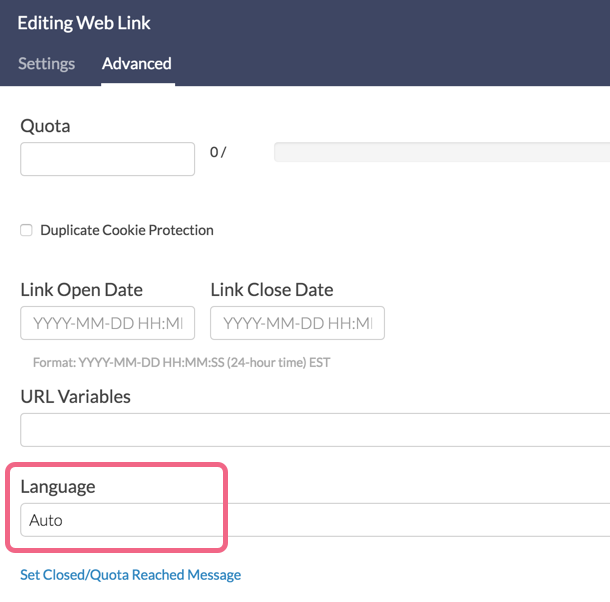
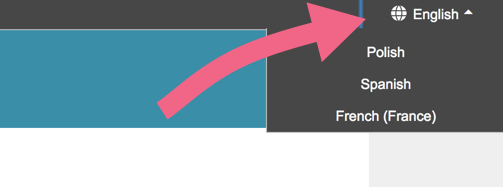
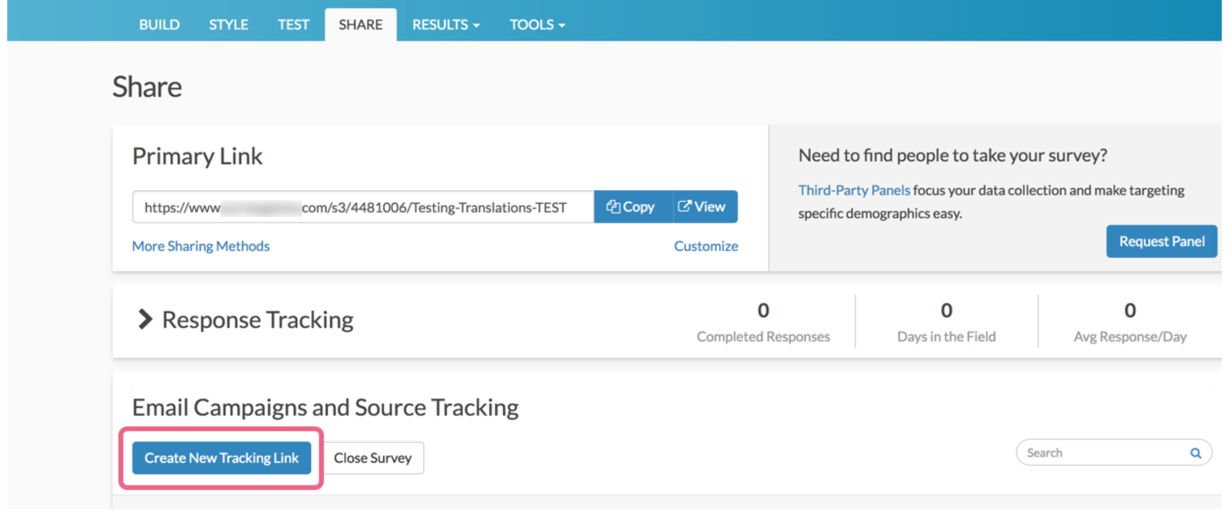
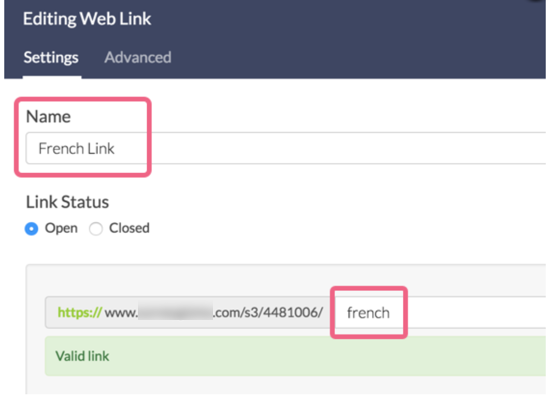
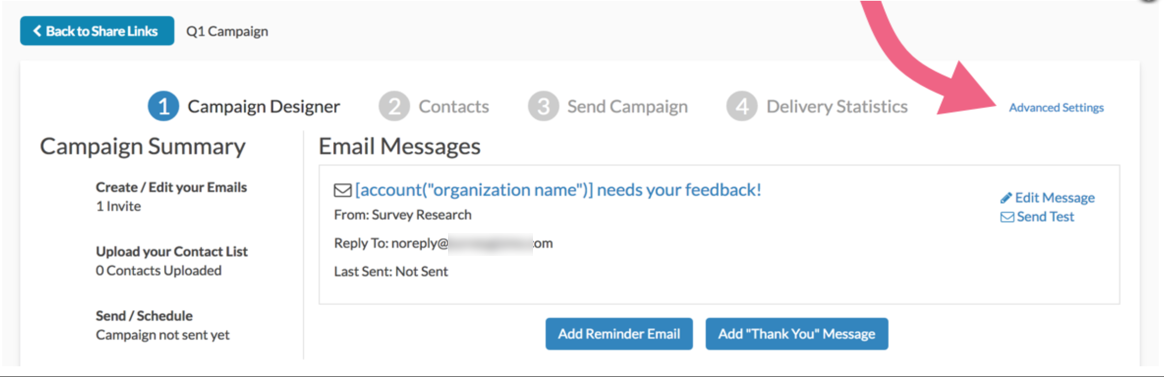
Admin
— Dave Domagalski on 11/28/2018
@Cheryl: Thank you for your question and my apologies for the confusion!
I’m afraid that SurveyGizmo does not provide automatic translations. As such, translations need to be completed manually. More information on how this is done is available at the below link:
https://help.surveygizmo.com/help/create-a-translated-survey
I hope this helps clarify!
David
Documentation Specialist
SurveyGizmo Customer Experience
Admin
— Dave Domagalski on 04/20/2018
@Scott: Great question!
Yes, it is possible to use URL variables to control the survey language (provided that a translation of the language has been added via Text & Translations).
This is done by appending the 'sglocale' URL variable at the end of your survey link along with the language code of the requested language.
For example, to show the English translation, you would add ?sglocale=en to the end of your link.
This topic is introduced in the below article:
https://help.surveygizmo.com/help/set-up-logic-based-on-survey-language
You can also reference the language codes here:
https://help.surveygizmo.com/help/set-up-logic-based-on-survey-language#language-codes
I hope this helps!
David
Documentation Specialist
SurveyGizmo Customer Experience