Once you've sent out messages via an Email Campaign, you can monitor the progress of each message on the Delivery Statistics page which will have statistics for each message you sent as well as response rate and response status statistics.
If you are sending your Email Campaign via your SMTP server, Send Status will not be available via SurveyGizmo. You will need to refer to your Email Service Provider (ESP) for delivery/bounce information.
Download Status Log File
If you wish to dive deeper into this data, the Status Log is the best tool for monitoring your contacts' progress. The Status Log is available at the bottom of the Contacts page by clicking on Export Contacts with Send Status.
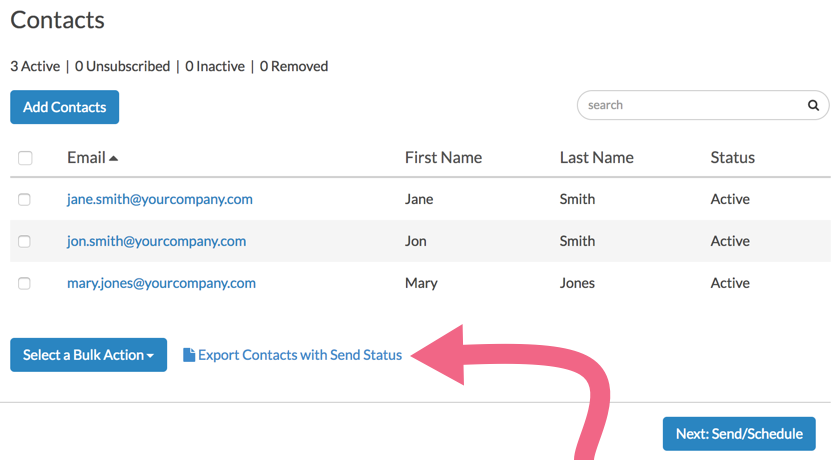
In the below example we can identify the following progress for our contacts:
- Contacts in rows 11 and 13 have completed the survey.
- The contact in row 4 has partially completed the survey.
- The initial invite send for contacts in rows 2, 3, 5, 6, 8 and 9 all bounced.
- The contact in row 7 unsubscribed from your message.
- The contact in row 12 received the initial invite send but was then changed to inactive. Contacts can be deactivated on the Contacts step of your Email Campaign.
- The contact in row 15 clicked the survey link but did not proceed past the first page of the survey (as their Response Status still shows as Not started. If they had clicked Next on the first page of the survey their Response Status would be Partial as the contact in row 4 shows).
- If you were to send a reminder message at this point the following contacts would receive the reminder message: 4, 10, 14, 15, 16, 17
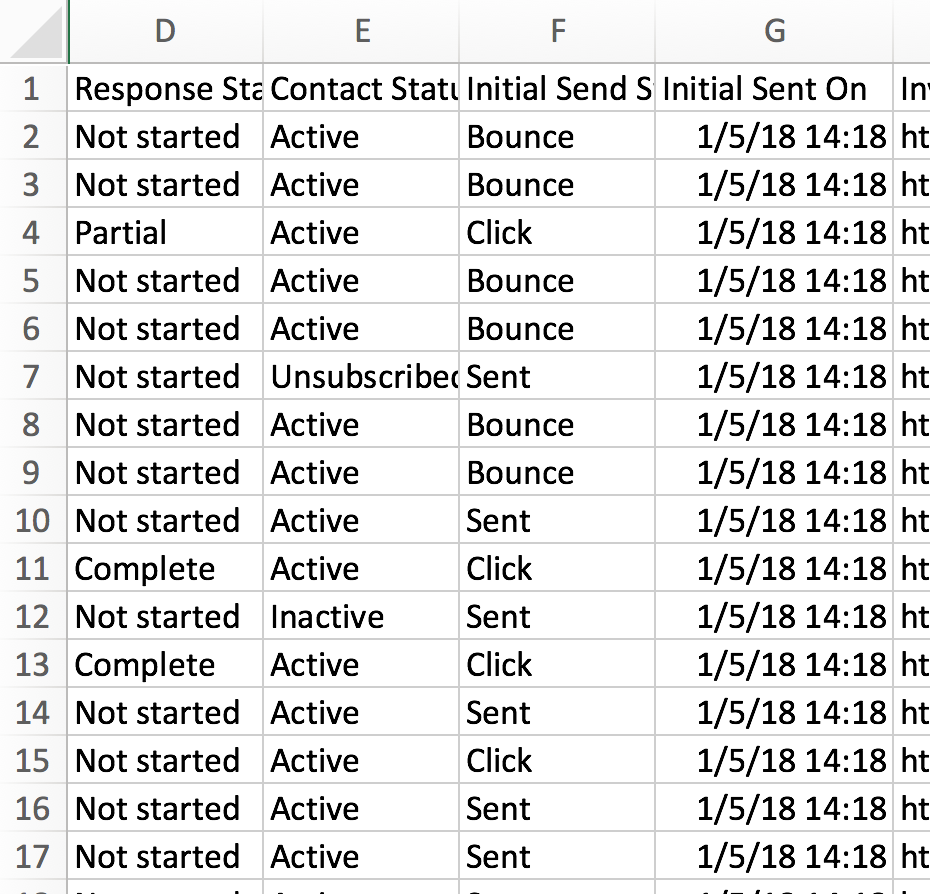
Identify Bounced Email Addresses
A bounce is a message that has been deemed undeliverable by the email server. Once an address has bounced, there is no reason to try sending to that contact again. It impacts the overall email deliverability from SurveyGizmo and an excessive number of bounces counts negatively against your ability to continue to send emails through our system.
To identify which email addresses bounced in a campaign, go to the Delivery Statistics tab and click the option to Export Contacts with Send Status.
For each email message (Invite, Reminder, and Thank You), you will have a Send Status column. Simply sort by this column to quickly see a list of all bounced emails.
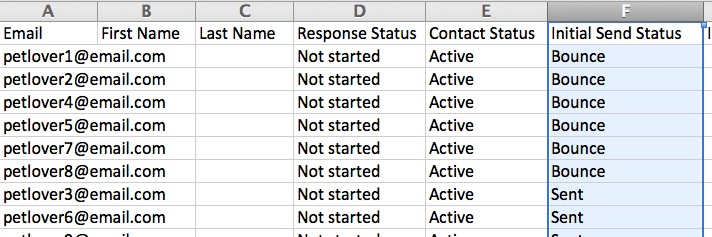
Email addresses that are listed as Bounced for any given message's Send Status will not be eligible for further sends of subsequent Reminders or Thank You messages.
You can actually take advantage of this to clean your contact list for your next email campaign! Delete these contacts from your spreadsheet when you're ready to send your next campaign.
Check out the Email Deliverability Best Practices Tutorial for more information about maintaining good lists.
Correcting Bounced Email Addresses
If you determine that your email message for given contact bounced due to an incorrect email address you will need to re-add this contact and re-send your invite messages. Unfortunately, correcting the typo in the email address for existing contact will not correct the issue.
Identify Pending Email Addresses for a Given Message
Often it is useful to know which email addresses are included in the Pending column of a given message. As contacts are added, messages are sent out, and responses come in, the progress of individual contacts can be a difficult to track.
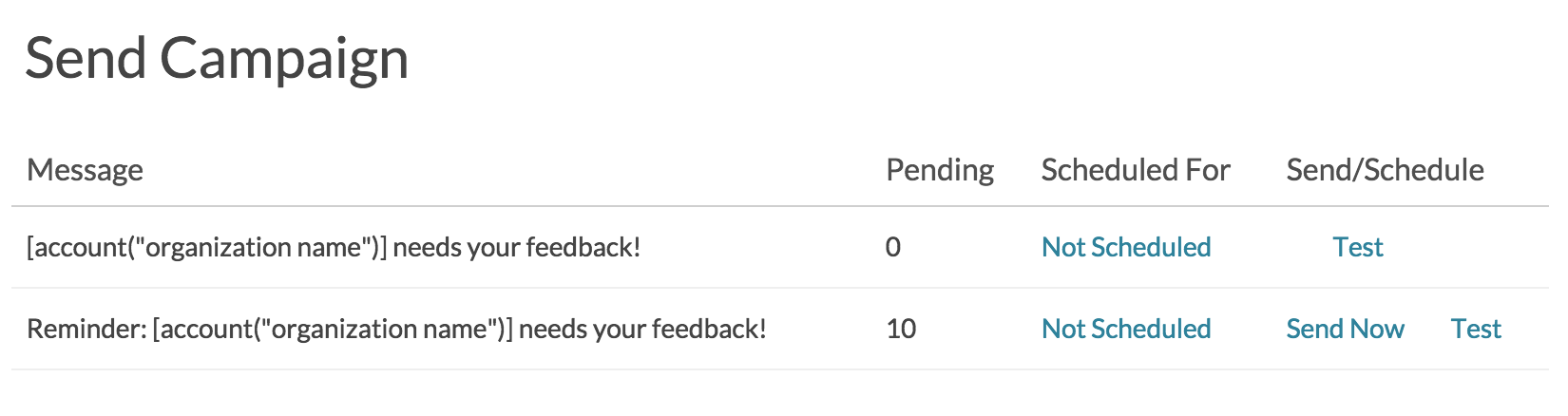
Using your Status Log, available by clicking the Export Contacts with Send Status link under the Delivery Statistics of your Email Campaign you can identify which contacts are eligible for the various message sends.
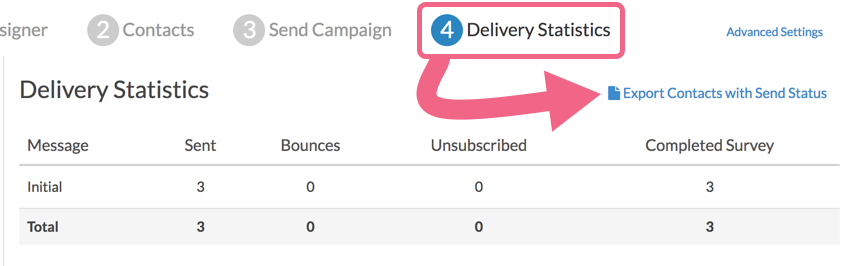
Depending on which message you'd like to understand, the steps vary a bit.
Initial Invite
Identifying the pending contacts for an Initial Invite this is quite easy. Simply find the Initial Sent On column in your Status Log. Any email addresses where this field is blank are pending for the Initial Invite send. Please note that depending on the size of your initial send, it could take several hours before all invites are sent. All times shown are in Eastern Time (ET).
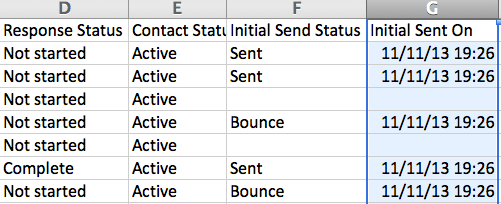
Reminders
There are two criteria for contacts to be eligible for a reminder send:
1. The contact's Response Status must be something other than Complete.
2. The contact must have received the previous message (either Invite or Reminder).
In the below example, only the highlighted contacts will be included as pending contacts to receive the reminder.
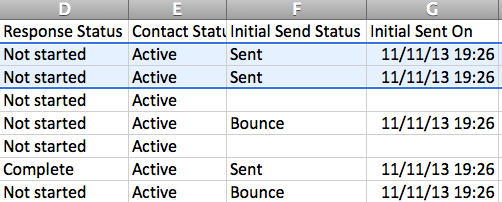
Thank You Messages
Identifying contacts pending for a thank you message is quite easy. Contacts who have completed a survey are the only contacts eligible to receive a thank you message. Contacts with a Response Status of Complete will be included in the list of pending contacts for your thank you message.
In the below example the highlighted contact is the only contact eligible to receive the thank you message.
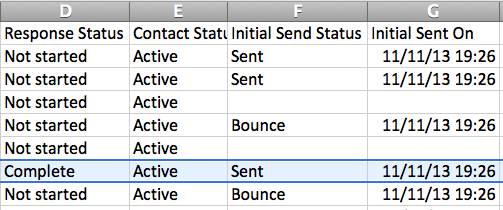
Identify Respondents' Responses
Once your responses start rolling in you will likely want to identify whose response is whose. Under Results > Individual Responses you will see your responses. If you click on a response on the Details tab scroll to the Contact Data section to identify which contact provided the response.
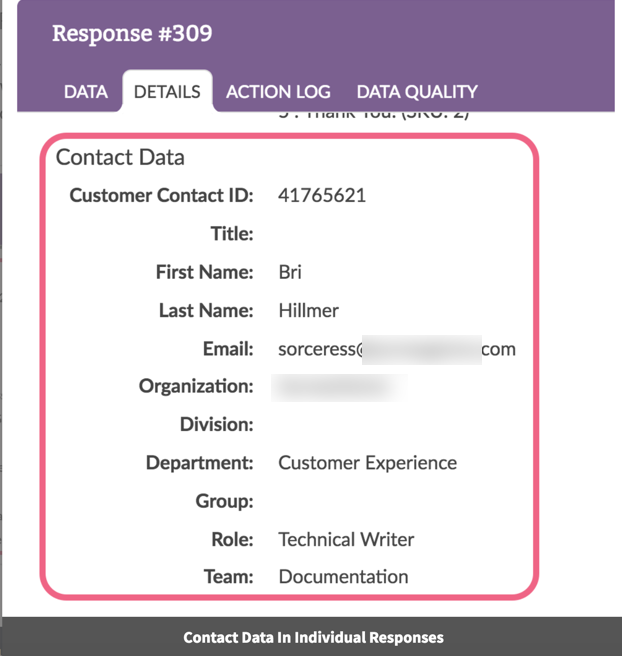
If you would like to report on this information in a spreadsheet format create a CSV/Excel Export under Results > Exports. Be sure to select the option to Include Email Invitation & Contact Fields.
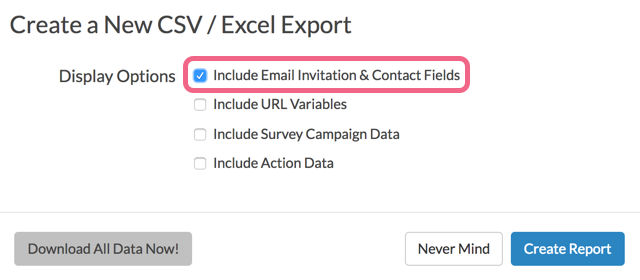
The downloaded spreadsheet will include all of your contact data in addition to the survey response data.
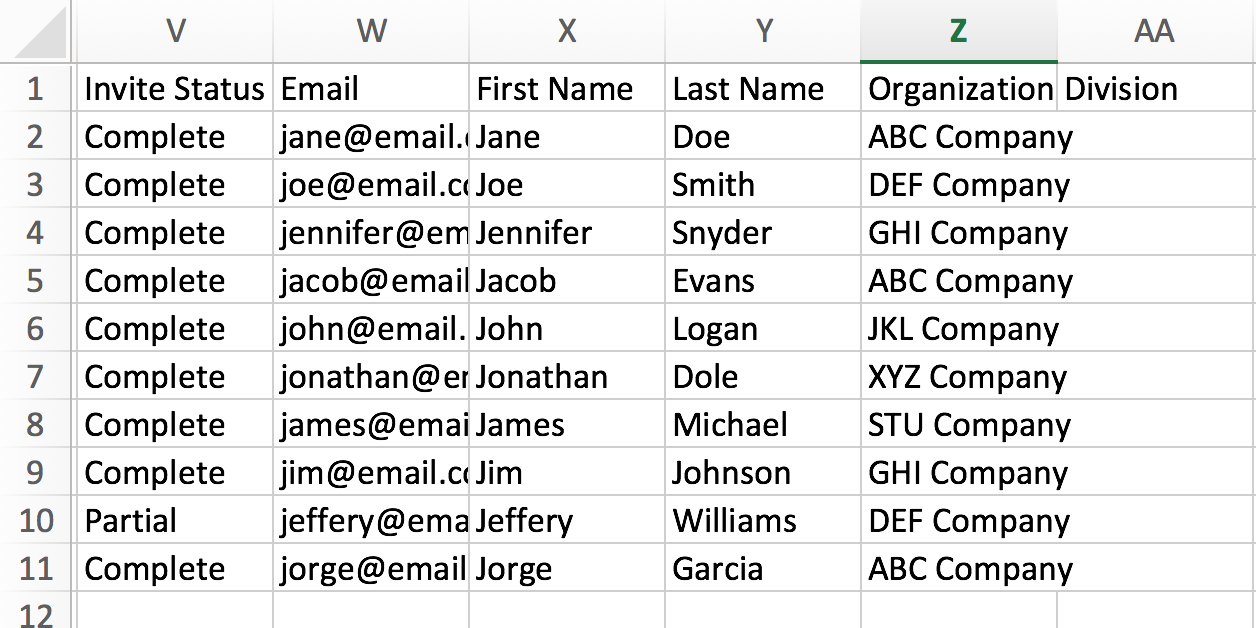
Include Email Statistics in Your Report
You can include Email Statistics as an element within your Standard Report. The element includes open and bounce rates, unsubscribe counts, and survey completion count, among others. Learn more by visiting the Standard Report: Email Statistics tutorial.
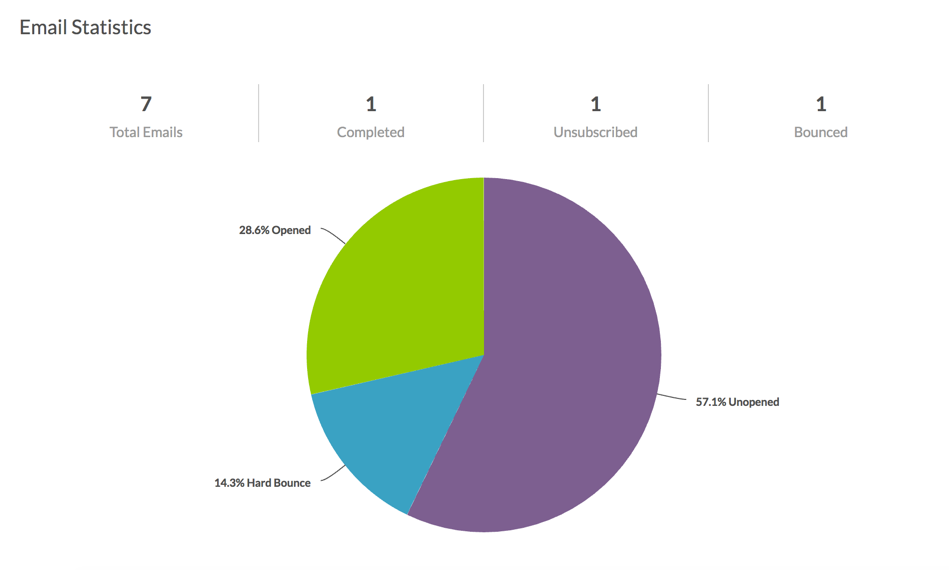
Delivery Statistics Definitions
On the Delivery Statistics step of your campaign you can monitor the progress of your campaign. The following statistics will be available for each message in your campaign.
- Sent - Message was sent.
- Bounce - An email message that has been returned as permanently undeliverable. Causes include invalid addresses (domain name doesn't exist, typos, changed address, etc.).
- Unsubscribed - Contact has clicked the unsubscribe link to be removed from the campaign.
Status Log Definitions
Using Status Logs you can track your contacts' progress including identifying which email addresses bounced and identifying pending email addresses for a given message all of which we will discuss below. Status Logs can be downloaded from the Delivery Statistics page tab within your campaign.
In each Status Log you will have the following columns to determine your contacts' progress:
- Response Status - This field is the survey response status. The status will be listed as one of the following: Not Started, Partial, Disqualified, or Complete.
- Contact Status - Contacts are either Active, Inactive, Unsubscribed, or Removed.
- Send Status - For each message in your campaign (Invite, Reminders and Thank You), you will have a send status. Send status will be listed as one of the following: Sent or Bounced.
- Sent On - For each message in your campaign (Invite, Reminders and Thank You), you will have a sent on date and time.
Email Status / Send Status
- Bounce - An email message that has been returned as permanently undeliverable. Causes include invalid addresses (domain name doesn't exist, typos, changed address, etc.).
- Sent - Initial invite was sent.
- Click - An email message with a survey link or unsubscribe link that the recipient has clicked.
- Undeliverable - This status will appear only for aol.com email addresses. This is effectively a bounce. AOL throttles delivery such that there are limits on the number of emails that can be sent for a specific message from a specific domain to their servers per hour and per day. If you exceed the limit, AOL may fail to deliver your email. The best way to get around this is to restrict the number of aol.com email addresses per campaign message.
Response Status
- Not Started - Contact has not clicked the link to start their response.
- Disqualified - Contact has been disqualified based on logic in the survey.
- Partial - Contact has reached the survey, has entered data for at least the first page, and clicked the Next button. Partial responses receive reminder emails.
- Complete - Contact has completed the survey.
Contact Status
- Active - The respondent is currently able to receive emails, and will receive any they are eligible for.
- Inactive - Respondent is no longer active within the specific campaign. All future campaigns that include the respondent's email will be listed as Inactive as well.
- Unsubscribed - Contact has clicked to unsubscribe link to be removed from the campaign. An unsubscribed contact will not receive further invites from any campaigns or surveys in your account. This is true regardless of how the contact was added to a given campaign (e.g. uploaded to the campaign itself versus imported from email lists.)
- Removed - Contact has been deleted/removed from the campaign. The uploader will automatically remove duplicate contacts upon upload/add if "Allow Duplicates" is not selected. You can also manually delete contacts.
Admin
— Dave Domagalski on 04/19/2018
@Sergey: Thank you for your question!
Yes, when a customer unsubscribes from any of your campaigns (from a single SurveyGizmo account), they will be unsubscribed from all future campaigns sent from that same account.
If you have multiple/separate SurveyGizmo accounts (separate Account IDs), the customer would only be unsubscribed from the account that the email was sent from.
For reference, you can also visit this article:
https://help.surveygizmo.com/help/unsub-resub
I hope this helps clarify!
David
Documentation Specialist
SurveyGizmo Customer Experience
— Sergey on 04/19/2018
Our organization sends out monthly campaigns through SurveyGizmo in order to get customers' feedback. I'd like to verify that when a customer unsubscribes from any of our monthly campaigns they will unsubscribe from all future campaigns under our organization accounts. Is this correct?
Admin
— Dave Domagalski on 03/06/2017
@Susan: Great question!
If you are not using SurveyGizmo's built in Email Campaign capabilities, SurveyGizmo does not track of who has/has not responded to your survey and does not collect respondent email addresses by default.
Having said that, you can use URL variables to pass information into a SurveyGizmo survey via the survey link included in your e-commerce campaign:
https://help.surveygizmo.com/help/identify-respondent-info#sguid-or-another-url-variable
This information can then be captured on the survey using Hidden Value Actions (and thus available in reports):
https://help.surveygizmo.com/help/url-merge-codes#storing-url-variables-for-later-use
I hope this helps!
— Wacoal on 03/06/2017
Hi Bri,
If I send my survey via my own e-commerce email campaign (as opposed to Survey Gizmo's) how do I get a list of contacts who completed the survey?
Admin
— Bri Hillmer on 03/02/2017
@Alyssa: Indeed, if you uploaded information to your email campaign contacts it will be available in an export of your data by selecting the option to Include Email Invitation & Contact Fields.
I hope this helps!
Bri
Documentation Coordinator
SurveyGizmo Customer Experience Team
— Alyssa on 03/02/2017
Hi Bri: To follow up on Olivia's question, even if I DON'T include a field in my survey to enter a name or email address, if those fields are in the email distribution file I uploaded, they will show up with full responses when I export the survey report?
Admin
— Bri Hillmer on 11/14/2016
@Olivia: I cleared up those instructions a bit. I think perhaps you missed the part about clicking the option for the CSV/Excel Export first. The option for Email Invitation & Contact Fields is available within this export type.
Let me know if you continue to have trouble finding this option!
Bri
Documentation Coordinator
SurveyGizmo Customer Experience Team
— Olivia.brajterman@icfi.com on 11/14/2016
Hi there,
I distributed a survey via SurveyGizmo's email campaign, and now I need to trace which to contact each response belongs to. However, when I go to Results > Exports I'm afraid the option "Email Invitation & Contact Fields" does not show.
How should I go about this?
Thanks!
Admin
— Bri Hillmer on 09/15/2016
@Kristin: The Open status that shows in the delivery status log is an artifact from when we still displayed open status within the application. Email Campaigns are slated for a revisit from the development team in the near future and open status is definitely something we will look at bringing back in the application! In the meantime, you can definitely use the Sent Status column within the status log to compute your own open rate!
Bri
Documentation Coordinator/Survey Sorceress
SurveyGizmo Customer Experience Team
— Kristin on 09/15/2016
Hi, I am a little confused by the Sent Status in the Delivery Status Log. In the past, SurveyGizmo used to track "opens" when someone opened the email from a campaign but did not click on the survey link. My understanding is that SG no longer has the functionality. Yet, I just sent an email in May 2016, and when I checked the Delivery Status recently, in the Reminder 1 Sent Status field, I have several Open statuses. And you still list Open as a Sent Status in your glossary. If SG no longer allows it, why and how did this status show up in this Delivery Status Log?
Thanks,
Kristin
Admin
— Bri Hillmer on 09/14/2016
@Silva: My apologies for the confusion! This option is available under Results > Exports. I added this to the article to help other users like yourself!
Bri
Documentation Coordinator/Survey Sorceress
SurveyGizmo Customer Experience Team
— SIG on 09/14/2016
I'm new to SG and can't find the screen to "Create a New CSV/Excel Export," shown above. How do I access that screen? Do I need to be in the screens to create an email campaign?
Admin
— Bri Hillmer on 05/10/2016
@Quivers: What you can do is follow the steps above to Get a Report of Respondents and Their Responses. Then simply apply a filter to the export so it only includes the people who responded yes to your question of interest. Here's some information about filtering your export:
https://help.surveygizmo.com/help/article/link/filter-export-data
I hope this helps!
Bri
Documentation Coordinator/Survey Sorceress
SurveyGizmo Customer Support
— Quivers on 05/10/2016
I want to pull contacts that answered "yes" to a specific question. How do I find this information?
Admin
— Bri Hillmer on 04/28/2016
@Georgiana: Firstly, when a contact unsubscribes from a campaign the are unsubscribed globally for all campaigns in your account so this should help you to monitor unsubscribes. We don't have an email feature to notify you of unsubscribes but you might consider using our Email Lists that are stored at the account level. The email list feature has the option to view all unsubscribed contacts in your account. Here is our documentation on this feature:
http://help.surveygizmo.com/help/article/link/email-lists
I hope this helps!
Bri
Documentation Coordinator/Survey Sorceress
SurveyGizmo Customer Support
— Beatrix on 04/28/2016
HI! Is this the only way to see who unsubscribed ?
I have more campaigns going out at the same time.
Do I always have to download the status log of each campaign and check?
Can't there be sent any notification by email, informing who unsubscribed from which campaign?
Thanks :)
Admin
— Bri Hillmer on 02/25/2016
@Khaosat: Each plan level has a different number of email credits (aka contacts) available per survey. Beyond this amount you can purchase additional contacts. Here is our documentation with more info:
http://help.surveygizmo.com/help/article/link/email-credits
Bri
Documentation Coordinator/Survey Sorceress
SurveyGizmo Customer Support
— Main on 02/24/2016
Hello, I has question, How many maximum email i can sent for one time only in campaign?
Thanks
Admin
— Bri Hillmer on 01/15/2016
@Emily: You sure can. In the Export of Contacts with Send Status the Response ID will populate. You will also be able to determine this with in the individual responses and within an export. I'll work on getting the below document updated with these details!
Bri
Documentation Coordinator/Survey Sorceress
SurveyGizmo Customer Support
— Emily on 01/14/2016
Hi - if I export "Email Invitation & Contact Fields" and send the survey out via unique email links, can I pair participant responses with their unique email addresses?