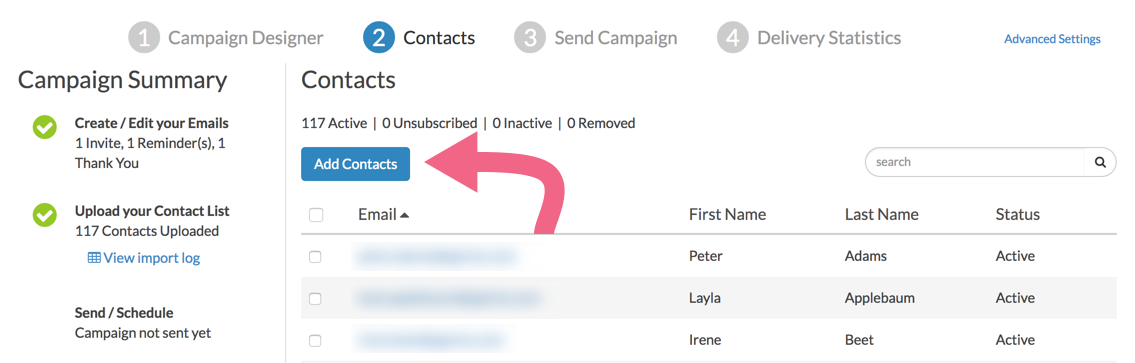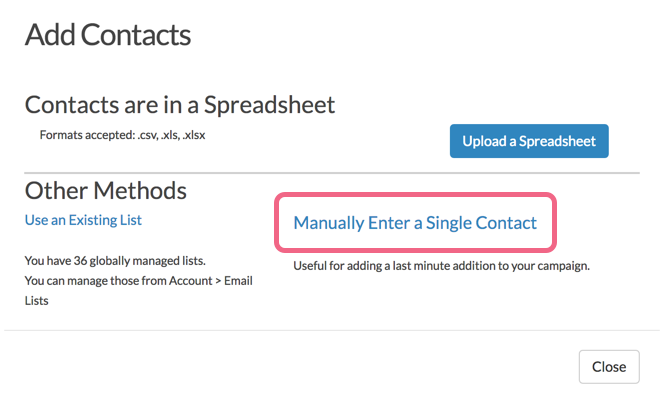It's fairly common to add a contact or two to your email campaign after your initial invite was sent out to the original list of contacts. Adding a contact or two is pretty simple.
Sending emails to new contacts during an active campaign will reset the delay for any pending reminder messages for all contacts on the campaign.
- Start by accessing your existing campaign via the Share tab.
- Go to the Contacts section and click the Add Contacts button.
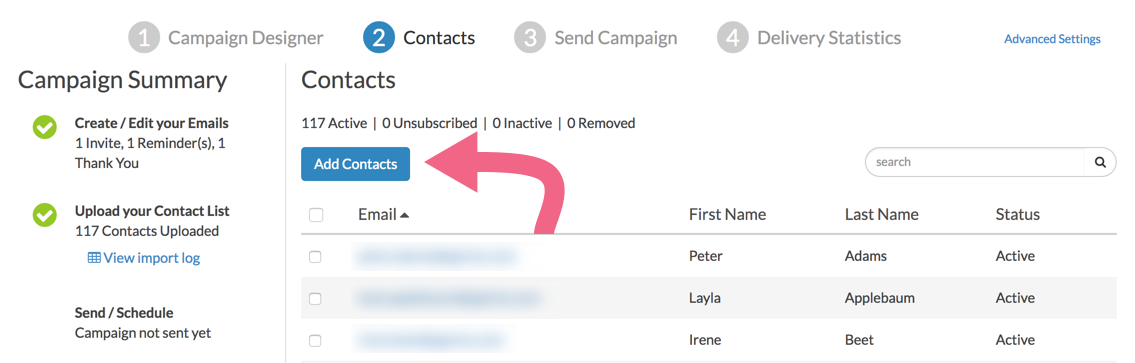
- You will have the same options for adding contacts as you did when you created your campaign. Typically, if you're only adding a contact or two, it is easiest to use the Add Single Contact option.
The email address is all you need to add a contact. However, if you customized your campaign to use the other fields available e.g. First Name, Last Name, etc., you will want to use these again for your newly added contact.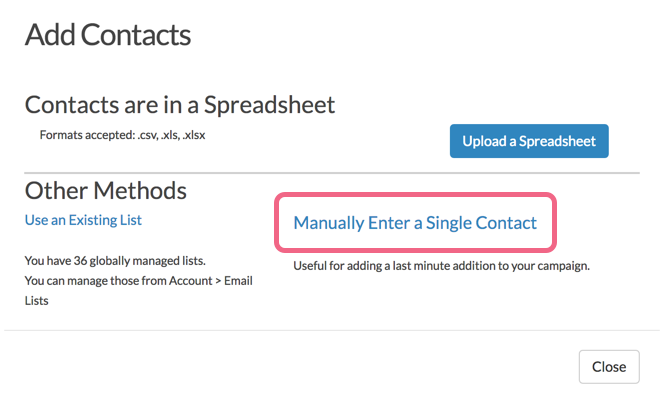 If you are adding a contact for a second time, you will need to check Allow duplicate contacts with the same Email Address. This setting will allow that contact to complete 2 responses. It is not designed to resend an invitation to a contact who said they did not receive it. In this case, we recommend resending the email campaign message.
If you are adding a contact for a second time, you will need to check Allow duplicate contacts with the same Email Address. This setting will allow that contact to complete 2 responses. It is not designed to resend an invitation to a contact who said they did not receive it. In this case, we recommend resending the email campaign message. - When you are finished populating the new contact's information scroll to the bottom of the window and click Add Contact. If you have additional contacts to add, repeat this process or consider uploading a spreadsheet of your contacts.
Once all of your new contacts are added you're ready to send your invites to your new added contacts.
Basic
Standard
Market Research
HR Professional
Full Access
Reporting
Free Individual SurveyGizmo Enterprise*
*Excludes Stakeholder
Free Individual SurveyGizmo Enterprise*
*Excludes Stakeholder
| Feature | Included In |
|---|