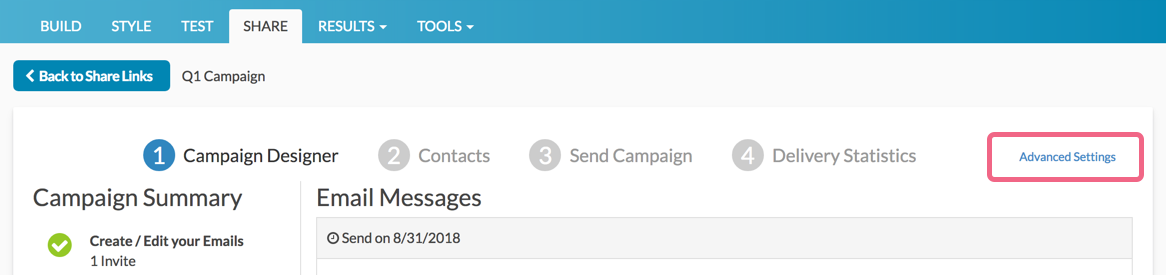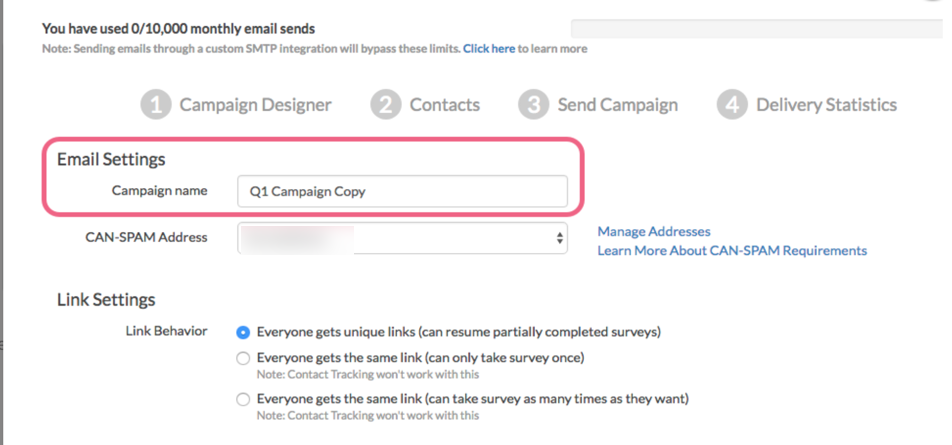There are many reasons why you may want to copy an Email Campaign within the same survey. Perhaps you need to create a test campaign that is an exact replica of the campaign that you will be sending out, or you need to create a separate campaign for each segment of your customers.
One of the main benefits of copying an Email Campaign is the time that you save by not having to recreate messages and customize settings. Before you copy your campaign, it's important to take note of what items are and are not copied. Review these items below.
If you are copying an entire survey and want to copy the survey's Email Campaign(s), visit the Copy Reports, Email Campaigns and Share Links When Copying Your Survey help article.
What Is Copied?
When you copy an Email Campaign within your survey, the following items are copied:
Advanced Settings
All Email Campaign settings within the Advanced Settings page. The name of the original campaign will be appended with the word "Copy". For example, "Q1 Campaign Copy".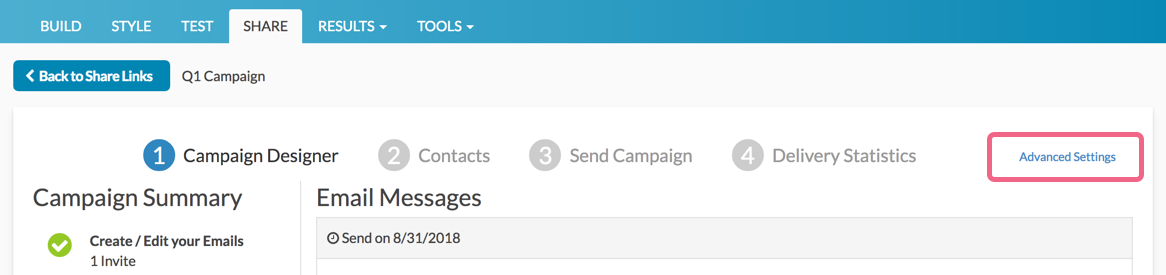
Email Messages
All email messages (Initial Invite, Reminders, and Thank You messages) and associated email body text from the Campaign Designer page will also be copied.
What is Not Copied?
The following items are not copied when you copy an Email Campaign within the same survey:
Contacts
Any contacts that you added/uploaded to your original campaign will not be copied. You will need to add/upload contacts to your copied campaign.
Send Schedule
Any send schedule(s) that you have configured on the original message will not be copied. You will need to re-schedule the messages in your copied campaign.
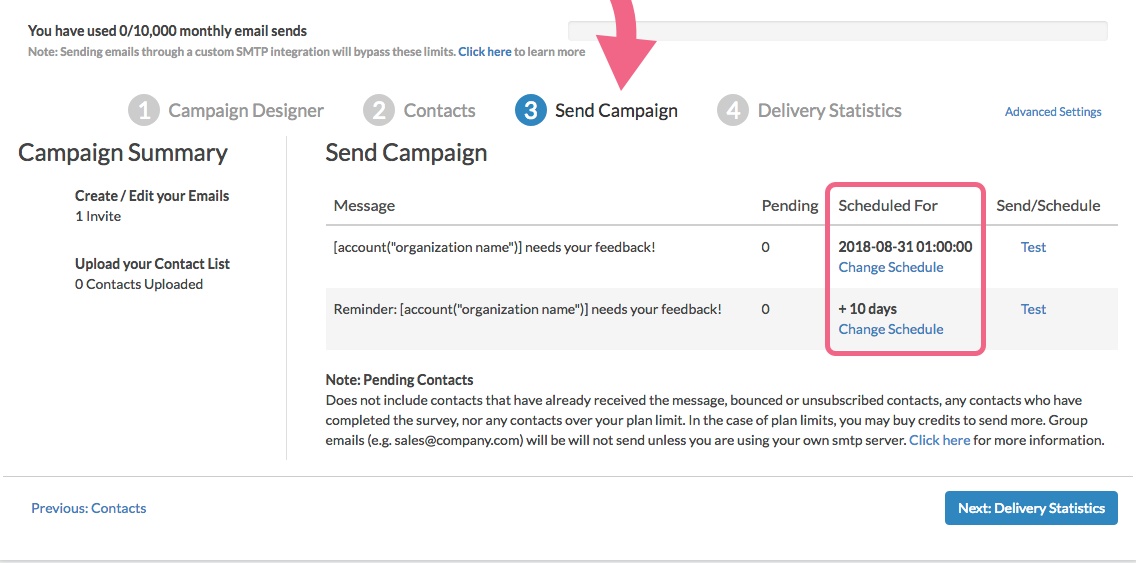
Copy Your Email Campaign
Follow these steps to copy your Email Campaign.
- Navigate to your survey's Share tab and scroll to the bottom of the page where you will see a section titled Source Tracking. Here, you will find a list of already created distribution methods (including Email Campaigns).
- Locate the Email Campaign that you want to copy and click the copy icon associated with it (this looks like two pieces of paper). Note: If you foresee needing to copy Email Campaigns, giving your campaigns meaningful titles will make tracking them down easier.

- You will automatically navigate to the Campaign Designer page of your copied campaign.
- Your copied campaign will be assigned the title of your original campaign, followed by the word "Copy". For example, "Q1 Campaign Copy".
- To change the name of your copied campaign, click the Advanced Settings link.
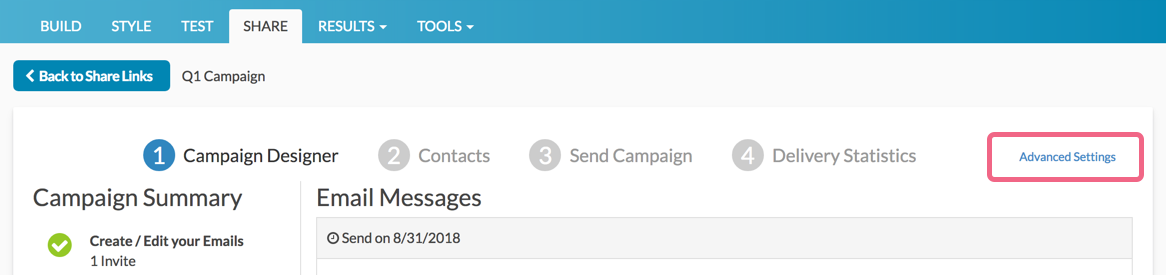
- On the next screen, update the Campaign name field and click Save Campaign Settings when you are finished.
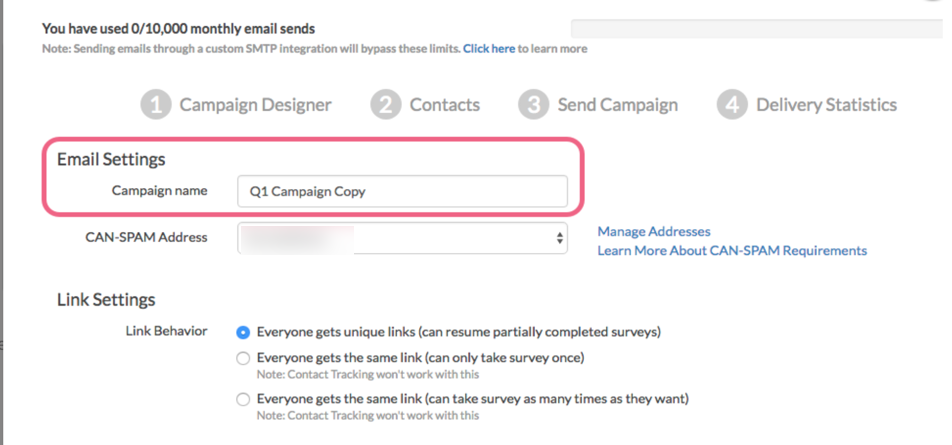
- Remember to upload contacts and schedule your messages, if needed!