The SurveyGizmo File Library is a great resource for uploading images that you plan on using in your surveys. In the event that you don't have access to the File Library or you are already hosting your images outside of SurveyGizmo, there is another option!
Assuming that your images are hosted online (perhaps a service like Dropbox, Google Drive, etc.), you can add these directly to your survey by referencing the image link (URL).
Compatibility
There are a number of places in SurveyGizmo where an image can be added via URL:
- Image Elements
- Question Text
- Image Select questions (single and multi)
- Image Heatmap question
- Survey logo via Style tab
- Survey background image via Style tab
Add Image Via URL
- To add your externally hosted image URL to any of the compatible items, click on ether the image placeholder icon or add/select image button*. An Insert Image pop-up will be triggered.
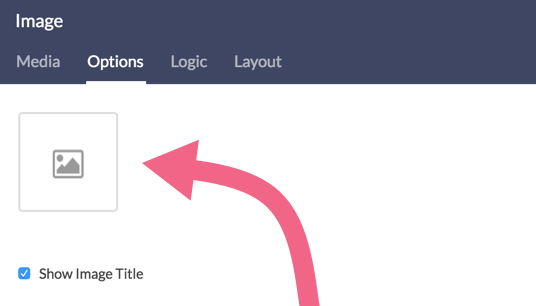 *Note that depending on which part of SurveyGizmo you are in, you may see slightly different method for adding an image to your survey.
*Note that depending on which part of SurveyGizmo you are in, you may see slightly different method for adding an image to your survey. - If you have access to the SurveyGizmo File Library, feel free to select a previously uploaded file or upload a file via the Upload image file button.
- If you have your image link (URL) ready, paste it into the Image URL field.
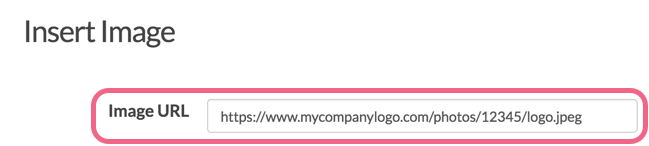
- Click Insert Image to finish adding your image.
Using this method, the image will be added to your survey element but not added to the SurveyGizmo File Library.
A Note About Image URLs
If you are hosting your image via an external service like Google Drive, Dropbox, etc., it's important to note that in most cases you can't simply copy the image link from these services and paste it into SurveyGizmo.
If the image link (URL) that you are using is not working, you will likely need to get a shareable/direct link. This type of link allows the hosted image to be viewed/accessed outside of the hosting service.
In Google Drive, the process for getting a direct link is as follows:
- In Google Drive, right click a file and click the Share option.
- A new window will open. Make sure that anyone with the link is selected as the link sharing method.
- Copy the provided link and click Done.
- The link format should be similar to:
https://drive.google.com/file/d/dafsddsafKLJLJLII/view?usp=sharingwhere the bolded text is the file ID. - Copy the file ID and paste it at the end of this link:
https://drive.google.com/uc?export=view&id=. - The result is something like
https://drive.google.com/uc?export=view&id=dafsddsafKLJLJLII. Use this link with the above instructions for adding an image via URL.
In Dropbox, the process for getting a direct link is as follows:
- Upload image into Dropbox by clicking Upload > Files, or by dragging and dropping the image into the dropbox window.
- When the image is within Dropbox, select Share, which opens up a new window.
- In the window that opens up from clicking share, select the Create a Link option in the bottom of the share window. Copy the link that displays.
- Lastly, change the link to read as dl.dropboxusercontent.com instead of the original Dropbox.com that displays for the copied link.
- Take the newly created link and follow the instructions above for adding an image via URL.
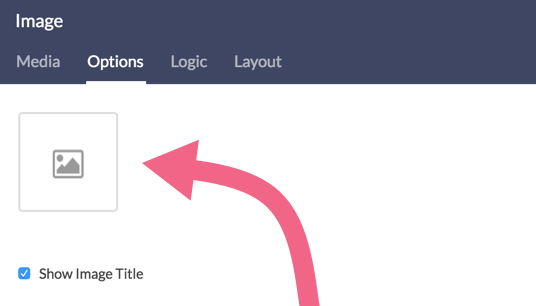 *Note that depending on which part of SurveyGizmo you are in, you may see slightly different method for adding an image to your survey.
*Note that depending on which part of SurveyGizmo you are in, you may see slightly different method for adding an image to your survey.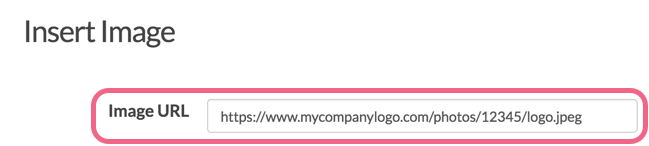
Admin
— Dave Domagalski on 11/04/2019
@Valerie: Thank you for this feedback!
I will note this with our Product and Engineering teams as a potential future upgrade. I’m sure others would also benefit from a more streamlined capability for adding media to surveys.
Thank you again for taking the time to share your thoughts with us!
David
Technical Writer
SurveyGizmo Learning & Development
— Valerie on 10/30/2019
Verrrrry helpful. But, REALLY? Can't there be a widget created that does the "translation" automatically?