Polls cannot be shared via a link — the only method for sharing a poll is via an embed on a webpage.
Polls are a quick and interactive way to ask a single question of your website visitors. You can also choose to display realtime results to your respondents!
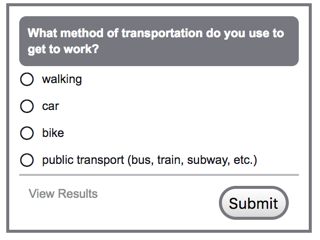
What types of questions can I ask?
There are two question types you can use with Polls:
Create a Poll
- Click the dropdown next to the Create Survey button and select Create Poll.
- Give your Poll a name and click Start Building.
- Click Edit to add your answer options. A Poll will default to a Radio Button question but you can choose Image Choice by editing the default question.
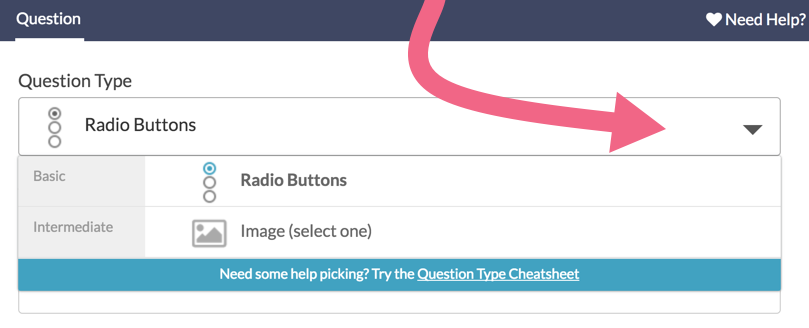
Share Your Poll
Once your Poll is created, it's time to grab the embed code for your website. Go ahead and click Share; you will see the code you need to copy and paste into your website/blog.
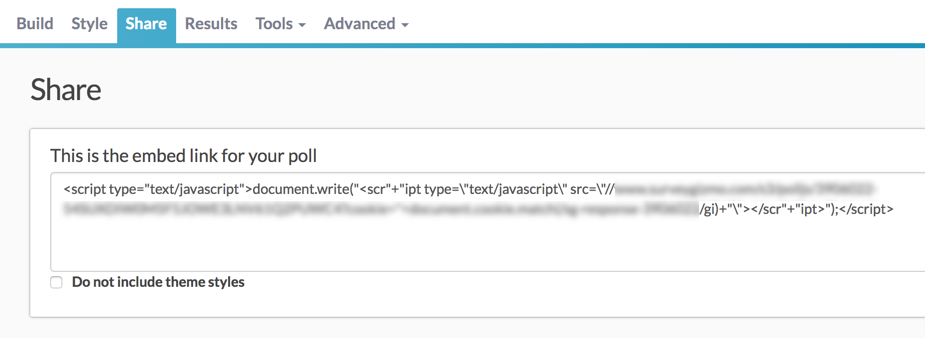
Note that this embed method is the only sharing method for Polls. If you are looking to share your poll via a different method (link, email, etc.), consider creating a one-question survey as an alternative.
Poll Styles
Note: Polls currently default to the Classic Theme Builder. This is by design as Polls have not been optimized for use with the new Theme Designer.
Settings for Display of Results
The realtime results are one of the features that make polls exciting and interactive. All of the settings for the display of results are available on under Tools > Poll Settings.

- Results are displayed to poll respondents by default. If you wish to hide results you can select the option to Hide results from voters.
- Results will display your answer option title by default. If you prefer to display the reporting value, select the option to Show reporting values for each option in results.
- By default, the results will display the vote count for your poll. If you prefer to keep this private select the option to Hide total votes.
Finally, by default the percentages for each answer option display to the right of the answer option. If you wish to display percentages within the indicator bar you can do so by selecting this option in the dropdown.
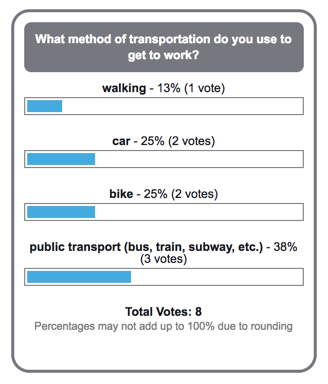
Prevent Duplicates
With Polls, it is often essential to limit duplicate responses. You can enable Duplicate Protection for your Poll by going to Tools > Response Settings.
You can choose between cookie or IP address-based protection, depending on your needs.
With cookies, a small file is stored on the respondent's computer, disabling their ability to take the survey again (this can be circumvented by clearing cookies). IP address protection logs the IP address of the respondent and will not allow further responses from that address (which can cause issues in corporate environments where multiple users might share an IP address). Learn more about how these options work in our Duplicate Protection Tutorial.
Reporting on Polls
To access the results from the Home Page, click the Results button next to the poll title.
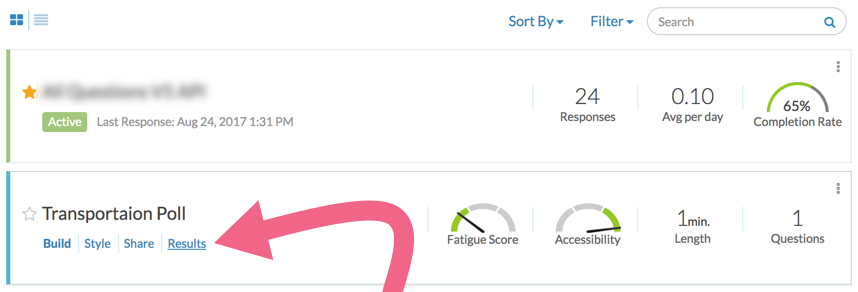
To access your Results in the poll, click on the Results tab.
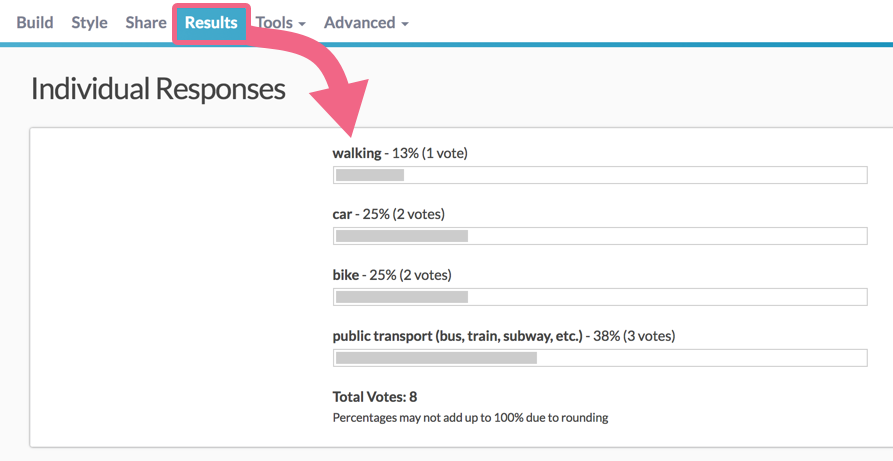
Poll Limitations
Things to remember about using the Poll survey option:
- Polls are simple creatures.
- You can not view, edit, or delete your responses. Nor can you run any standard type reports.
- Polls are used to gather information quickly, using one question to show you a majority view.
Response Limits
Polls can accept 100 responses per minute. The results page will display (instead of the poll) once the per-minute limit is reached; this is only TEMPORARY and the poll will reopen to accept more responses once the minute has passed.
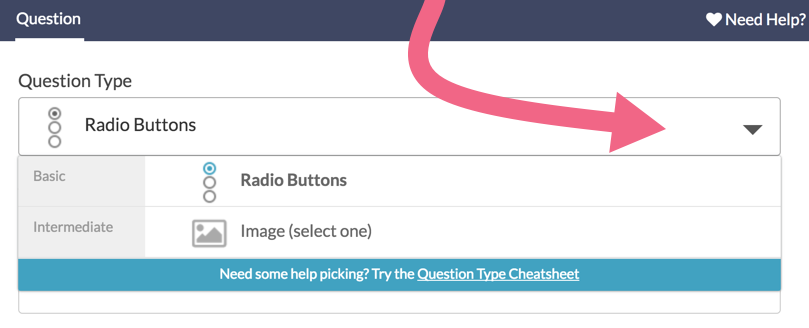
— Jim on 07/13/2020
Can you select multiple questions to chart for your poll results?
Admin
— Dave Domagalski on 10/29/2019
@Webmestre: Thank you for your question!
In order to customize or translate the "Thanks for voting!" text, you will need to access Tools > Text & Translations, as described here:
https://help.surveygizmo.com/help/create-a-translated-survey
Once there, the Messages tab gives you access to customize or translate a number of text fields that may be shown in polls.
I hope this helps!
David
Technical Writer
SurveyGizmo Learning & Development
Admin
— Dave Domagalski on 03/27/2019
@B: Thank you for your question!
I'm afraid that Polls can only be shared via the embed method available on the poll's Share tab.
As an alternative, you might consider creating a one-question survey which can be shared via link, email, and a number of other methods.
I'm sorry for the limitation!
David
Technical Writer
SurveyGizmo Customer Experience
Admin
— Bri Hillmer on 05/02/2018
@ISIC: The only share option for polls is the embed code. Many customers set up a result chart in a survey project type to mimic the poll functionality in a survey that can be shared via URL. Here is a tutorial on our Results Chart Action:
https://help.surveygizmo.com/help/results-chart
I hope this helps!
Bri Hillmer
Documentation Coordinator
SurveyGizmo Customer Experience Team
— ISIC on 05/02/2018
Is there any way to share the polling with a standard url rather than embed code?