Looking for a way to determine both who responded to your survey and which response belongs to whom? There are several ways to go about this. Before you decide on your approach you'll need to answer the following question:
Do you already have a list of people that will be responding to your survey?
Answering this question will assist you and deciding on your approach for identifying who took your survey.
No, I do not have a list of people who will be responding to my survey.
When you don't have a list of contacts who will be taking your survey there is only one option available to ensure that you can identify whose response is whose:
You will need to add fields to your survey to collect identifying information (e.g. email address, first name, last name etc). This is the easiest method for determining whose response is whose. This is also the only method available if you don't have a pre-existing list of people who will be taking your survey. Learn more about adding fields to your survey to collect identifying informationYes, I already have a list of people who will be responding to my survey.
Since you already have a list of people that will be responding to your survey you might prefer not to ask for identifying information in the survey. Fortunately there are a number of different options available to tie contacts to their responses if you have a list of contacts. Each of the below methods requires a list of contacts that you are going to survey.
- Upload your list of contacts to an Email Campaign
- Upload your list of contacts to a Login/Password Action
- Use the SurveyGizmo Unique Identifier (SGUID) URL Variable or another URL Variable
- Use one of our third-party Integrations to pull contact information into your surveys
Option 1: Add questions to collecting identifying information in your survey
Adding fields to your survey to collect identifying information is as easy as adding the Contact Form question type to your survey. If identifying your respondents is pertinent to your survey be sure to set up these questions as required.
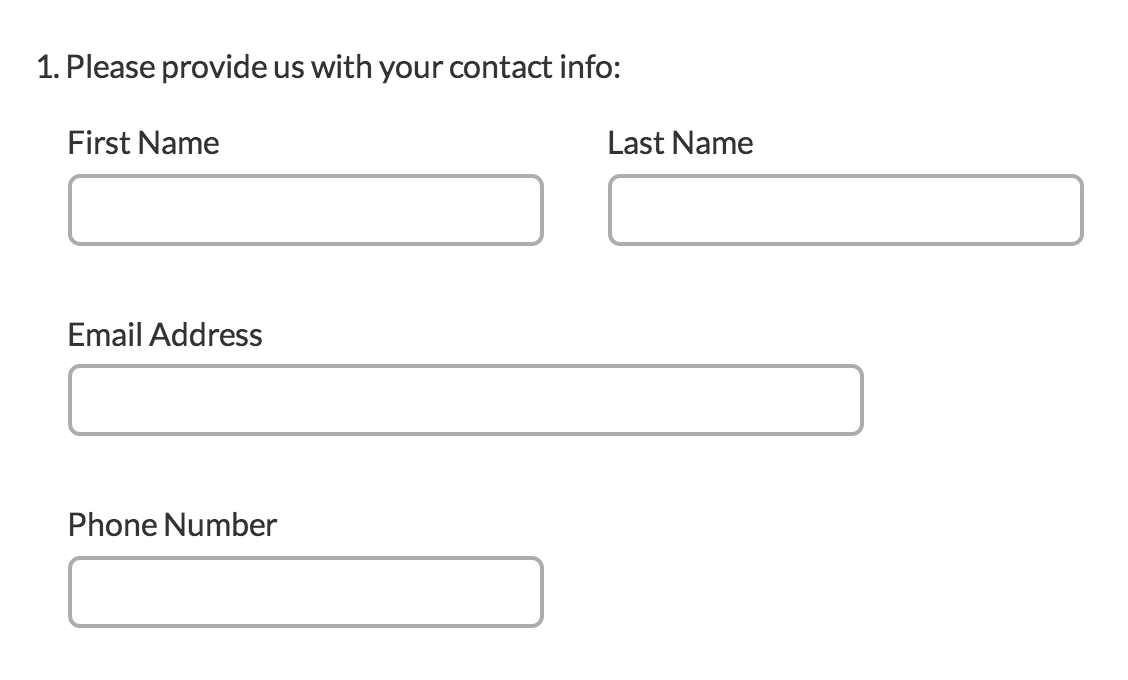
Ok, I've done this. Now, how do I identify whose response is whose?
Your questions that collect identifying information will be available like any other question in your survey within the Results sections of your survey (Individual Responses, Reports, and Exports).
Under Results > Individual Responses you will be able to review the identifying information along with your other survey questions response by response. Below you can see that we customized the individual response grid so that we can see identifying information along with other survey questions. Click each response to review the response in detail.
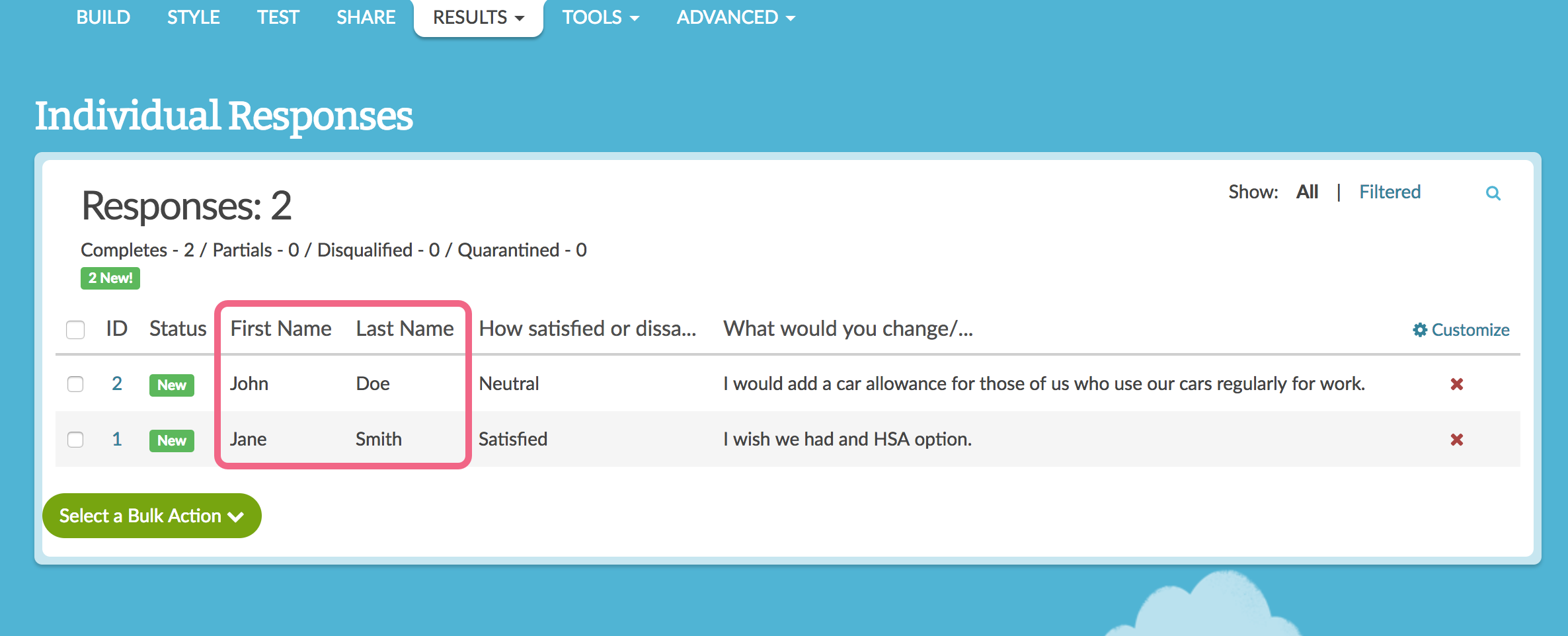
You might also choose to download a CSV/Excel Export of your survey data to review all responses and their identifying information in a spreadsheet format.
Option 2: Upload your list of contacts to an Email Campaign
Email Campaigns are our recommended method for tracking respondents and their responses. This is because it is so easy!
You'll need a list of email addresses for the contacts you wish to take the survey. These contacts can be uploaded to either our Email Lists system or directly into an Email Campaign. In addition to the contacts' email addresses, you can upload additional contact information, such as First/Last Name, Organization, Phone, etc.
The links provided to your contacts in their email invites are unique survey links that will map to the email address (and other contact data) you uploaded into your Email Campaign. This way you know whose response is whose!
Ok, I've done this. Now, how do I identify whose response is whose?
Once your responses start rolling in you'll likely want to identify whose response is whose. Under Results > Individual Responses you'll see your responses. If you click on a response on the Details tab scroll to the Contact Data section to identify which contact provided the response.
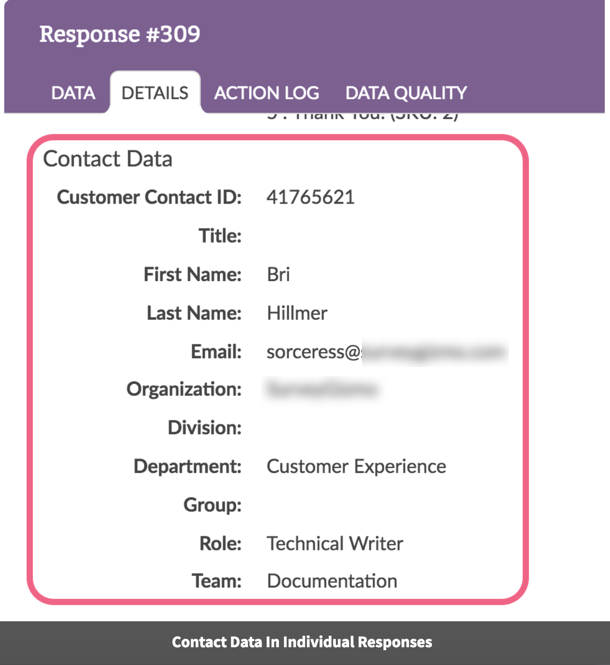
If you would like to report on this information in a spreadsheet format create a CSV/Excel Export under Results > Exports. Be sure to select the option to Include Email Invitation & Contact Fields.
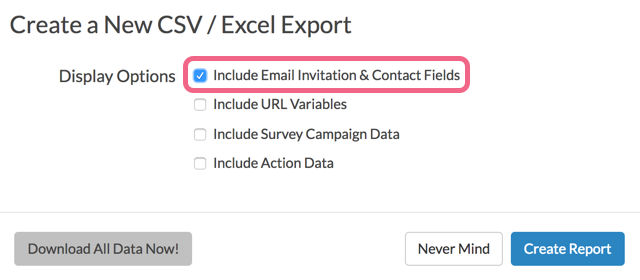
The downloaded spreadsheet will include all of your contact data in addition to the survey response data.
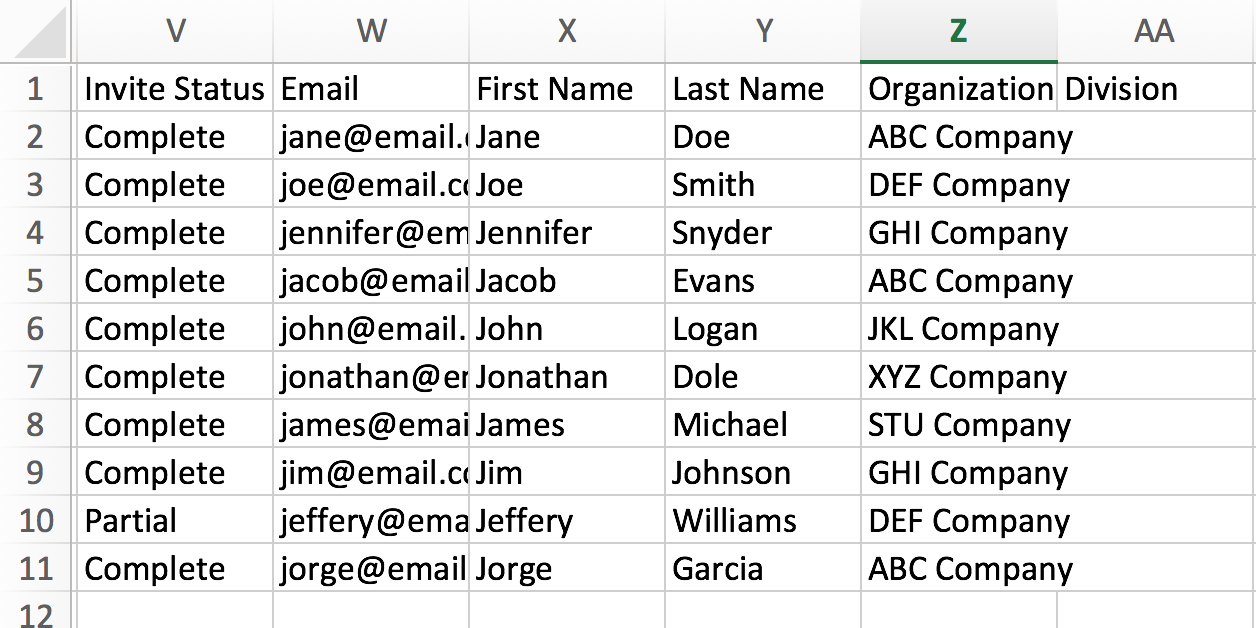
To learn more about track your contacts throughout the email campaign visit our Monitor Your Contacts' Progress Tutorial!
Option 3: Upload your list of contacts to a Login/Password Action
The login/password action can also be used to identify your respondents' responses. To do so, you'll need to upload a list of contacts with a unique login and password for each as well as any other contact information you'd like to include.
Once you've collected data you'll be able to trace each response back to a given contact using the password that they used, or, if you uploaded and mapped additional contact information to questions or hidden values in your survey you'll have these fields available to identify each response!
Limitation of Using a Login/Password Action:
- will NOT provide a means of Save and Continue
- Only creates a one-to-one correspondence if using single-use passwords
Ok, I've done this. Now, how do I identify whose response is whose?
To learn more about Login/Password Actions visit our Login/Password Action Tutorial!
Option 4: Use the SurveyGizmo Unique Identifier (SGUID) URL Variable or another URL Variable
sguid is a URL variable that can be appended to the end of a distribution link to make the response unique.
SurveyGizmo uses sguid in Email Campaign links. You can employ sguid yourself by adding it to the end of your distribution links.
Here is an example survey link using sguid:
http://www.Example.com/s3/123456/example-survey?sguid=user1234
To learn more about using sguid, visit our SGUID Tutorial!
If you simply need to identify a respondent but don't need for them to have the ability to return to exactly the same response, any URL variable you choose will work. For example, customerid=5678.
Here is an example survey link using the URL VariableSalesforce Marketing Cloud (Formerly ExactTarget) Integration customerid:
http://www.Example.com/s3/123456/example-survey?customerid=5678
This customer id will be stored as part of the response which will help you identify it later!
Limitations of using a URL Variable other than sguid:
- will NOT provide a means of Save and Continue
- will NOT provide Duplicate Protection
If you'd like to use another URL Variable as sguid you can do so! Visit our SGUID tutorial to learn more!
Option 5: Use a third-party Integration to pull contact information into your surveys
If you are a user of our Salesforce or Salesforce Marketing Cloud (formerly ExactTarget) you can also pull information from those services to help identify your respondents. There are a few ways to do this:
- A variation of the URL variable method outlined above where the URL variable would be a record ID (Salesforce) or Subscriber Key/Email (ExactTarget)
- A variation of the SGUID method outlined above where the SGUID variable would also ensure one to one mapping
- A look up method, where you first ask your respondent to provide some information that you can cross reference with other data in ExactTarget or Salesforce.
To learn more, visit our Salesforce and Salesforce Marketing Cloud tutorials!
Help! I didn't use any of these methods for identifying my respondents! Can I still identify my respondents?
Did you start collecting responses only to realize that you forgot to add a question to your survey to help you identify whose response is whose? Unfortunately, while we collect as much metadata as possible, this usually isn't enough to pair responses with respondents.
Admin
— Bri Hillmer on 11/21/2017
@Rcascos: If you have not set up one of the above options to identify whose response is whose there's not a way to identify respondents I'm sorry to say.
If you've implemented one of the above solutions in order to identify respondents and are still having trouble reach out to our support team for assistance; they'll be able to help you sort things out!
Bri Hillmer
Documentation Coordinator
SurveyGizmo Customer Experience Team
— Rcascos on 11/21/2017
I need to find out who took my survey on a survey that was already completed. i,e, who was respondent #3.
Admin
— Bri Hillmer on 07/22/2016
Jbernthal: I'm sorry for the confusion. I added some additional information above to clarify!
Bri
Documentation Coordinator/Survey Sorceress
SurveyGizmo Customer Support
— JFedSRQ on 07/22/2016
It still does not tell you how to "Collect Identifying Information." I have a survey, and have not idea where to add this feature other than in the completed survey email, which actually isn't functioning for me at this time either. What button or action do I select within the survey to add the "Collect Identifying Information" to it?
Admin
— Bri Hillmer on 07/18/2016
@Jdorseyremax: You can certainly do so. This was covered as option number 1. Sorry this wasn't more clear; I'll take a look at making this better!
Bri
Documentation Coordinator/Survey Sorceress
SurveyGizmo Customer Support
— Jdorseyremax on 07/17/2016
I also have the same question and read the response above but the solutions outlines are not really useful for a teacher wanting to just see what each student did. Isn't there a way for when someone clicks the link just to have them type in their name so it shows next to their tally quiz report in the individual responses??? Other websites do this.
Admin
— Bri Hillmer on 04/13/2016
@Mrjquigley: You're in the right place! This tutorial covers the options available to identify whose response is whose. Let us know if you have questions about setting up one of these options!
Bri
Documentation Coordinator/Survey Sorceress
SurveyGizmo Customer Support
— Mrjquigley on 04/12/2016
I'm a new basic user. I want to use the quiz feature with students and be able to see who took the quiz and what their score.