The File Library is where one can store images and other file types to use in your surveys, email messages, etc. You can access your File Library under Account > Libraries > File Library.
Upload Files and Images
- To upload a file or document click Add Files > Choose Files.
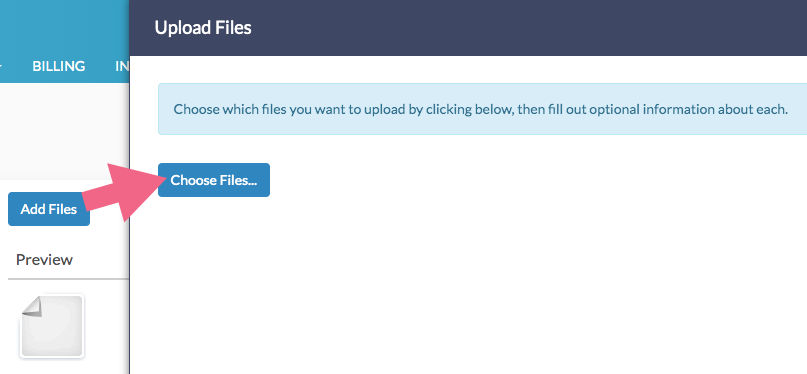
- Select the files you would like to upload. For each file you select to upload you can make the following customizations:
- Title - This is the title that will display within the File Library.
- Caption - This is the alt text that will be read by screen readers.
- Scale Image to - This option can be used to size your image. You can choose a percent of the total image width or a specific pixel width.
- When you are finished customizing the details of each of your files/images click Upload.
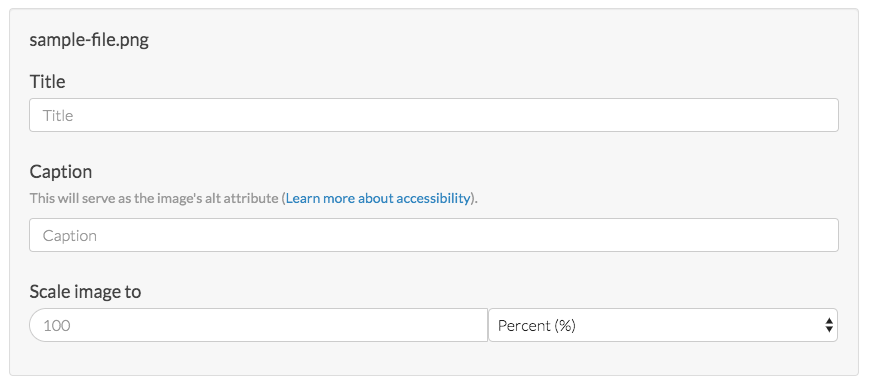
Best Practice Tip: Image File Sizes
Depending on where you plan to use your image files we recommend different sizes:
- Image Select - we recommend image files of no larger than 200 x 200px.
- Header Images - we recommend images files up to 750px wide and 200px tall.
When uploading images to the file library you have the option to scale your image using pixel width or a percent. There are also various tools online to resize images e.g. http://www.picresize.com/. It is important to note that resizing images may negatively affect the quality of the image.
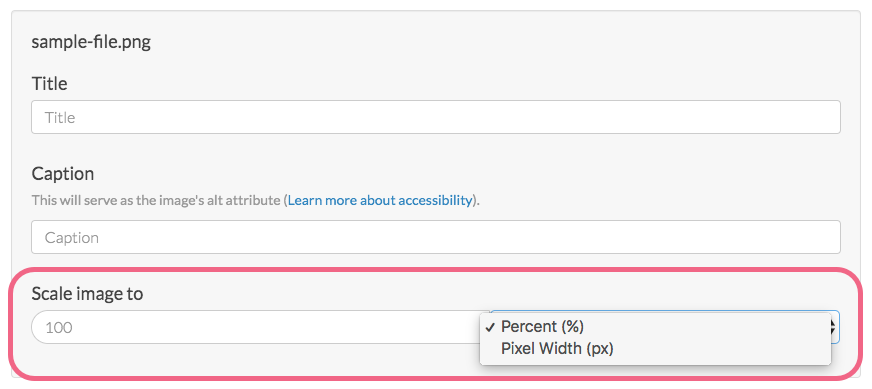
Organize Files in Folders
Once you've uploaded several files you may want to start organizing your File Library.
- You can create folders by clicking New Folder in the left side panel on the File Library page.
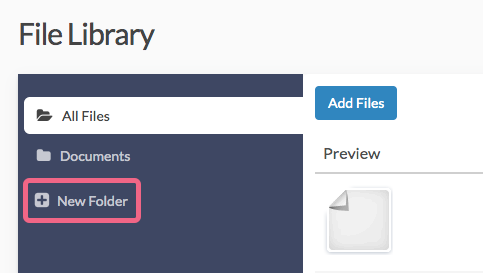
- Then drag and drop your files to start organizing your File Library.
- The last viewed folder will be saved for your next log in.
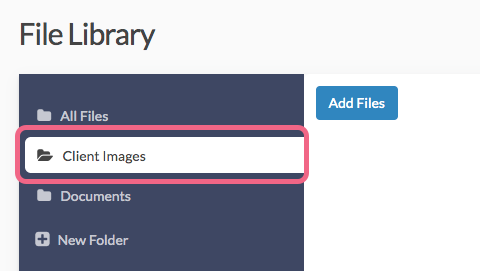
Using Files in Your Surveys
Images uploaded to your library will be available to select on the options tab of an Image Element. Click on the image icon and you will be prompted to choose file from the File Library.
![]()
You can also select images from your File Library to add as answer options in Image Select questions. Click on the image icon within the Multiple Choice Options section.
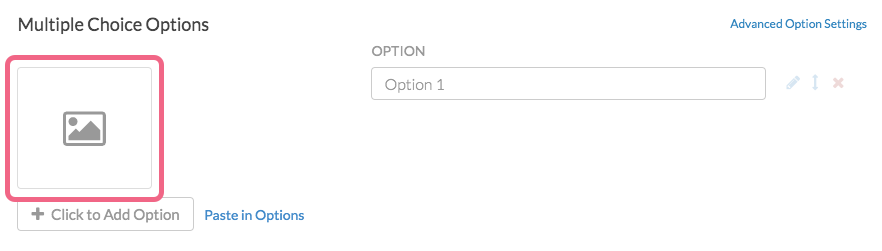
Using your File URLs and Embed Codes to Insert Files
For each of the files in your File Library there is a URL and an embed code available to allow you to easily use these files elsewhere in your surveys.
- File URL - This will provide you the source URL link
- Embed Code - This link includes an HTML Image Source tag (
<img src>) so you can easily copy and paste in your survey or in the theme of your survey
For example, when designing a survey you may want to include a list of definitions or other reference material for your respondents to review. But a wall of text can be intimidating for respondents and, once the respondent navigates away from the page, they won't have the material there for reference. Linking to a document hosted on the SurveyGizmo File Library is an excellent solution!
Check out the Related Articles section at the bottom of this article for steps on how to use files and documents in your surveys.
Editing/Changing or Deleting Files
If you would like to replace a file that is being used in surveys and email messages you can do so!
- Edit the file you would like to replace then click Change File.
- Select the new file and click Save. This new file must have the exact same file name as the current file. You can change the Title and Caption.
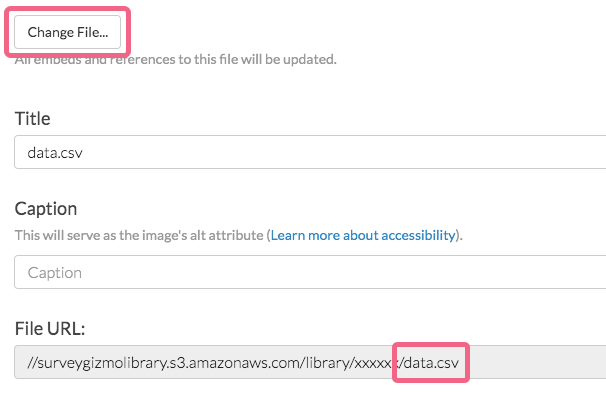
To delete a file from the library, click the red X to the far right of the file name.
FAQ
What are the supported file types and size limits?
The max file size is 25 MB, which is very large for all files types other than video. For optimum performance in your library and your surveys, we only recommend uploading files between 1KB files and 20 MB files. Larger files may take a very long time to upload and/or may slow the load time of your survey.
We support a range of file types in our File Library. Technically, you may be able to upload other file types, but we cannot guarantee they will display or work properly in your survey.
| Images | Documents | Audio | Video | Media |
|---|---|---|---|---|
| jpg | doc, docx | wma | wmv | swf |
| gif | xls, xlsx | rma | rmv | ai |
| png | ppt, pptx | mp3 | qt | |
| jpeg | csv | wav | mpg, mpeg | |
| tif, tiff | txt | ogg | mov | |
| ico | html | flv | ||
| htm | mp4 | |||
| js | mpg | |||
| css | mpeg | |||
| js | ||||
| xml | ||||
| odt, odp, ods |
Duplicate File Names
In the File Library, files uploaded with the duplicate file names will have a consecutive number appended to the file name automatically, such as filename, filename1, filename2 and so on. This will prevent any wires from crossing causing the incorrect image to display!
File Library Access
SurveyGizmo users who are either Editors or Publishers will have access to the File Library. If you need to set up a custom role to allow or restrict access to the file library you can do so. Please see our User Role Tutorial for more info.
Non Encrypted Files
Files uploaded to the File Library are not encrypted.
Can I insert an image into the text of a question?
Absolutely, check out this tutorial to see how!
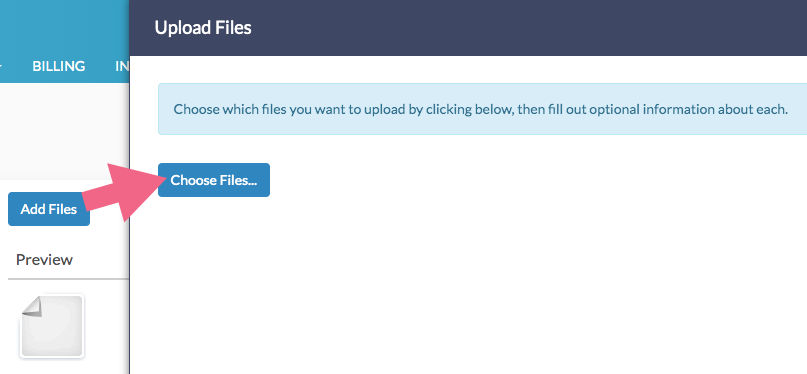
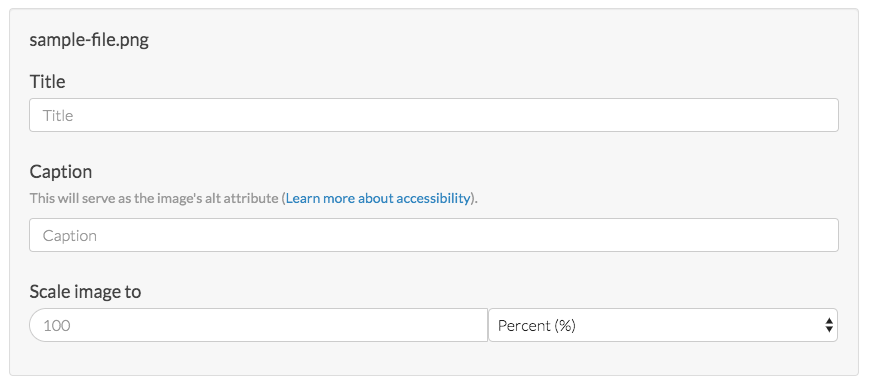
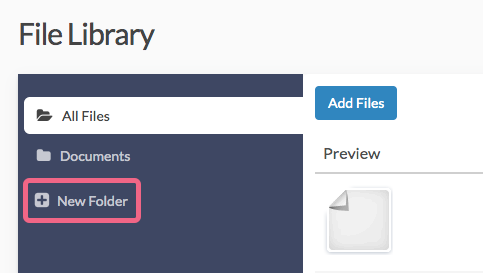
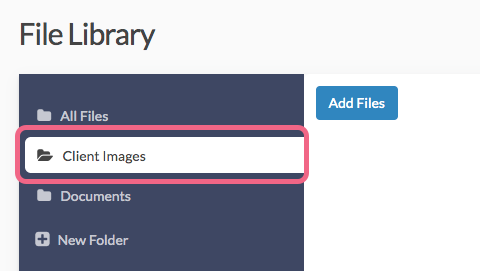
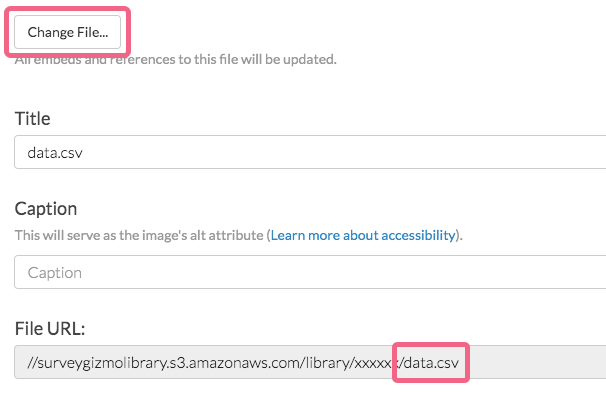
— Mike.cordeiro on 04/07/2020
@John: Thank you for your question!
Files stored in the file library are indeed excluded from indexing
Hope this helps!
Mike
Technical Writer
SurveyGizmo Learning and Development
— Jhewitt@varetire.org on 04/06/2020
Are files stored in the File Library excluded from indexing by search engines?
— Mike.cordeiro on 03/18/2020
@XR_Gizmo3: Thank you so much for your question!
At this time library elements can only be deleted one at a time.
I hope this helps Clarify!
Mike
Technical Writer
SurveyGizmo Learning and Development
— XR_Gizmo3 on 03/18/2020
Is it possible to move/delete more than 1 library item at a time? I'm not seeing the ability to select multiple items. This is very cumbersome for a library with tons of content.
Admin
— Dave Domagalski on 04/23/2019
@Kristie: Thank you for your note and my apologies for the trouble!
I just attempted to upload a tiff file and was able to do so successfully. This is certainly something that our Support team can take a closer look at with you the next time you need to upload a tiff/tif file.
Please don’t hesitate to reach out to us!
https://help.surveygizmo.com/help/surveygizmo-support-hours
David
Technical Writer
SurveyGizmo Customer Experience
— Kristie on 04/23/2019
Page needs revised. Will not accept .tif or .tiff files. Unable to upload these into the library. Had to convert image file type to get it to work.
Admin
— Dave Domagalski on 07/31/2018
@Niharika: Thank you for your question!
I'm sorry for the trouble! The Explorer Plan includes access to the File Upload question type, as described here:
https://help.surveygizmo.com/help/file-upload
Access to the File Library (described in this article) requires an Adventurer Plan.
I hope this helps clarify!
David
Documentation Specialist
SurveyGizmo Customer Experience
— Niharika on 07/31/2018
Hi,
When I selected the explorer option, it said that file upload is available. Now it's asking for an upgrade.
Please help
Admin
— Bri Hillmer on 06/15/2018
@Sustaniable: Sorry for the confusion! It looks like you have a Collaborator license which does not allow access to add files. You'll need to reach out to your fellow SurveyGizmo user with a SurveyGizmo license that has full access to the file library in order to get an image added to the file library.
Bri Hillmer
Documentation Coordinator
SurveyGizmo Customer Experience Team
— Sustainable on 06/15/2018
The 'add files' icon, above the text that says 'preview' is no longer there. Why? Without this I see no way to add files.
Admin
— Bri Hillmer on 05/09/2018
@ELT: Sorry you were not able to find your answer! You can absolutely do this. Here is a tutorial that covers options for including a document in your survey:
https://help.surveygizmo.com/help/embed-document
I hope this helps!
Bri Hillmer
Documentation Coordinator
SurveyGizmo Customer Experience Team
— Asia on 05/09/2018
still don't know it it is possible to upload a pdf file into my survey
Admin
— Dave Domagalski on 02/08/2017
@TKP: Thank you for your question!
The black background is typically an indication that the background of the image is transparent.
While the image appears with a black background in the library, once added to your survey the background color will take on the color of the survey, header, etc.
I hope this helps clarify!
David
Documentation Specialist/Survey Explorer
SurveyGizmo Customer Experience
— Marketing on 02/08/2017
how do i get rid of a black background when uploading images? they don't have a black background until they go into the survey gizmo file library?
Admin
— Bri Hillmer on 11/23/2016
@Nick: Small images generally work best with mobile but we have documented a some CSS code that should help if your images are too large for mobile:
https://help.surveygizmo.com/help/working-with-images-on-mobile
I hope this helps!
Bri
Documentation Coordinator
SurveyGizmo Customer Experience Team
— Nick on 11/23/2016
Hi - we have uploaded images with a % and hope that it would resize automatically for mobile, laptop and computer. But it doesn't want to resize for each screen. Am i missing something??? Many thanks
Nick
Admin
— Bri Hillmer on 09/07/2016
@Kristin.schultz: This option is only available on upload. Once the file is uploaded you cannot resize it within SurveyGizmo. You might want to delete the files you uploaded and reupload to use the scaling option. Alternatively, I use this free tool all the time to resize images, it gives you a little more control: http://www.picresize.com/
I hope this helps!
Bri
Documentation Coordinator/Survey Sorceress
SurveyGizmo Customer Experience Team
— Kristin.schultz on 09/07/2016
The option to "scale image to" is not appearing on my images and they are appearing much too large in the survey... help?
Admin
— Bri Hillmer on 08/01/2016
@Jashea: Thanks for this feedback! I'll make note of this for discussion of possible future improvements with the customer experience team!
Bri
Documentation Coordinator/Survey Sorceress
SurveyGizmo Customer Support
— Jashea on 07/29/2016
Why don' t file folders appear when selecting an image for a question? It renders the folder organization pointless! Luckily there is a search bar, but I'd really prefer to have the folder structure available where I need it.