When designing a survey you may want to include a list of definitions, terms and conditions, or some other reference material for your respondents to review. But a wall of text can be intimidating for respondents and once the respondent navigates away from the page, they won't have the material there for reference. Linking to a document hosted in the SurveyGizmo File Library is an excellent solution!
We have a couple of different options for you:
- you can copy & paste an embed code that we provide
- you can also build the link manually. The steps to build the link manually would also help you build a link to a file hosted outside of our application.
Use Embed Code from File Library
- Start by uploading the document to your File Library. To learn how to upload files, see our File Library Tutorial.
- Once your file is uploaded, click on the icon of the file in the File Library list and then copy the Embed Code. It's not technically an embed code, it's a hyperlink to the document.
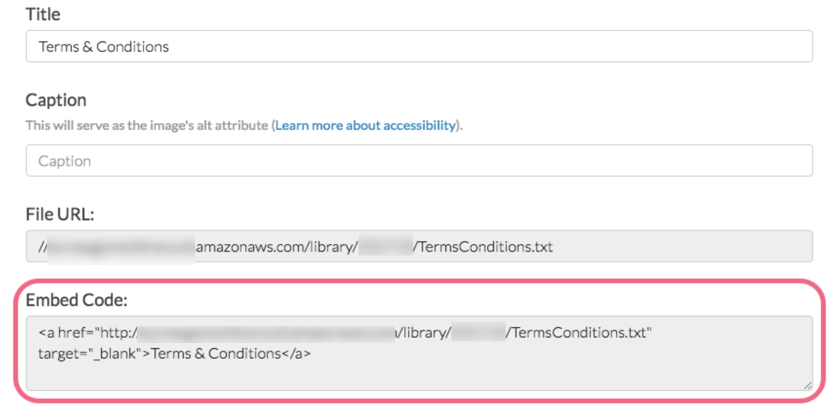
- Now you can paste this code into a question title or answer option, a Text/Media element, even an email message!
- If the field that you are pasting into has an HTML editor toolbar, you will need to access the source code. To do so, click on the ... icon to see additional options. Next, click the Source button.
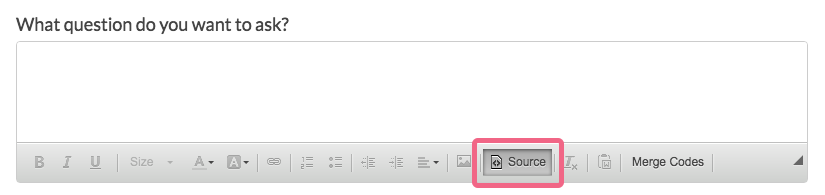
- Next, paste the embed code that you copied earlier.
- To change the link text, you can edit the words in between the link and the closing tag, like so:
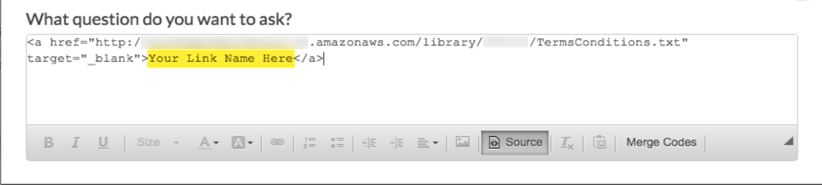
- If the field that you are pasting into has an HTML editor toolbar, you will need to access the source code. To do so, click on the ... icon to see additional options. Next, click the Source button.
- Once you have made the necessary customizations, make sure to Save.
Build a Link to the Document Manually
- Start by uploading the document to your Image and File Library. To learn how to upload files, see our File Library Tutorial.
- Once you've uploaded your document you will need to grab the File URL for the document (from the file library). To do so, click on the file in your file library, highlight the File URL, right-click and copy.
- Next go to the question or Text/Instruction element in your survey where you'd like to add a hyperlink to your document. Edit this element and click the Full Mode button (...) in the editor toolbar.
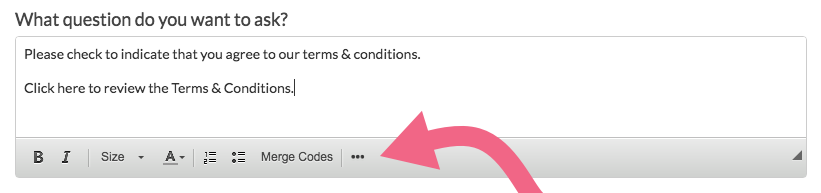
- Add the text you would like to display to respondents as a clickable link, highlight it and then click the Link button in the editor toolbar.
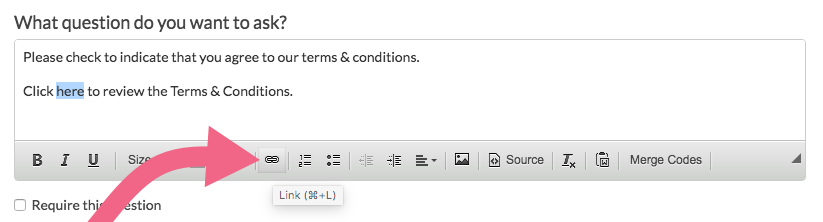
- On the Link Info tab of the Link editor paste the File URL that you copied for the document in the file library in the URL field.
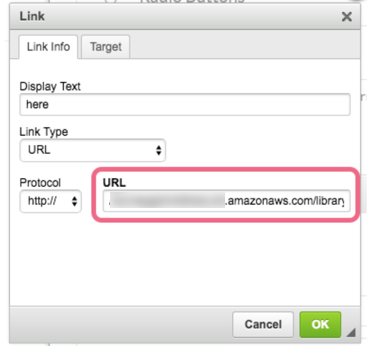
- On the Target tab select New Window (_blank) from the dropdown. This will open the document in a new tab or window (depending on the respondent's browser settings) and will prevent them from navigating away from the survey unexpectedly.
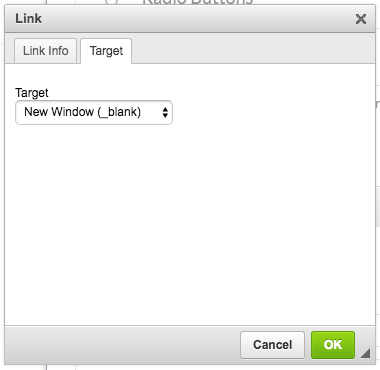
- Click OK and you'll see that the text that you highlighted is now hyperlinked!
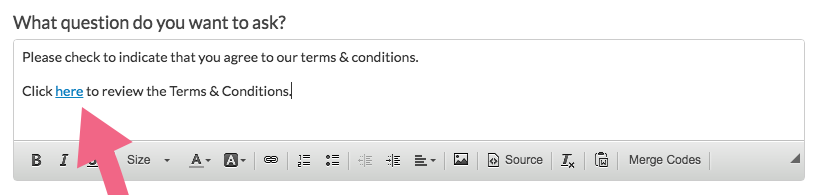
- Save and Preview to test!
Depending on the file type, the document type, and the browser type, your document will either open in a new tab or will download for the respondent to open and review.
Build a Link to a Document Using HTML
There are a couple of places within SurveyGizmo where you might want to put a hyperlink where the editor that we used above to create a link is not available e.g., answer options. This does not mean that you cannot create a link! It just means you'll need to use some HTML code to do so. We'll walk you through the steps below; it's not scary, we promise!
We recommend constructing your link to your document in a plain-text editor. Then, you can paste it where you want it within SurveyGizmo.
- Start by pasting the URL you wish to link to in your plain-text editor.
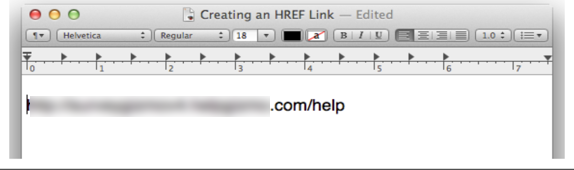
- Next, put quotes around your link followed by open and closing carets.
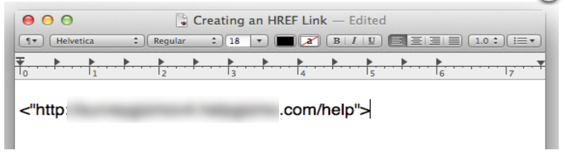
- Inside your opening caret add: a href=
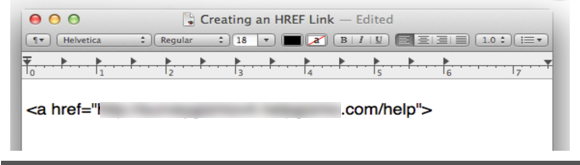
- After the closing caret add the closing a tag: </a>
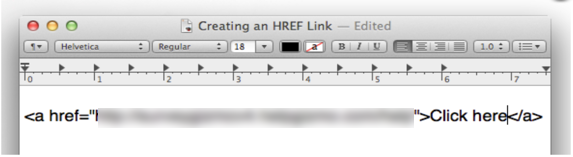
- Inside the first closing caret and second open caret, enter what you wish your link to read. For example, "Click here." You can also just place the URL here again; this will display the URL as clickable.
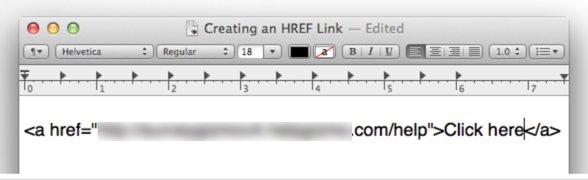
Now you can take this link that you constructed and place it where you'd like in SurveyGizmo.
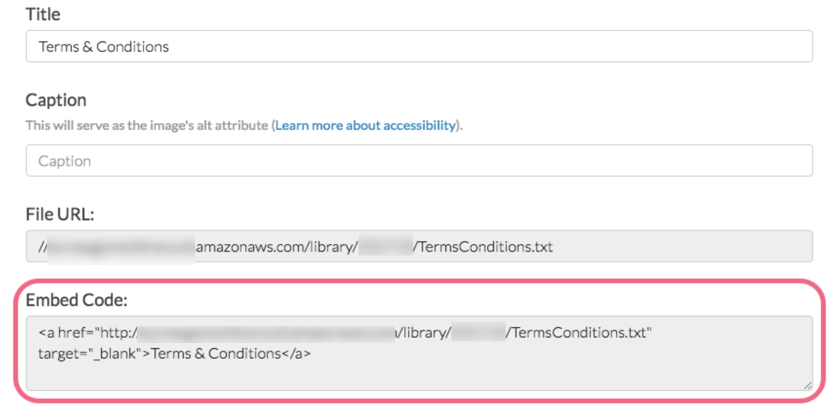
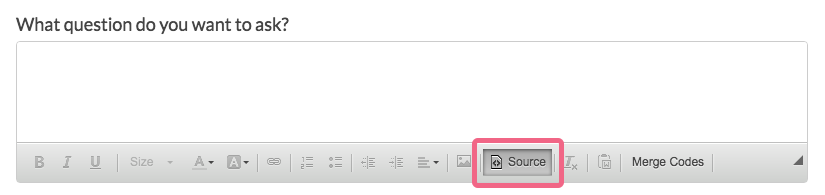
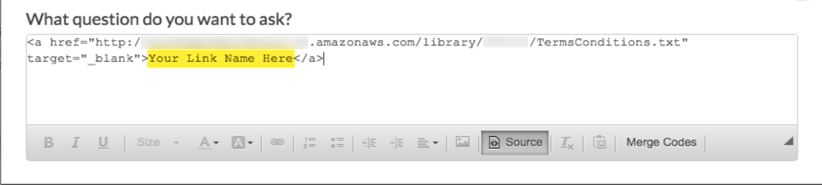
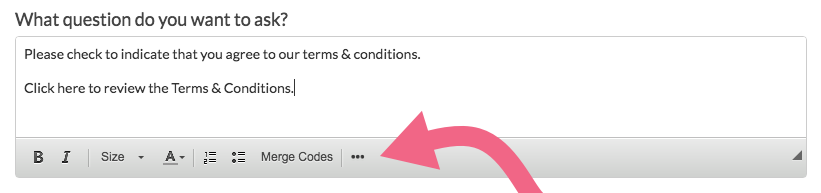
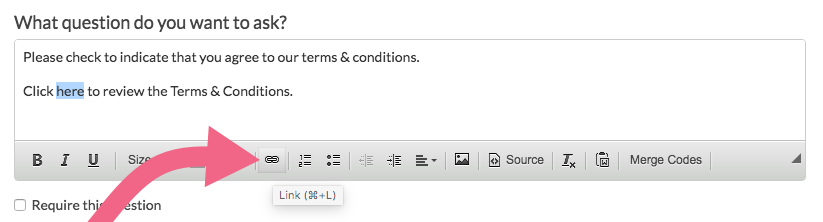
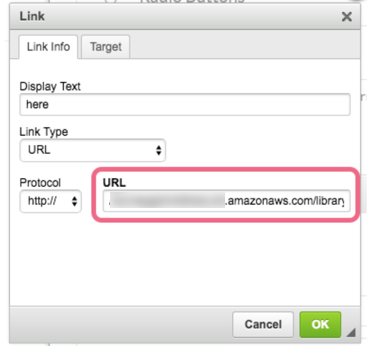
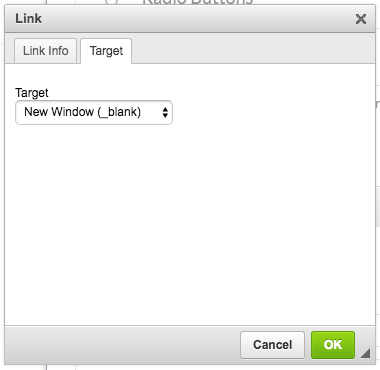
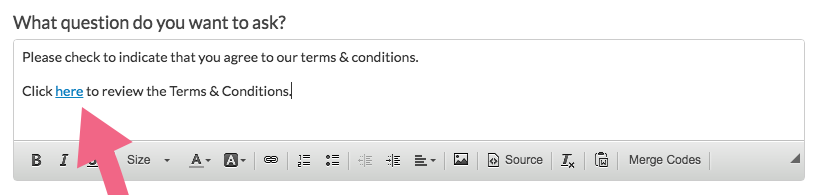
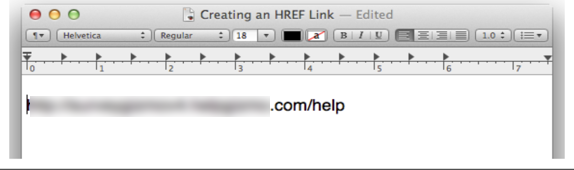
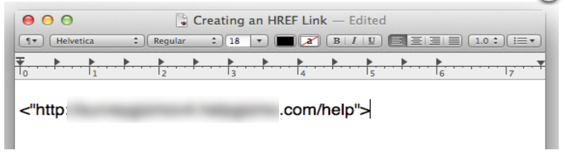
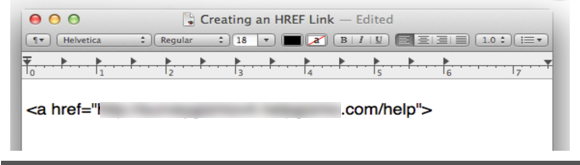
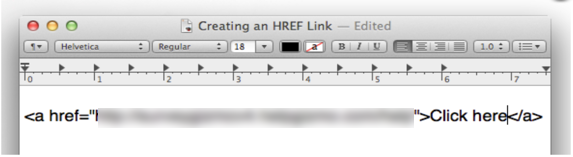
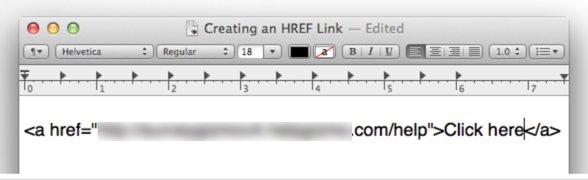
Admin
— Bri Hillmer on 11/16/2015
@WebOps: Agreed! I'll be sure to make note of this for discussion for future improvements with the development team!
Thanks for checking out our documentation and sharing your feedback!
Bri
Documentation Coordinator/Survey Sorceress
SurveyGizmo Customer Support
— Madeline on 11/12/2015
It was helpful but it would be even more helpful if we could insert links to documents directly within the WYSIWYG editor.