Below, find a list of features and services customized or built specifically for our international customers.
24/7 Support
Email support is available 24/7.
EU Data Center
As of August 5, 2015, we have an EU data center! When creating a SurveyGizmo trial, select EU via the Data Center dropdown menu.
Accounts hosted in the EU Data Center will generate www.surveygizmo.eu survey share links and i.sgizmo.eu email campaign links. In addition, all data collected via EU accounts will be stored at our data center in Frankfurt, Germany!
Canadian Data Center
As of February 8, 2017, SurveyGizmo offers access to a Canadian data center! When creating a SurveyGizmo trial, select CA via the Data Center dropdown menu.
Accounts hosted in the CA Date Center will generate ca.surveygizmo.com survey share links and i.sgizmoca.com email campaign links. In addition, all data collected via Canadian accounts will be stored at our data center in Montreal, Canada!
Have additional concerns about security and privacy?
Download our Security Whitepaper here:
Log In to Accounts in Different Data Centers
Visit https://app.surveygizmo.com/login/v1 to log in to any and all of your SurveyGizmo accounts. If you have multiple accounts with the same email address in different data centers, SurveyGizmo will ask you to choose the account that you want to log in to.
If you have one account, you will be logged in to that account and the associated data center.
Set Up EU or Canada Private Domain for Your Share Links
Private domains allow you to fully brand your survey links removing any reference to SurveyGizmo. A private domain is set up jointly by your IT department and SurveyGizmo. Your IT department creates a subdomain and points it to SurveyGizmo. For example, in this link — surveys.acmeco.com — "surveys" is a subdomain of acmeco.com.
You can also set up a branded subdomain, e.g. acmeco.surveys.sgizmo.com/s3/. To learn more check out our Share Link Branding and Customization tutorial.
- Decide what you want your subdomain to be. If your website is www.abccompany.com then you might decide on surveys.abccompany.com.
- Tell your IT department to create a CNAME DNS record for the subdomain of your choice and have them point it to www.surveygizmo.eu for EU accounts or privatedomain.sgizmoca.com for Canada Accounts.
- Click on your Account > Integrations > Domains.
- Click New Domain and select the option to Create Private Domain. Click Next.
- Enter the private domain that has been set up by your IT department in the Private Domain field.
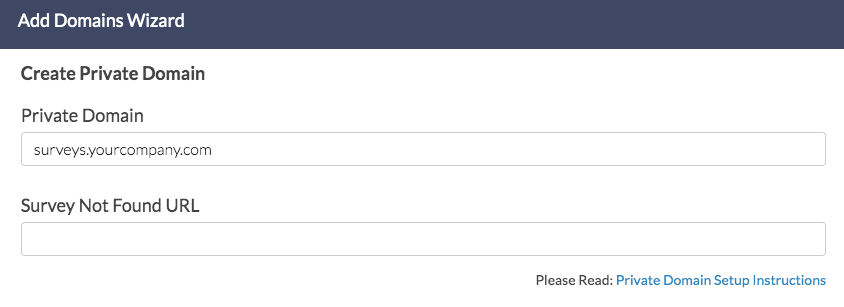
Visit the Private Domain Setup article for detailed instructions.
Set Up a Link to Your Survey Using Your EU or Canada Private Domain
Once you have your private domain set up you'll want to use it in your survey share links. To do so:
- Go to the Share tab of a project.
- Click Customize this link and select Private Domain under Sub-Type and select your private domain in the dropdown portion of the link that is provided then click Done and Save Link.
- Test the link! Once you've created a link that uses your private domain, test it! The link will not work if it is not set up properly.
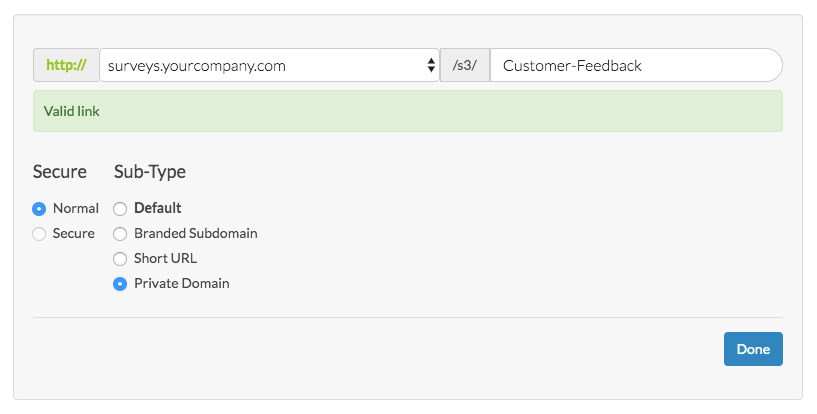
Note: the /s3/ portion of our survey links cannot be removed; this is the identifier that tells our infrastructure to look for a survey.
If the link doesn't work immediately, please be patient. When changing CNAME records, there is a value called TTL (time to live), which dictates how long information like a CNAME could be cached before being refreshed. A TTL of 86400 (seconds) would mean that, if a DNS record was changed on the primary nameserver, DNS servers around the world could still be showing the link from their cache for up to 24 hours after the change.
Change Date Validation to DD/MM/YYYY or YYYY/MM/DD
By default, the Date question will validate entries to ensure the MM/DD/YYYY format. You can change this to DD/MM/YYYY if you wish.
- To do so, go to the Validation tab of your Date question.
- Select DD/MM/YYYY under Date Format and click Save Question.
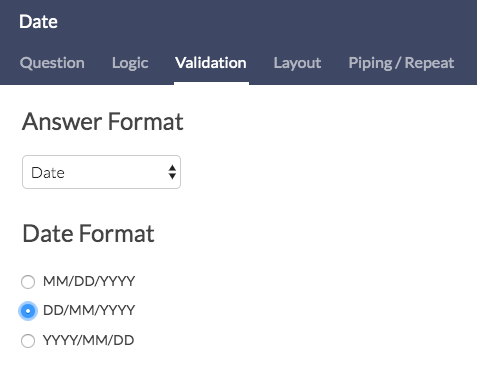
Now, whether your respondents choose to use the date picker calendar or key their answer, it will be validated in the format you want.
Check it out in an example survey!
OR
Add a survey with this question to your US account!
Add a survey with this question to your EU account!
International Contact Forms
The Contact Form question type is designed to collect address in an American format. This can, of course, be customized as needed. Below we created contact forms to collect Canadian, UK, EU, and Australian addresses that you can download to your SurveyGizmo account.
Canadian Contact Form
Check it out in an example survey!
OR
Add a survey with this question to your US account!
Add a survey with this question to your EU account!
UK Contact Form
Check it out in an example survey!
OR
Add a survey with this question to your US account!
Add a survey with this question to your EU account!
EU Contact Form
Check it out in an example survey!
OR
Add a survey with this question to your US account!
Add a survey with this question to your EU account!
Australian Contact Form
Check it out in an example survey!
OR
Add a survey with this question to your US account!
Add a survey with this question to your EU account!
Using Regex to Validate Text Field Entries
A Regular Expression pattern or RegEx pattern is a sequence of characters that is used to validate specific string formats in user input. These patterns are commonly used to ensure the data collected is properly formatted.
For example, if you were collecting telephone numbers and it was essential they were valid US telephone numbers, you could apply a RegEx pattern to the question. In doing so, all input for the telephone number field would have to match an (XXX) XXX-XXXX pattern. If the input did not match that pattern, an error message would display indicating that it must match the appropriate format.
International RegEx Patterns
Here are a few RegEx patterns that may be helpful for our international customers:
- UK ZIP codes: ^([A-PR-UWYZ0-9][A-HK-Y0-9][AEHMNPRTVXY0-9]?[ABEHMNPRVWXY0-9]? {1,2}[0-9][ABD-HJLN-UW-Z]{2}|GIR 0AA)$
- UK phone number: ^\s*\(?((\+0?44)?\)?[ \-]?(\(0\))|0)((20[7,8]{1}\)?[ \-]?[1-9]{1}[0-9]{2}[ \-]?[0-9]{4})|([1-8]{1}[0-9]{3}\)?[ \-]?[1-9]{1}[0-9]{2}[ \-]?[0-9]{3}))\s*$
- Australian Phone: ^\({0,1}((0|\+61)(2|4|3|7|8)){0,1}\){0,1}(\ |-){0,1}[0-9]{2}(\ |-){0,1}[0-9]{2}(\ |-){0,1}[0-9]{1}(\ |-){0,1}[0-9]{3}$
- Australian Postal Code: (\d{4})
- US ZIP, US ZIP +4, Canada postal code: ^\d{5}-\d{4}|\d{5}|[A-Z]\d[A-Z] \d[A-Z]\d$
- Time in 24 hour format: ^([0-1]?[0-9]|2[0-4]):([0-5][0-9])(:[0-5][0-9])?$
If the RegEx pattern you are looking for is not listed here, you can always write your own RegEx pattern in the Regex Validation field.
Other Useful RegEx Resources
- Test your regular expressions: RegEx Tester
- A RegEx library to search other commonly used patterns: RegExLib
- Reg Ex Cheat Sheet: Cheat Sheet
Setting Up RegEx
To setup a RegEx pattern on a specific question, select Edit > Validation and click the Answer Format dropdown menu. Choose Regex.
Now you will see a field for Regex Validation. This is where you can select the RegEx pattern that you wish to implement or write your own. You can also specify a message to display if the respondent's input does not match the given pattern.
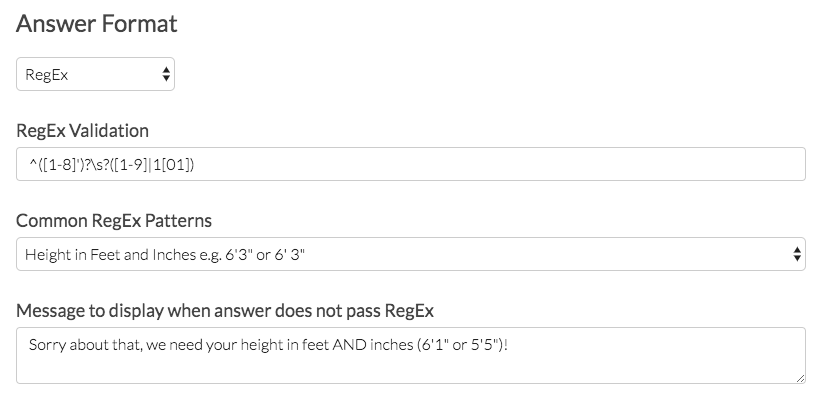
Survey Language Translations
By default, your account's default language will be set to English but you can easily change this.
- To change the default language at the account level (and all newly created projects) go to Account > Summary > Account Defaults.
- Select the language for which you most commonly create surveys in the Default Project Language dropdown. To learn more visit our Change Default Survey Language Tutorial.
You may want to offer multiple language translations of your survey. Our translation tool has 200 languages available for translating your survey. Check out our tutorial on Translating Your Survey Into Different Languages to learn more!
Right-to-Left Languages
Arabic, Hebrew, Persian, and Urdu are each set up as right-to-left languages in SurveyGizmo. This means that when a survey respondent responds to one of these language translations all texts and inputs will be aligned to the right!
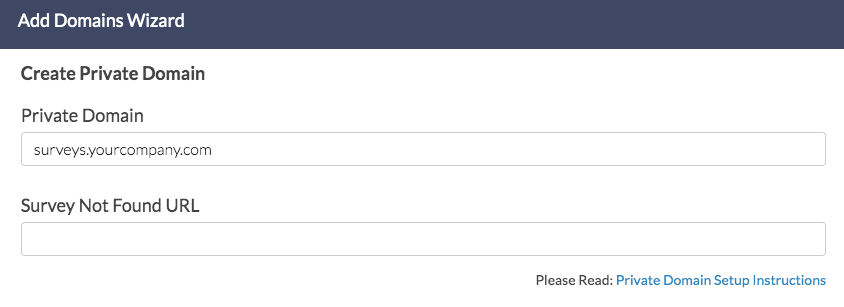
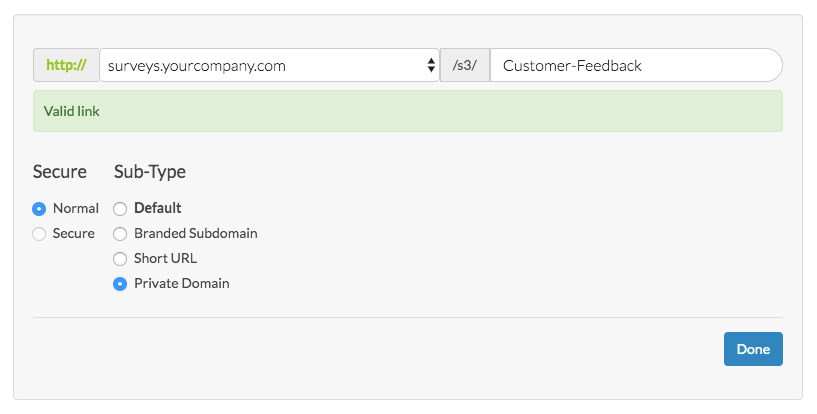
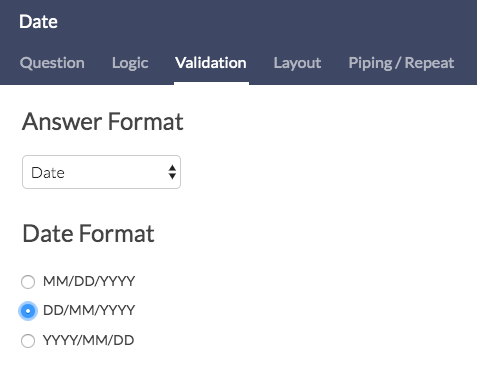
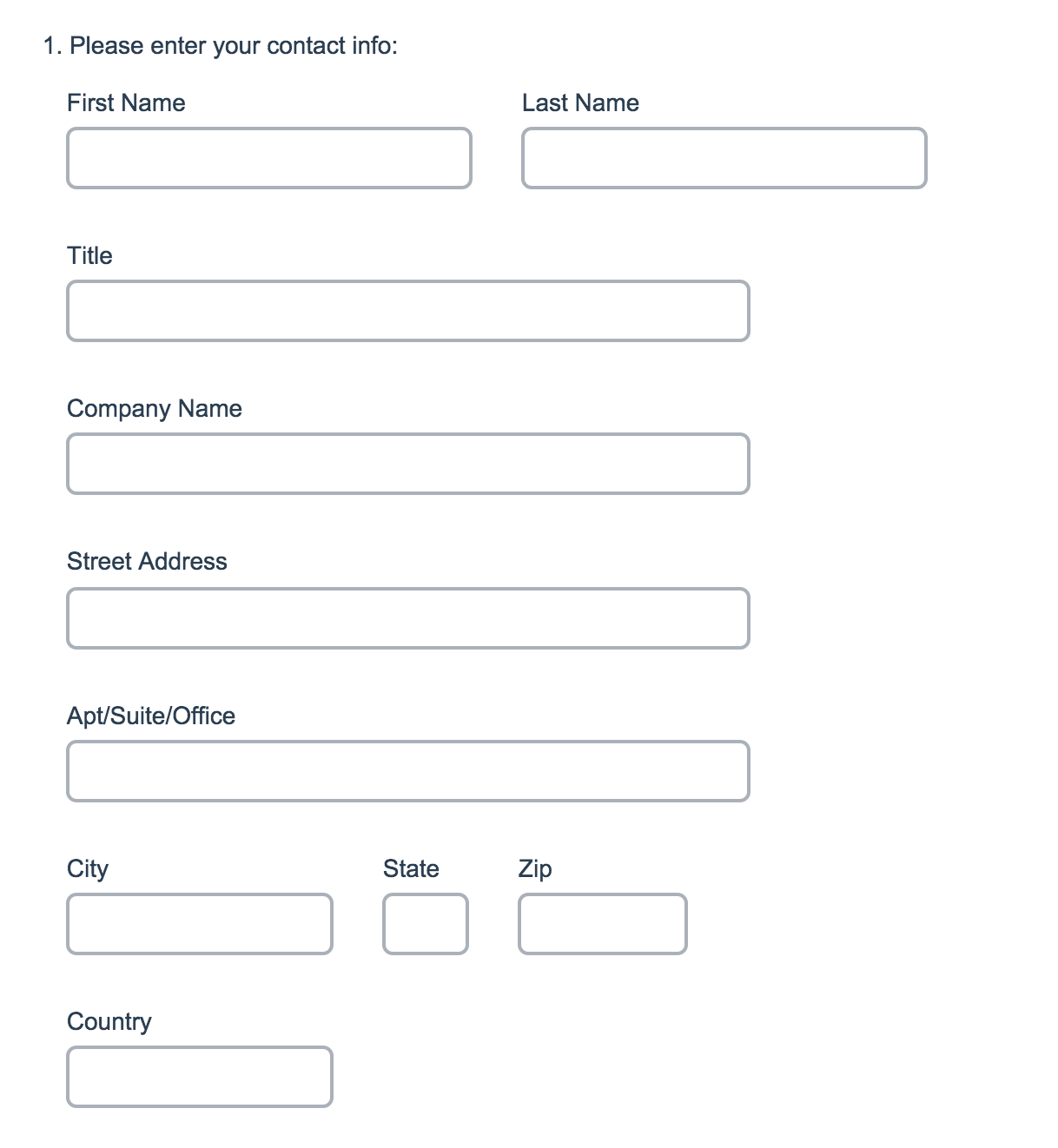
Admin
— Dave Domagalski on 06/27/2019
@Janine: Thank you for your question!
In general, this process involves creating an account in the new data center (EU data center in your case).
Once that account is active, you can use the Survey Transfer Tool to transfer any survey that you want to keep into your new account:
https://help.surveygizmo.com/help/transfer-surveys-across-accounts
Once you have transferred surveys, you can close the US account.
The recommendations may vary depending on your billing terms and type of account. Please don't hesitate to reach out to our Support team to discuss this in greater detail:
https://help.surveygizmo.com/help/surveygizmo-support-hours
David
Technical Writer
SurveyGizmo Customer Experience
— Janine on 06/27/2019
I currently have an account on the US server but need to change it to the EU server. how do I do this
Admin
— Bri Hillmer on 11/04/2015
@Tim: Thanks for your feedback! If you select the option to download the XLS file instead of the CSV file these special characters should export OK. Let me know if you are still seeing this in the XLS file!
Bri
Documentation Coordinator/Survey Sorceress
SurveyGizmo Customer Support
— Tim on 11/04/2015
One area where there is a problem is when a survey response is exported to Excel, as there is a character set mismatch. For example, in a response from Denmark on the web site the form correctly shows Allerød, whereas when exported to Excel it appears as Allerød. This is mostly where the user has used characters outside of the normal English range of a-z. Ideally you should export the extended characters correctly, but failing this most have equivalents using just a-z and these should be substituted in. To help you recreate this bug, I am exporting to Excel 2013 using Windows 10.