Obtaining the HEX code for the exact colors that you want to use in your survey is easy with the right tool. You can use the From Webpage option found on the Style tab to gather the different colors used on your company/personal web page, but depending on the design of your website, sometimes this isn't possible.
A digital color meter is a great way to gather the HEX code for any color that you can display on your computer. Here are two of our favorites:
Digital Color Meter
This tool comes along with the OS X operating system on Mac computers and can be found in the Applications > Utilities folder on your computer. It allows you to hover your mouse over any color shown on your computer screen to get a read out of the codes that make up that precise color. Here's how it's done:
Step 1: Open the Digital Color Meter and click on the View menu and then hover your mouse over the Display Values option to show the pop out menu where you will choose as Hexadecimal. This will show you the six characters that make up a HEX code that can be used in SurveyGizmo to declare what color you want to use.
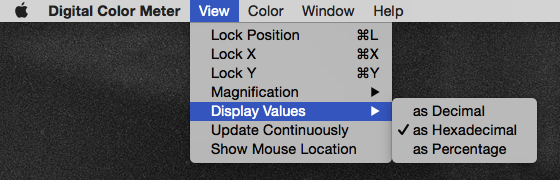
Step 2: Using the main window of the Digital Color Meter, hover your mouse over the color on your computer screen that you wish to use on your survey. As you move your mouse, the window will show the color you are hovering on and dynamically update to show the Red, Green, and Blue codes that make up that precise color. Notice that they are split out into three lines with values that begin with "0x" followed by two characters, numbers and/or letters. These final two characters per line are used to make up the six character HEX code that can be used in SurveyGizmo.
Step 3: Once you have your mouse over the color you want to make a HEX code for, you will want to lock the Color Meter on that precise color. This is done by clicking the Command (⌘) + X keys at the same time, and then the Command (⌘)Y keys at the same time. This freezes the Color Meter location on the X and the Y axes.
Step 4: Putting the code together is as easy as writing down the six characters listed there with the Red first, Green second, and Blue third. Notice in the following screenshot that the HEX code for the shade of light blue, the final HEX code representing it is 78A7C4.

You can now add your HEX code into SurveyGizmo in your Style menu to place your colors on your theme.
Pixie
For Windows users, we recommend the free program called Pixie. You can download it here: Pixie.
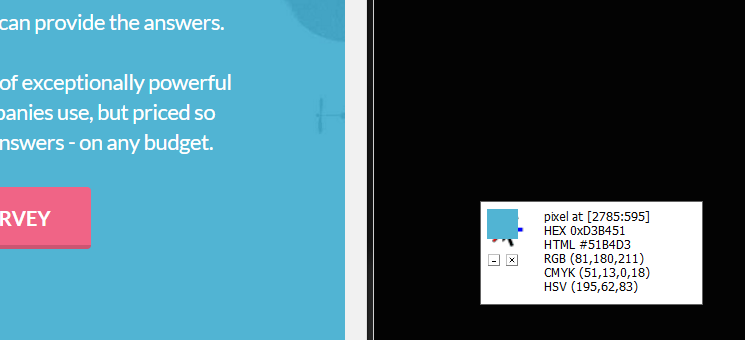
Pixie is a small window with a square that shows the color that your mouse is currently hovering over. The first listed item is titled "HEX" followed by "0x" and then the six-character HEX code you can copy down for use in your survey.