There are a several options for removing contacts from an Email Campaign. You can:
- Remove/Permanently Delete All Contacts
- Remove/Permanently Delete Selected Contacts
Removed contacts cannot be restored. If you remove a contact accidentally and need to add it to the campaign again, you can do so, so long as you select the Allow duplicates setting (available via both Upload a Spreadsheet and Manually Enter a Single Contact options).
Remove vs Permanently Delete
Removing a contact from a campaign will only remove it from that singular campaign. If you permanently delete a contact, their information will be removed from all campaigns and contact lists within your account.
Important! There is NO recovery method. Once permanently deleted, SurveyGizmo Support will NOT be able to help you restore contacts.
Remove/Permanently Delete Selected Contacts
- If you need to remove or permanently delete one or more (but not all of the contacts in an email campaign), check the box next to those contacts.
- Next, scroll to the bottom of the page and select Remove Selected Contacts from the Select a Bulk Action dropdown menu.
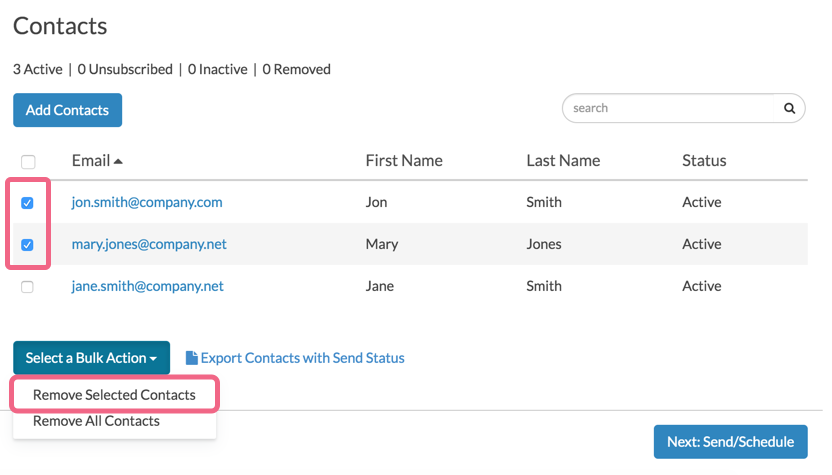
- You will see a pop-up screen where you will be asked to confirm your selection.
- If you would like to permanently delete the selected boxes, check the box associated with the Permanently delete these contacts from all lists across your entire account setting. If you only want to remove the contacts, leave this un-checked.
- Next, review the contacts that you selected on the previous screen.
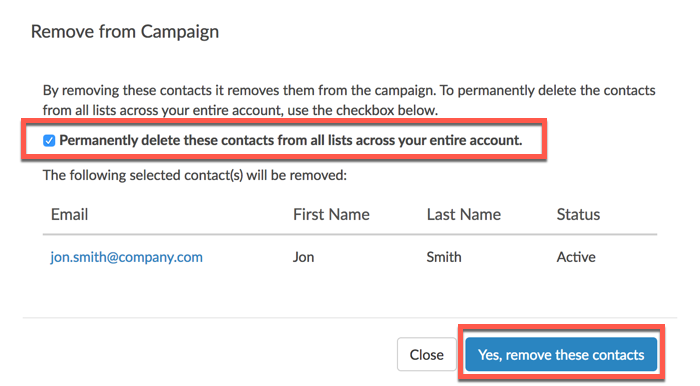
- Select the Yes, remove these contacts button to confirm. This action cannot be undone so make sure that you are removing/permanently deleting the right contacts.
If you are looking to remove all the contacts on the page, select the checkbox at the top of the page. This will select all the contacts on the page. Then scroll to the bottom of the page and select Remove Selected Contacts from the Select a Bulk Action dropdown menu.
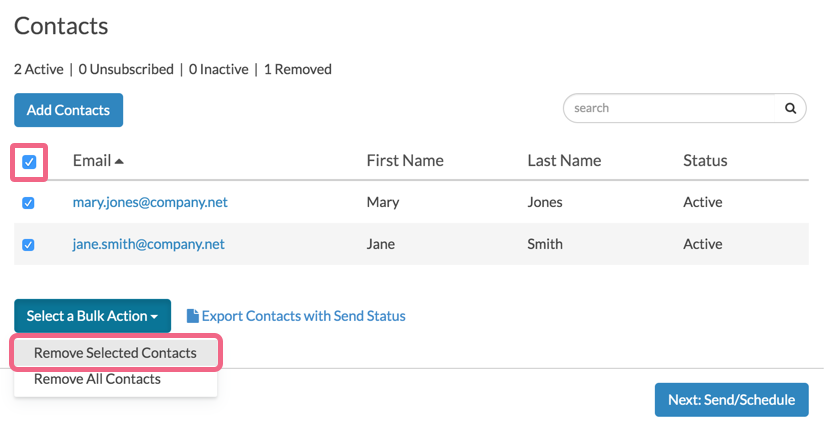
Remove/Permanently Delete All Contacts
Removing/Permanently Deleting all contacts in your email campaign is a quick and simple process.
- Click the Select a Bulk Action button at the bottom of your contact list and select Remove All Contacts.
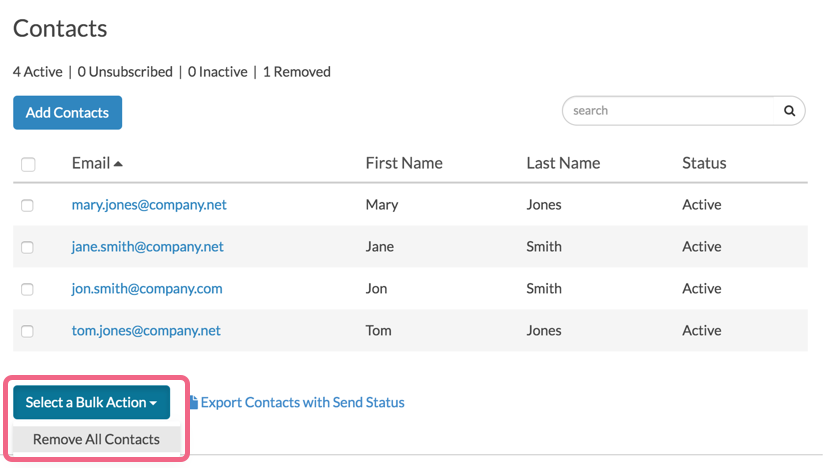
- You will see a pop-up asking you to confirm the removal of all contacts. If you would like to permanently delete all contacts, check the box associated with the Permanently delete these contacts from all lists across your entire account setting. If you only want to remove the contacts, leave this un-checked.
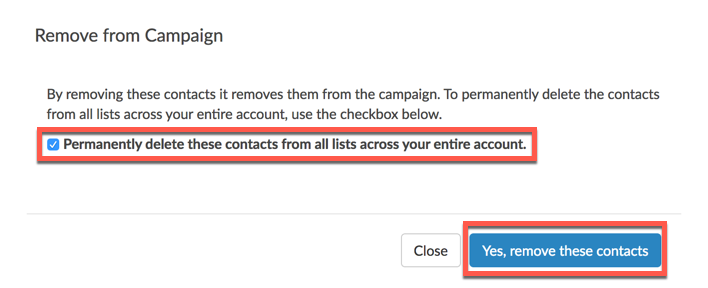
- Click Yes, remove these contacts to confirm or Close to return to the main contact screen.
Important! If you have already sent an email message to your contacts, removing/deleting those contacts from your campaign could have adverse effects on your survey data and the campaign. We do not recommend deleting contacts that have already been sent to.
A second option for 'deleting' all contacts is to copy the campaign; this will copy all the messages and campaigns settings but not the contacts. You can copy an Email Campaign via the Share tab. Scroll to the Source Tracking section at the bottom of the page and click the copy icon associated with your email campaign.

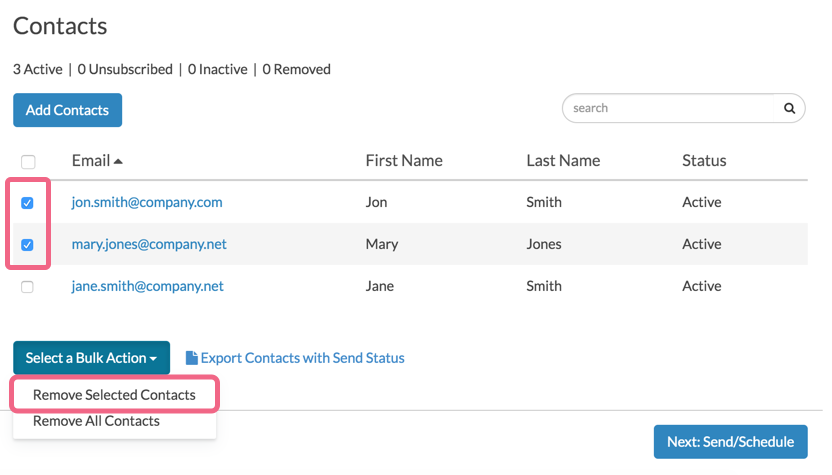
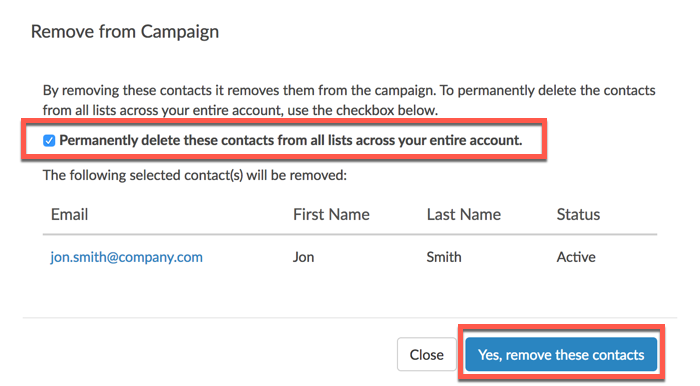
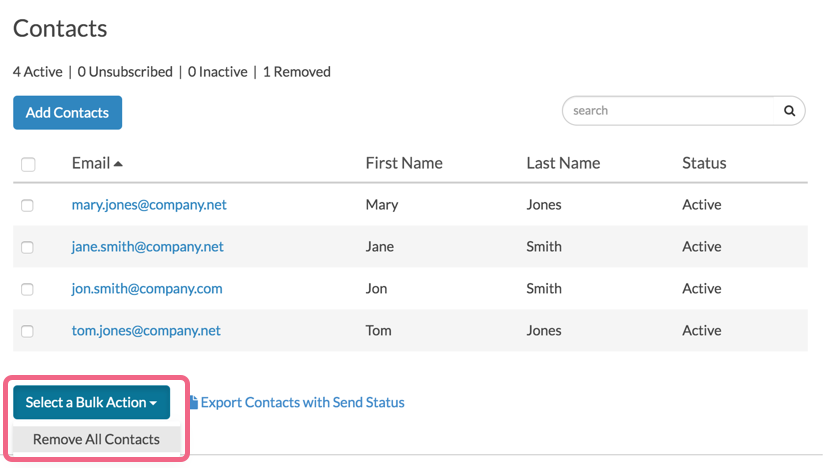
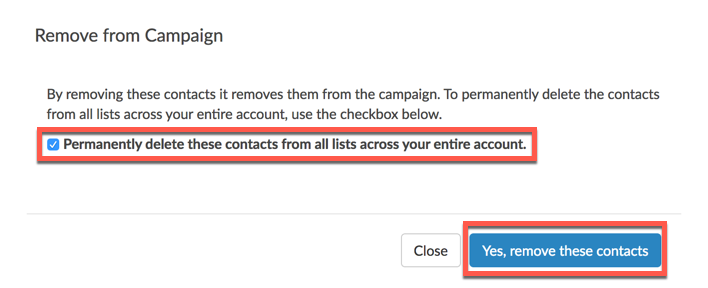
Admin
— Dave Domagalski on 08/09/2018
@ Mandylee: Thank you for exploring SurveyGizmo documentation content!
I'm afraid that there is not currently an option for closing a survey for only specific email addresses within a campaign.
If a contact has already received their unique link via an Email Campaign, deleting or de-activating that contact will prevent them from receiving further emails from the campaign, but will not deactivate their link.
I'm sorry for the trouble.
David
Documentation Specialist
SurveyGizmo Customer Experience
— Mandylee on 08/09/2018
If I delete the contact or put inactive status on certain email address, can they still access the survey? How can I close survey for certain email address?
Admin
— Bri Hillmer on 05/10/2018
@CATS1: You can undelete a contact by following the steps in our tutorial about re-subscribing a contact:
https://help.surveygizmo.com/help/unsub-resub
I'll make sure that the document you were looking at is update with steps to undelete a contact.
Thank you for checking out our documentation and sending feedback!
Bri Hillmer
Documentation Coordinator
SurveyGizmo Customer Experience Team
— CATS1 on 05/10/2018
How can I un-delete a contact? They show as 'removed' in the contact management page, but I can't find a way to access them.
Admin
— Bri Hillmer on 01/11/2017
@Sean.mcnally: This is on our short-term radar for development though I don't have a timeline just yet.
Thanks for this feedback; it always helps us to prioritize.
Bri
Documentation Coordinator
SurveyGizmo Customer Experience Team
— Sean.mcnally on 01/10/2017
It would be great to have a simpler bulk contact delete. This would also help reduce the amount of survey space you have with no longer used contacts and help researchers keep on top of removing privacy threats from lists being out there. No amount if security beats not having it there.
Admin
— Bri Hillmer on 06/11/2015
@Erica: I think I may have solved the case! The Select a Bulk Action button does not display until you check a contact off. Could this be the source of confusion?
Bri
Documentation Coordinator/Survey Sorceress
SurveyGizmo Customer Support
— Raghav on 06/11/2015
Hello - I have the same issue as Zlata - no Bulk Action button so I cannot find a way to remove an email address from my campaign
Admin
— Bri Hillmer on 06/10/2015
@Zlata: Thanks for taking a look at our documentation! You should definitely have the bulk action available. I am going to open a ticket with you to see if I can sort this out; you'll receive an email shortly!
Bri
Documentation Coordinator/Survey Sorceress
SurveyGizmo Customer Support
— Zlata.larsen on 06/10/2015
Is it possible the Basic version does not have the button for Bulk action?