Because SurveyGizmo Email Campaigns create unique links for each contact there are a number of benefits to using email campaigns to share your survey including respondent tracking, built-in duplicate protection, and save and continue. If you are looking to take advantage of each of these benefits but wish to send out invites through another system, you can do so! Keep reading to learn how.
Setup
First thing's first, you will need a spreadsheet of all of your contacts with their email address and any other contact information you wish to include.
Next, you'll want to start by creating an Email Campaign and uploading your list of contacts. To do so:
- Go to the Share tab and click Send via Email Campaign.
- Next, access the Contacts screen of the campaign.
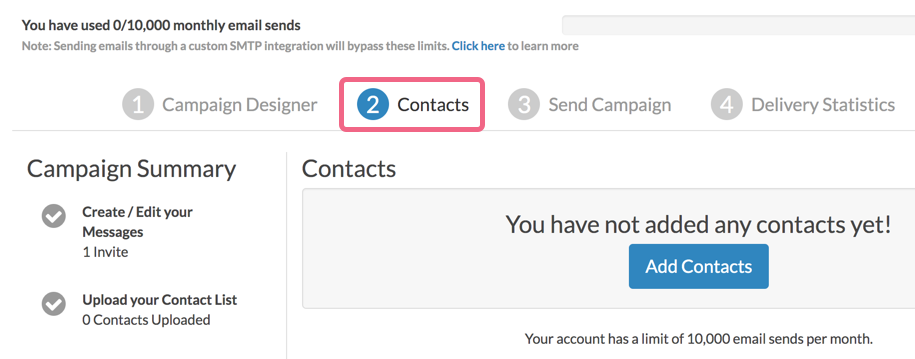
- On the Contacts tab click Add Contacts > Upload a Spreadsheet and select the spreadsheet with your contacts. Click Continue.
- On the Map Fields page, map the data in your spreadsheet to the contact fields within SurveyGizmo. To create a unique link for each contact all you will need is the email address. If you wish to bring in other contact information to use in the survey you can do so. When you are finished mapping scroll to the bottom of the page and click Save Fields.
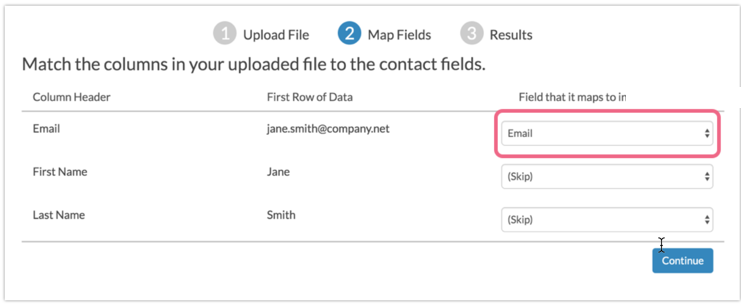 This will bring you back to the Contacts tab where you will see your contacts once they are uploaded. For each contact SurveyGizmo will have generated a unique link to the survey. Now you'll want to obtain these unique survey links.
This will bring you back to the Contacts tab where you will see your contacts once they are uploaded. For each contact SurveyGizmo will have generated a unique link to the survey. Now you'll want to obtain these unique survey links. - To obtain the unique links, scroll to the bottom of the Contacts page and click the link to Export Contacts with Send Status. Once it is downloaded, open the spreadsheet and find the Invite Link column. These are the unique survey links that are generated for each contact. It is important to note that each invite link is associated with the email address in the same row.
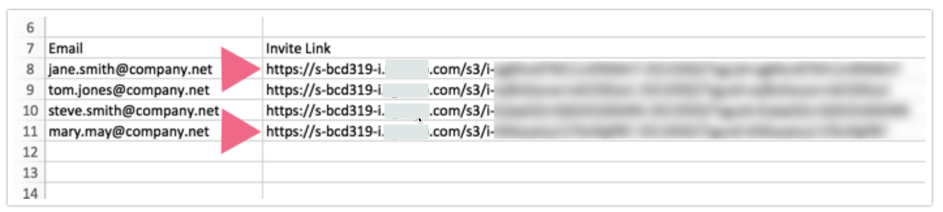 With this information you can now do a mail merge into another system to invite your contacts to participate in your survey! Once responses start to roll in you can re-export your status log to determine who has responded to your survey. For each email address you uploaded you will have a Response status of Not started, Clicked, Partial, or Complete.
With this information you can now do a mail merge into another system to invite your contacts to participate in your survey! Once responses start to roll in you can re-export your status log to determine who has responded to your survey. For each email address you uploaded you will have a Response status of Not started, Clicked, Partial, or Complete.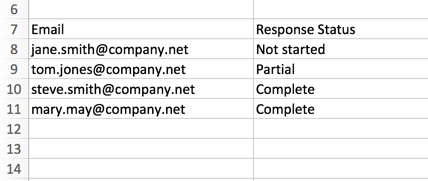
Send Reminders Via Another System
If you've chosen to send out invites via another system you might think that you don't have the option to send reminders. Don't fret! To send a reminder you'll first need to figure out which contacts are eligible for reminders.
In the SurveyGizmo system all contacts who have not completed the survey are eligible to receive a reminder.
- To obtain this information go to the Delivery Statistics step of the Email Campaign that you created to generate your unique links and click Export Contacts with Send Status.
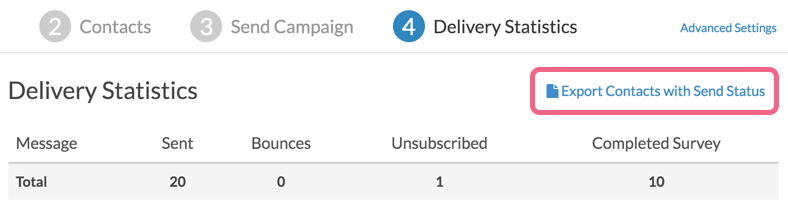
- Download and open the spreadsheet. Sort your spreadsheet by the Response Status column. All contacts with either a Not Started or Partial Response Status have not completed your survey and thus can be sent a reminder. With this information you can now do a mail merge into another system to remind your contacts to participate in your survey!
Pairing Responses with Email Addresses
One of the primary reasons you might use unique links from our Email Campaigns is that it gives you the ability to pair each email address with the response once you've collected data. Below we'll cover the various ways you can do so.
Individual Responses
Within each individual response, found under Results > Individual Responses, on the Details tab you will see the Email listed under the Contact Data section.
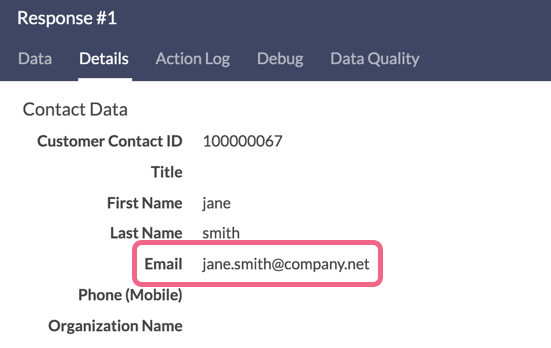
Status Log
On the Contacts and Delivery Statistics sections of the Email Campaign you used to generate your unique links, click the option to Export Contacts with Send Status to export your status log. Once responses start coming in the Response ID column of your Status Log will populate. The Response ID can be used to find the response for each email address you sent your survey to in both an Export and Individual Responses.

CSV/Excel Exports
You can also pair the full response with each email address in an Export. To do so (once your responses start rolling in), create a CSV/Excel Export and select the option to Include Email Invitation & Contact Fields.
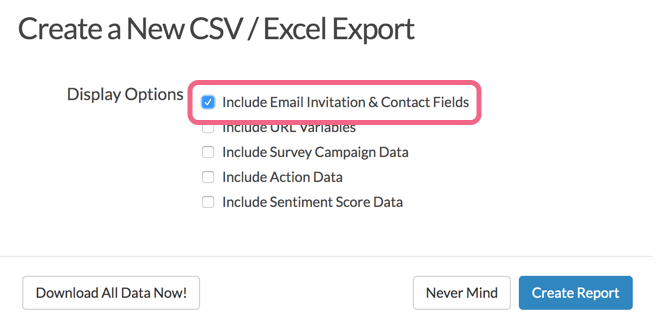
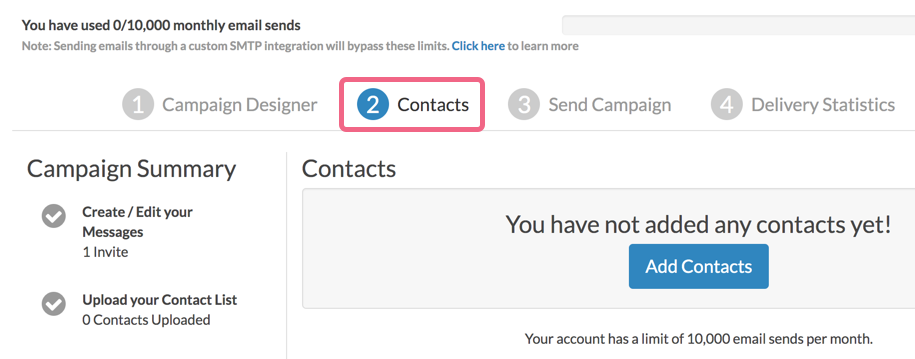
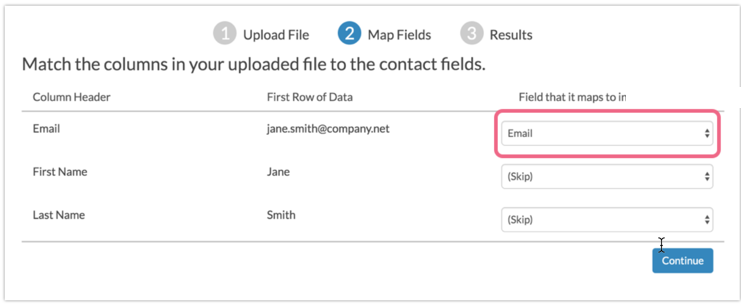 This will bring you back to the Contacts tab where you will see your contacts once they are uploaded. For each contact SurveyGizmo will have generated a unique link to the survey. Now you'll want to obtain these unique survey links.
This will bring you back to the Contacts tab where you will see your contacts once they are uploaded. For each contact SurveyGizmo will have generated a unique link to the survey. Now you'll want to obtain these unique survey links.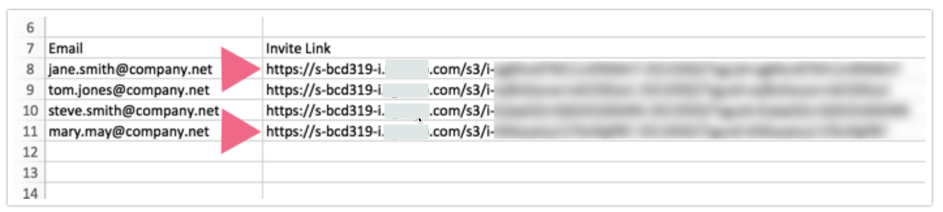 With this information you can now do a mail merge into another system to invite your contacts to participate in your survey! Once responses start to roll in you can re-export your status log to determine who has responded to your survey. For each email address you uploaded you will have a Response status of Not started, Clicked, Partial, or Complete.
With this information you can now do a mail merge into another system to invite your contacts to participate in your survey! Once responses start to roll in you can re-export your status log to determine who has responded to your survey. For each email address you uploaded you will have a Response status of Not started, Clicked, Partial, or Complete.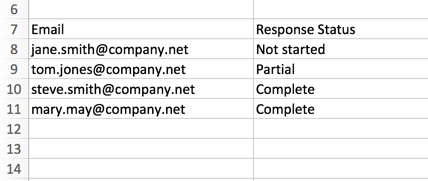
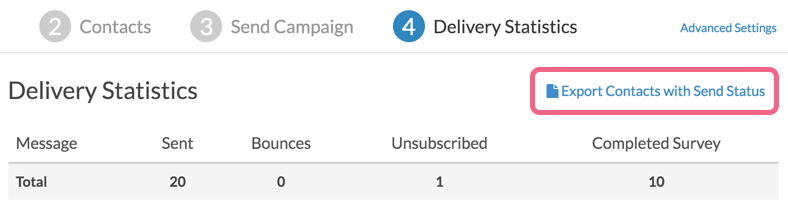
— Geoffery on 02/25/2020
@Christine: Thank you so much for your question!
Unique links are designed so that they can be accessed only once when pulled from an email campaign. So long as a survey response was not previously started from that link, the respondent that received the forwarded link will be able to use it for their survey response.
I hope this Helps!
Mike
Documentation
SurveyGizmo Customer Experience
— Christine on 02/23/2020
If the person receiving the survey link (the unique link) forward it to another person and have them take it or will that be prevented because the email doesn't match?
Admin
— Andrew Sturtz on 01/10/2020
Mark: Thank you for reaching out here!
Our email campaign tool validates email addresses early on so that the campaign manager won’t have to make adjustments immediately prior to a potentially large send through our system.
If you are just trying to attain unique links without needing validation, you can upload a bunch of emails as placeholders and export the links that are associated with them. For example:
test@gmail.com, test1@gmail.com, test2@gmail.com, etc.
Otherwise, I’d recommend taking a look at the below documentation on how to manually create unique links:
https://help.surveygizmo.com/help/sguid-the-url-variable
I hope this helps!
Andrew
SurveyGizmo Customer Support Team
— Mark.lilley@euromoneyplc.com on 01/09/2020
How do I bypass the invalid e-mail checks which SurveyGizmo adopts - if I am not using a SurveyGizmo tool to send the e-mail? I'm just uploading for the creating of links but Survey Gizmo runs the checks at the upload stage and not the campaign stage?
Admin
— Dave Domagalski on 10/23/2019
@PTT: Thank you for your question!
There are no campaign-specific limits, however, if you are uploading contacts to a campaign, we typically recommend limiting uploads to around 10,000 contacts at a time. You can certainly upload multiple batches of 10,000 contacts into any single campaign.
I hope this helps clarify!
David
Technical Writer
SurveyGizmo Learning & Development
— PTTOR on 10/23/2019
Is there any limitation of how many subscribers' email and unique link can be generated in one campaing or in one upload session?
Admin
— Dave Domagalski on 04/10/2018
@Abigail: Sure thing, happy to help!
David
Documentation Specialist
SurveyGizmo Customer Experience
— PN on 04/10/2018
Awesome, thanks so much for your help!
Admin
— Dave Domagalski on 04/10/2018
@Abigail: That's correct! You would want to use the Response ID associated with each individual link to track the progress.
Best regards,
David
Documentation Specialist
SurveyGizmo Customer Experience
— PN on 04/10/2018
Thank you, Dave! So if the same email is attributed to multiple links, then what would obtaining the response status of each link look like? Would we use the Response ID associated with each individual link to track their progress, rather than the email?
Admin
— Dave Domagalski on 04/10/2018
@Abigail: Thank you for your question!
A contact can have multiple links to the same survey. In order to do this, the contact would need to be added to the campaign multiple times - the 'allow duplicates' setting must be checked when adding/uploading contacts in this case.
If you are uploading a spreadsheet of contacts and need multiple links for a contact, you will need to add their email address multiple times in the spreadsheet (multiple rows).
In order for a contact to have a unique link (or links) to another survey in your account, they will need to be added/uploaded to a campaign in the other survey.
I hope this helps!
David
Documentation Specialist
SurveyGizmo Customer Experience
— PN on 04/10/2018
Could a contact have multiple links to the same survey, as well as a link to more than one of the different surveys you've created in your account? For example, an account manager may need to take survey A a handful of times to report qualitative information for a handful of different nursing homes. They would also need to take survey B a handful of times to report qualitative information for a handful of different home health agencies. Would that be possible? We probably won't want to use an email campaign - we'd want to export the contacts and reach out to the account managers ourselves.
Admin
— Dave Domagalski on 03/13/2018
@Laura: Thank you for following up!
Using the process described in this article, SurveyGizmo generates one unique link for each email address added.
Having said that, once you have your unique links you do not need to use each link that was created. I am assuming that you will be sending the links using your own email system (not SurveyGizmo's Email Campaign), in which case you can send the same link to multiple email addresses. If you go this route, it's important to note that multiple people can start filling out the survey using one unique link - potentially overwriting one another's responses.
Feel free to reach out to our Support Team to discuss this option in further detail.
Best regards,
David
Documentation Specialist
SurveyGizmo Customer Experience
— Laura on 03/13/2018
Can I use more than 1 email address per link?
So maybe something like 'a@org1.com; b@org1.com' would generate a unique link for 'org1' and the email invitation would get sent to both 'a' and 'b' and whoever needs to can complete the form.
Similarly I'd have 'c@org2.com; d@org2.com' which would generate a unique link for 'org2' and the email invitation would get sent to both 'c' and 'd' within that org?
Thanks!
Admin
— Dave Domagalski on 03/13/2018
@Laura: Thank you for your question!
Based on what you have mentioned, this is certainly not a bad option for your scenario.
If using the solution explained above, each unique link allows one survey response. Once a link is used, a second response cannot be submitted using that link - essentially one response per each unique email address.
Responses will be tied to the email address that was used to submit them - and you will be able to track progress.
I hope this helps!
David
Documentation Specialist
SurveyGizmo Customer Experience
— Laura on 03/13/2018
I am wondering if this is a suitable/best strategy for my situation which is:
1) we are sending the same survey to several organizations and need per organization tracking, but
2) we do not know who exactly within that organization will be responsible for filling out the survey (it may be like 1 of 3 people/roles) within the org.
So for example I send a survey to several churches and I can only accept 1 response per church (and I also want to be able to follow up per church if surveys are incomplete), but in each church the pastor or an assistant or someone else may hold the responsibility to fill it out - I don't know which, I just know their emails up front.
Any recommendations for this scenario?
Admin
— Bri Hillmer on 06/23/2017
@FreshMinds: You sure can! In order to create a link you need to upload a valid email address. It can be the same email address if you wish, you can just select the option to allow duplicates.
So, for example, we could take an email like hello@surveygizmo.com and repeat row by row in a spreadsheet for however many links we need. When we upload that spreadsheet, after clicking the option to allow duplicates, this will generate 250 unique links.
If you wish to also upload the names or some other identifying information along with the duplicated email address you could then track who responded and who did not. '
I hope this helps!
Bri Hillmer
Documentation Coordinator
SurveyGizmo Customer Experience Team
— FreshMinds on 06/23/2017
Is it possible to create survey links without knowing the email addresses? I need to create links for another organisation to send out and they are not able to share the email addresses. Thanks!
Admin
— Bri Hillmer on 01/11/2017
@Data: The links that are generated should definitely be mobile-friendly.
As far as using a private domain you can definitely do so. Here are a couple of tutorials with more info:
https://help.surveygizmo.com/help/set-up-a-private-domain
https://help.surveygizmo.com/help/setting-up-an-email-campaign-using-your-private-domain
I hope this helps!
Bri
Documentation Coordinator
SurveyGizmo Customer Experience Team
— Heather on 01/11/2017
Hello! Wanted to ask if there's a way to make the auto-generated unique links mobile friendly links instead? And, as a part of that, if we purchase a domain name, can SG auto-generate unique links using the domain name?