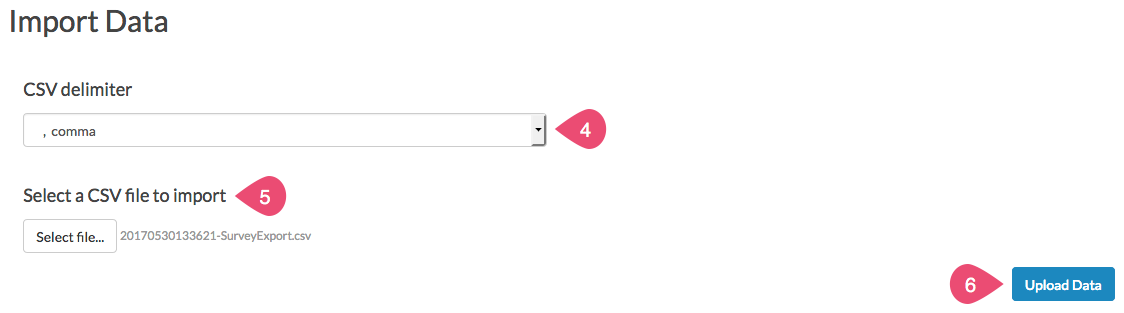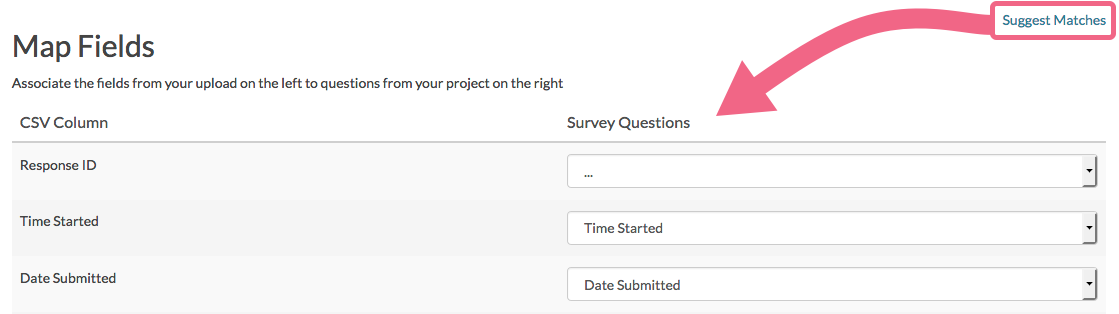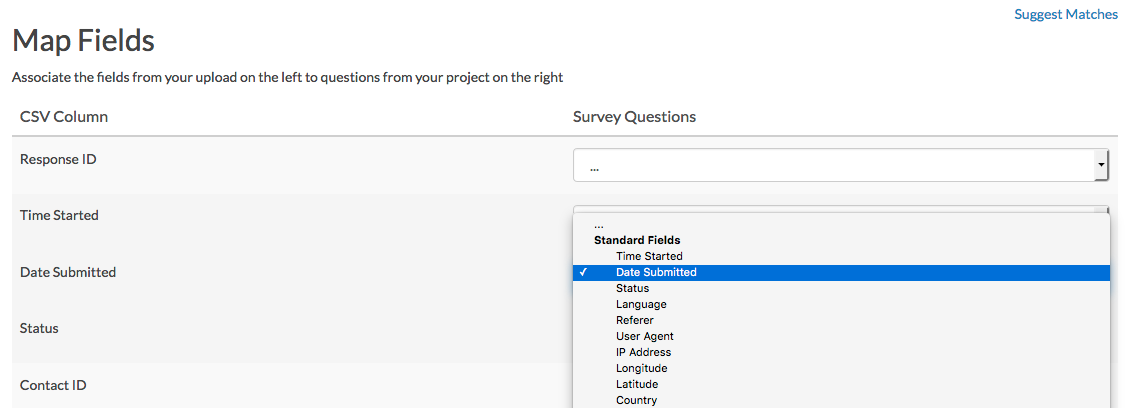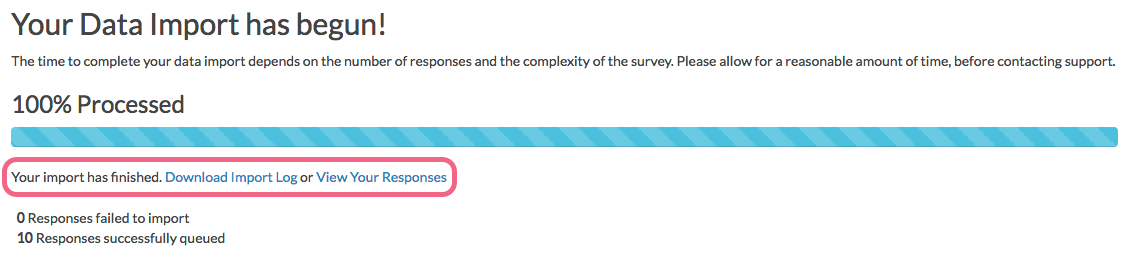You can use the Data Import tool to import data from other surveys and other external sources into your survey. To optimize the results of the data import, your new survey should match as closely as possible the format and structure of the data you are importing.
Data import is NOT intended to pre-populate responses, see our Prepopulate Using the Login/Password Action Tutorial, Prepopulate Using Email Campaigns Tutorial, URL Variables Tutorial or HTTP Get/Post Action Tutorial for those needs.
While we are able to offer support for data import projects, the Alchemer Support Team is unable to complete data imports on behalf of users.
Optimize Your Data Import
What do I need to know about the survey I am importing to?
In order to optimize the import you will want to ensure that your survey is structured to receive the data you are importing. When creating your survey, as much as possible, duplicate the data structure, question titles, and answer options in your data file. Column headers that include the question title and answer options should easily map to questions in the survey that have the same question title and answer options.
Using the above example, if the checkbox question in your data file reads "Which colors do you like? (Select all)" and the question in your survey has been changed to "Select all the colors that you like" the Data import Tool might not make a match. You can still, however, manually map this data to this field in your survey.
How is data mapped?
The values for the data in the columns of your spreadsheet must match the reporting values in your questions. For example, the below match of an import file with values of "Male" and "Female" corresponds with the reporting values (including case sensitivity) of the question that it is being mapped to.
For more on reporting values, please visit our Reporting Values tutorial.
| Import File | Mapped Question |
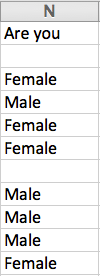 |  |
File Types and Sizes
Make sure that the file that you are importing meets the below requirements:
- The default file type for data import is a CSV (Comma Separated Values) however, any of the following delimited files are acceptable: semi-colon, tab, or pipe delimited.
- Files must be UTF-8 or UTF-16 encoded. Visit our tutorial How to Encode an Excel File to UTF-8 or UTF-16 for more info on encoding your file.
- Files up to 15 MB can be accepted for import. If your file is larger, you will need to split it into at least two separate files.
Formatting Your Import File
Ensure the file intended to import data into your project does not have any empty columns.
The data import tool works best with data files that have only a single column header row. If your data is formatted with multiple column headers, for example, a column header for the question title and a sub-header for row headers or answer options, you will want to make some modifications to column headers in your file before importing.
Raw data files typically create a column header for each field of data.
- Single select questions, this includes text boxes, essays, radio buttons, dropdowns, etc., are stored in a single column in a raw data file.
- Multiple-select questions, such as checkboxes, ranking questions, list of dropdowns etc., create multiple fields of data.
For instance, the checkbox question "Which colors do you like? (Select all)" with answer options Red, Orange, Yellow, Green, Blue, Purple will create the following columns:
- Red:Which colors do you like? (Select all)
- Orange:Which colors do you like? (Select all)
- Yellow:Which colors do you like? (Select all)
- Green:Which colors do you like? (Select all)
- Blue:Which colors do you like? (Select all)
- Purple:Which colors do you like? (Select all)
The data import tool reads the entire column header and identifies answer options separated by question titles and attempts to match to a similar question in your survey. The closer your question titles and answer options match these column headers in your survey, the more efficient your import will be.
Below are the column header formats used in a Alchemer export for each of our question types. To both make your job easier when identifying fields in the mapping process and to optimize the import of all of your data, we recommend that your column header formats closely resemble the below formats.
- Question Title - Textbox (Number, Email, Percent, Date), Essay, Radio Button, Dropdown Menu, Image Choice Single, Likert Scale
- Row Header:Question Title - Textbox List, Dropdown Menu List, Ranking, Continuous Sum, Radio Button Grid
- Answer Option:Question Title - Checkbox, Image Choice (Multiple), Drag & Drop Ranking
- Column Header:RowHeader:Question Title - Star Ranking, Checkbox Grid, Dropdown Menu Grid, Textbox Grid
- Row Header:Question(Column Heading):Question Title - Custom Table Radio Button, Custom Table Menu, Custom Table Textbox, Custom Table Essay
- Answer Option:Row Header:Question(Column Heading):Question Title - Custom Table Checkbox
Time Started & Date Submitted
If you are importing data into the Time Started and Date Submitted fields in your survey, the dates in your spreadsheet must be formatted as MM/DD/YYYY.
Alchemer recommends importing data in groups of 1,000 responses or less to ensure proper import. Large data sets can cause issues upon import.
Unsupported Question Types
Actions are not available for import.
All questions, with the exception of those listed below, are available to accept data via import.
- Slider List
- File Upload
- Max Diff
- Conjoint Experiment
- Custom Table Questions
- Custom Group Checkbox Grid
- Custom Group Textbox Grid
- Other Row Headers in Table Questions
- Cascading Dropdown Menu
- Image Heatmap
- Text Highlighter
- Video/Audio Sentiment
- Comments
- Piped Questions (Option Piped, Question Piped, and Page Piped)
- Open-Text-Analysis Buckets
Importing Data to Your Survey
- Create a survey that matches, as closely, as possible the structure of the survey or data file you would like to import.
- Format your data file to optimize the data import process. See file formatting section of this tutorial for more info.
- In the survey you would like to import to, go to Tools > Import Data.
- Specify the file delimiter (comma, semi-colon, tab or pipe).
- Select the file you would like to import.
- Click Upload File.
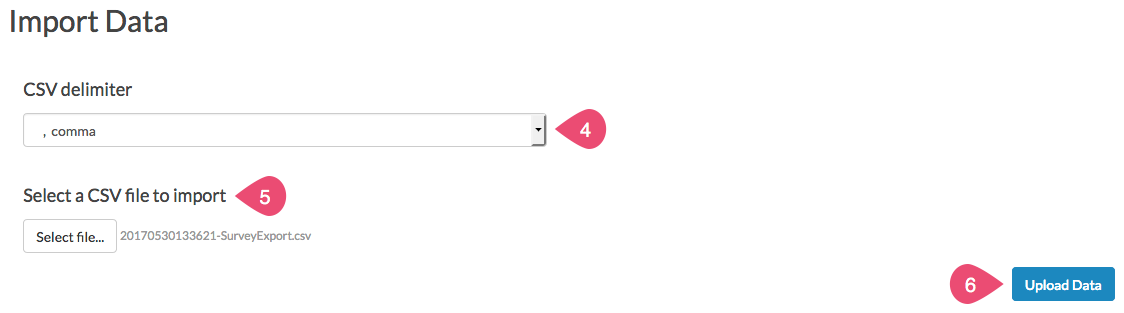 (Optional) Click Suggest Matches - Using this feature the data import tool will scan the column headers of your file and suggest matches.
(Optional) Click Suggest Matches - Using this feature the data import tool will scan the column headers of your file and suggest matches. 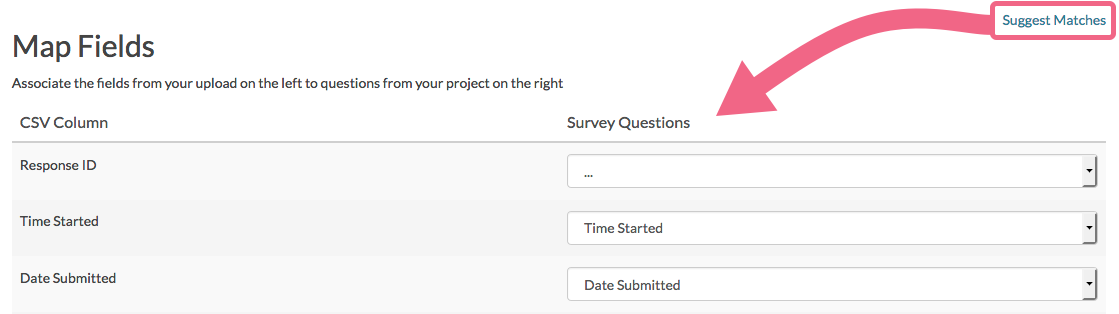
- Map your data fields to the questions in your survey. You will want to double check each of your suggested matches to ensure that it is importing the data to the correct field. You can skip the mapping of a column in your file by leaving the Survey Question dropdown unselected for that column.
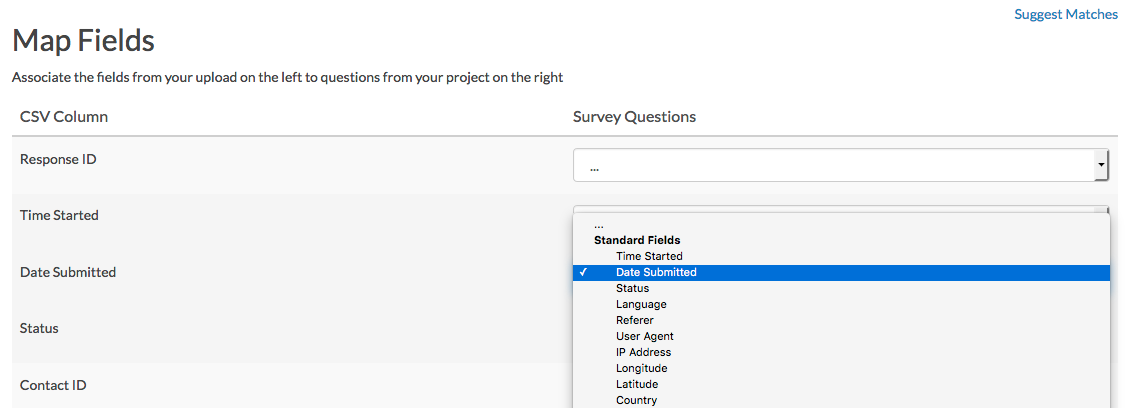
- When you are finished mapping, click Preview and Import.
- This will take you to a preview of an individual response based on your mapping specifications. Verify your field mapping.
(Optional) If all fields look to be mapped as you expected, scroll down and select the import options you would like to use. See Import Options section of this tutorial for more details.If you see any inconsistencies on the Preview page, use the Back option (next to the Upload Data button) to navigate back to the Map Fields page. - Click Upload Data.
- Import progress will be displayed You can Download Import Log or View Your Responses from here.
Note: The download of the import log is only available in this screen and via email (if you selected that option). If you'd like to have your import log be sure to download before navigating from this page.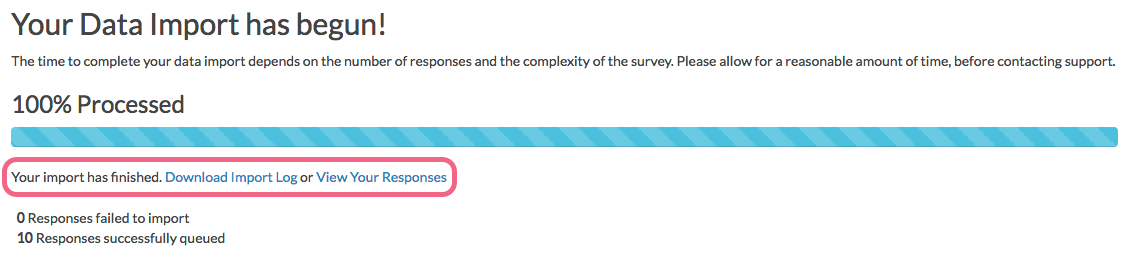
Import Options
- Do not import response on field errors - This will skip the import of any response when there are import errors in any cell. Errors are caused by reporting values in your survey that do not match the values in the data file or special/foreign characters that are not properly encoded. If you have this option selected in combination with Use question validation, validation errors will also prevent the import of the response. (This option and the Stop import on first error option are either or options.)
- Use question validation - If data in a field fails the validation that is set up on your survey question, an error will be displayed in your import log. If selected in combination with Do not import response on field errors, any responses with validation errors will not be imported.
- Stop import on first error - This will stop the import at the first error. Errors are caused by reporting values in your survey that do not match the values in the data file or special/foreign characters that are not properly encoded. If you have this option selected in combination with Use question validation, validation errors will stop the import on the first response. (This option and the Do not import on field errors option are either or options.)
Import Logs
Import logs are accessible on the import progress screen after the import is complete or, if you opted to receive an email when the import is finished, a link to the import log is included. Import logs are the original file that you imported with a couple of additional columns:
- UUID - This is the unique ID assigned by the Alchemer system to the response on import. This is the session ID for the response on import.
- STATUS - This is the import status for the entire response. This indicates whether there were import errors for any cell in the response. This does not necessarily mean that the response has not been imported. Responses with errors will be imported unless the Do not import response on field errors option or the Stop import on first error option is selected.
Import Errors
Unless you are importing data into an identical survey, you'll likely get a few errors the first time. Importing data often requires several attempts before all fields are properly imported.
Errors do not necessarily prevent data from being imported. Responses are imported regardless of errors unless either the Do not import response on field errors option or the Stop import on first error option is used.
If you have either a large number of responses and/or questions, we recommend using the option to Stop import on first error option to save yourself some time in the debugging process. Using this option are quickly alerted to an error that you can then correct in the file or the survey before re-attempting the data import.
Below are the two most common errors that might result from an import attempt and the suggested action to take to fix the error:
| ERROR | DESCRIPTION | SUGGESTED ACTIONS |
|---|---|---|
| [Error:nomatch] | Displays when the values in the data file do not match the reporting values in the survey | Correct the values in the import file to match the reporting values in your survey |
| [Error:validation] | Displays when using the Use question validation import option. Any data that fails question validation will not be imported, however the rest of the response will be imported (unless used in combination with the Do not import response on field errors import option). | Correct values in import file to meet question validation in the survey |
Reviewing Imported Responses
It's a good idea to check your both your import log and your imported responses to ensure that the fields are mapped as you expected and that you don't have any missing data. Once your import is complete access your imported responses by navigating to the Responses tab.
Navigate through several responses and confirm that the data imported as you expected. You can also run a Summary Report on your imported data to confirm that the counts are as expected after import.
If you imported data from one Alchemer survey to another, the status of the response will carry over, so a Partial response will remain a Partial response.
Note: Response IDs will not be preserved if you are importing responses from the same survey or another survey.
Bulk Update Existing Answers
If you need to update the answers to questions in bulk, you can utilize the Data Import tool to make this process a bit less tedious. You can use a CSV/Excel export of your responses, make the needed adjustments to that file and then upload those changes.
The Data Import tool will give you an option to Match on ResponseID which means that responses uploaded will look for the existing Response ID and update any answers related to that Response ID.
This will only update answers that have changed, all the other data will be untouched. You cannot delete responses using this tool.
Free Individual SurveyGizmo Enterprise*
*Excludes Stakeholder
| Feature | Included In |
|---|