If you submitted a test response and are not seeing it right away, don't panic! This is normal.
Understanding Response Processing
Response data is subject to response processing, which can vary based on server load. If you are looking to access response data, the time between when a response is submitted by the respondent and when the data is available in Individual Responses, Reports, or Exports can be upwards of 5 minutes (though in general, this timeframe is less than one minute).
Other Causes of Missing Data
Complete Responses With No Data
If all of your survey questions are un-required, survey respondents can make it through the entire survey without recording any data. This response will still show as a completed response under Individual Responses.
Partial Responses With No Data
Partial responses with no data can be the result of either un-required questions. Or, even if you have required questions on the first page, responses are marked as partial in SurveyGizmo when the survey respondent clicks the Next button on the first page thus submitting data to our database.
Deleted Questions
If you delete questions from the Build tab, your response data will no longer display throughout the application. If this is you, don't fret! A very simple fix will have all of your data showing up properly again. On the Build tab of your survey, look in the upper-right-hand corner for the Restore link.

Locate the missing question(s), or page(s) of questions, and select them to restore. Once these have been put back in the structure, or "Build" of your survey, the data will then be accessible again through all of the normal methods!
Removing Questions from a Survey While Keeping Your Data
If you will be continuing to use the survey and do not want these questions or pages present (but don't want the data to go missing again), all you have to do is disable rather than delete.
- To disable survey questions, actions, or text/media elements, edit the element(s) of choice.
- Go to the Logic tab.
- Toggle the Disable Question setting to Yes, and click Save.
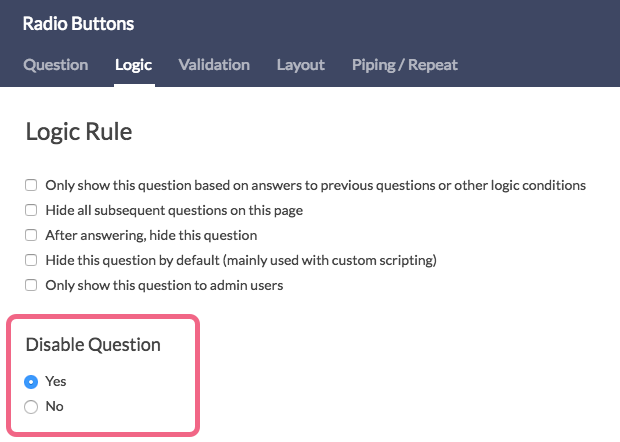
- For pages, the steps are very similar. Edit the page by clicking the page title or the edit icon that sits above the page to the right, and the toggle the Disable Page setting to Yes and click Save.
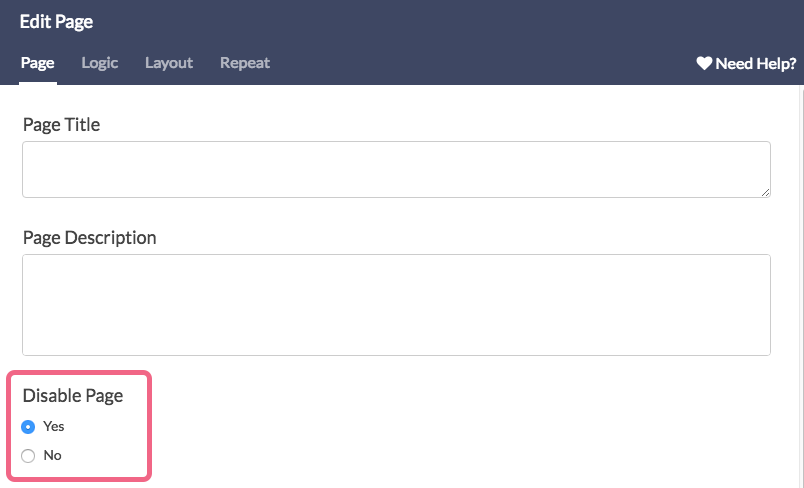
Once disabled, the question or page will appear greyed out, so you can easily tell the difference on the Build tab, and they will not show up in the live survey. You will also have an additional icon to easily Restore any disabled question or element.

Take care with the structure of your survey, and always enjoy easy access to all your previously collected data!
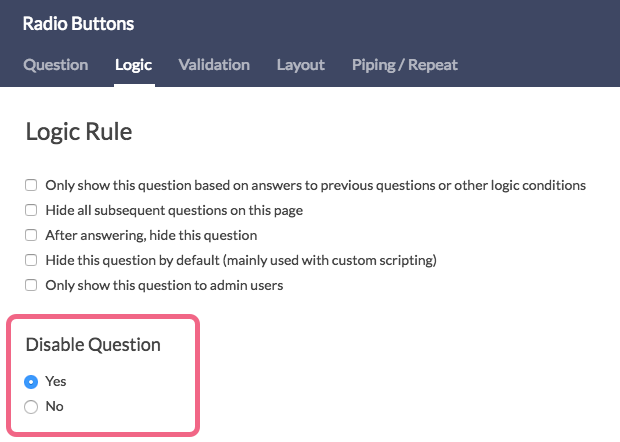
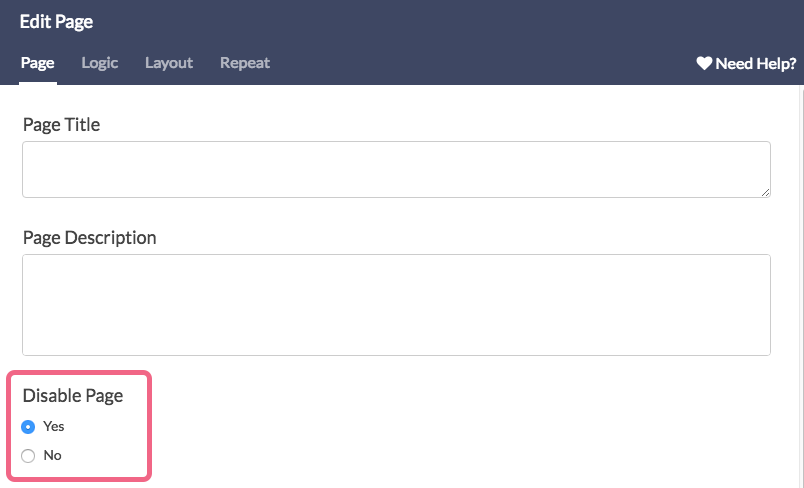
Admin
— Dave Domagalski on 04/03/2019
@Natalie: Thank you for your note!
I'm sorry for the trouble that you are running into! I'm afraid we do not currently have additional documentation regarding missing responses.
The reason for this is that typically, the issue that you are describing would be caused by delays in response processing. I'm not aware of any system-wide response processing delays at this time.
If your responses still have not appeared in your account, this is certainly something that our Support team can take a closer look at, in case there is an issue with the survey.
Please don't hesitate to reach out:
https://help.surveygizmo.com/help/surveygizmo-support-hours
David
Technical Writer
SurveyGizmo Customer Experience
— Natalie on 04/03/2019
Hello - we are having the same issue as John. Approximately 44 people completed our survey at 10am this morning. The responses were not recorded in the system. If they were, they are not showing. Do you have more documentation on missing responses vs missing data. As John noted, the title of the article is about responses however the content covers data.
Admin
— Bri Hillmer on 05/12/2015
@John: Thanks for taking a look at our documentation! I'm sorry that you weren't able to find your answer. It sounds like you are looking for missing responses. There can be a lag in response processing here and there but honestly it is usually pretty snappy anymore. Please do reach out to our support team if you continue to have trouble getting responses to show!
Bri
Documentation Coordinator/Survey Sorceress
SurveyGizmo Customer Support
— John on 05/11/2015
The lead you have here says : "Help! Some of my response data is gone! " but the answers you give only seem to answer the question about missing survey questions- hence the restore. Option. What is the trouble shooting tip for actual missing responses ?