Using our Hidden Value action you can capture both the time spent on the entire survey (in seconds) and/or the time spent (in seconds) on each page of your survey.

Setup
- Click Add a new action on the page where you would like to capture this data, and select Hidden Value. Note, in order to capture time spent on the entire survey, you'll need to add this to the second to the last page of the survey (the page just before the Thank You page).
- In the Populate with calculated value menu, select either Time Spent on Survey or Time Spent on Page.
- Click Save Action.
This Hidden Value is available on all pages but the Thank You page and must be on a page with another survey element. If it is the only element on a page, it will not collect data.
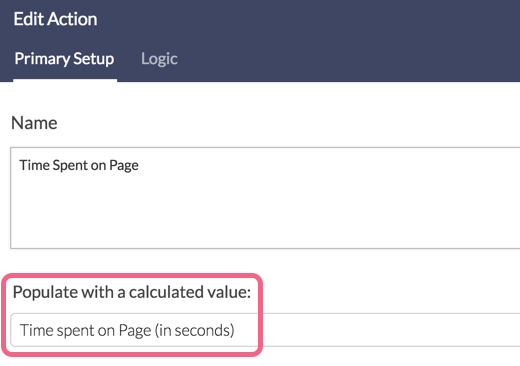
Reviewing Your Hidden Values
Hidden Values are available in Individual Responses, Standard Reports, Legacy Summary Reports, and Exports.
Individual Responses
Hidden Values that you capture in your survey will display within each Individual Response. As you can see below, the hidden values for Time Spent on Page and Time Spent on Survey will appear wherever they are on the page with the amount of time captured as the value listed.
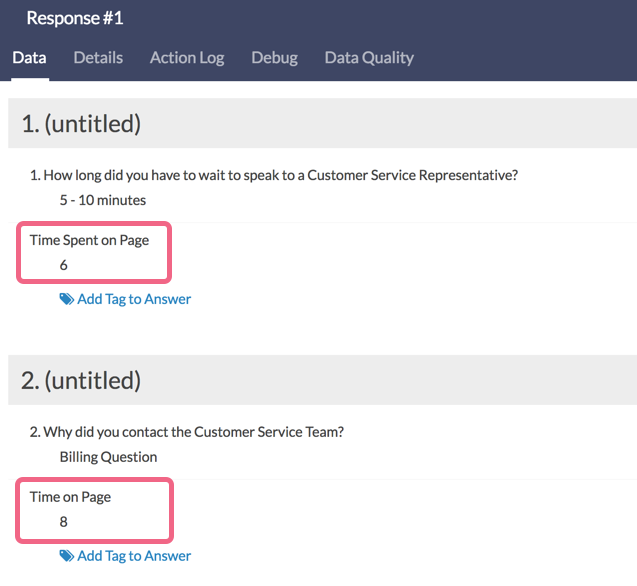
Standard Report
Hidden Values can be manually added to a Standard Report. To do so, use one of the Insert buttons (found between any existing report elements). Select URL, SSO, and Hidden Values from the available options.
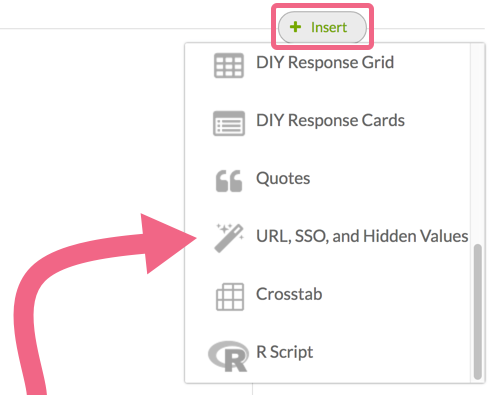
Next, choose from the available hidden values before clicking Add Question.
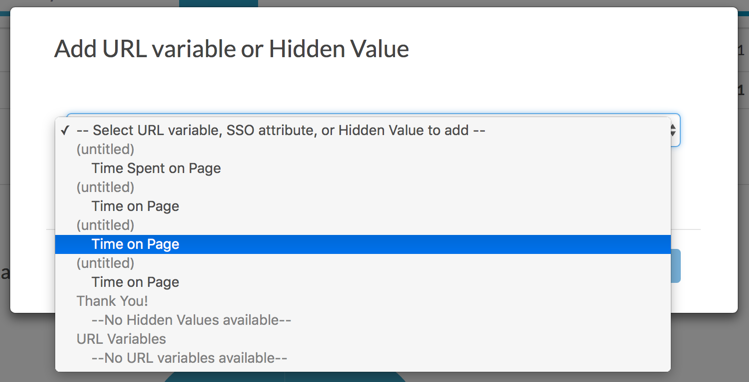
Legacy Summary Reports
Hidden Values are also available in Summary Reports. To do so go to Results > Reports > Create Report > Legacy Summary Report. Select the option to Include Open Text and click Create Report.
If you're looking for which Hidden Value response aligns with specific respondents in bulk, we recommend looking into the CSV export.
CSV/Excel Exports
The CSV/Excel export contains all of the raw data of your survey, which also includes your hidden values by default. The following picture will show you an example of various hidden values that have been captured.
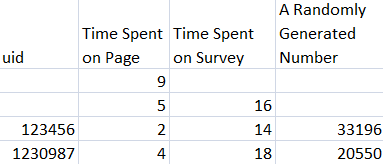
Use Time on Survey/Page to Disqualify Respondents
If you are concerned about speeders (respondents rushing through your survey and not taking time to carefully read and answer your questions), you could consider disqualifying those respondents.
Setup
- Add a Hidden Value Action to a survey page that contains the questions that you want timed.
- Directly below the page, click to add Skip/Disqualify Logic .
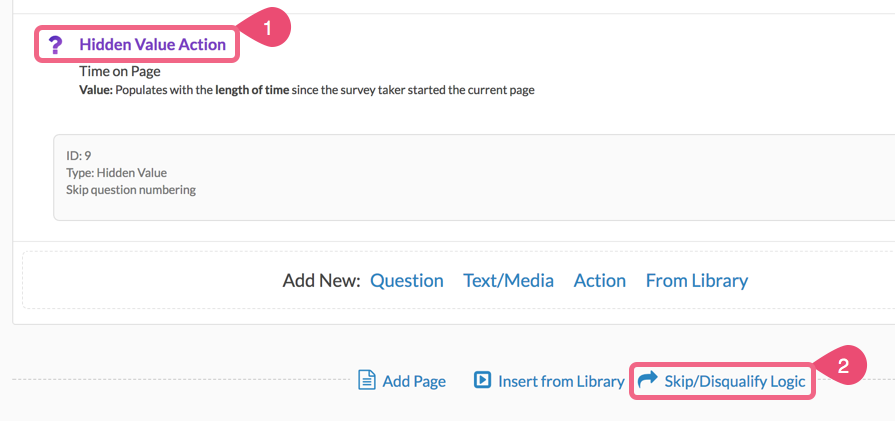
- Select your Hidden Value action as the source for your condition.
- Choose either < (less than) or ≤ (less than or equal to) as the logic operator and in the provided field, enter a value (in seconds).
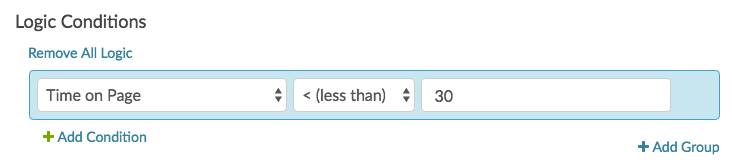 Note: In the above condition, the logic will trigger if the respondent spends less than 30 seconds on the survey page. You will need to test your survey to determine an appropriate time (in seconds) that the page should take respondents to answer. You can then determine what in your mind is too little time to spend on the page.
Note: In the above condition, the logic will trigger if the respondent spends less than 30 seconds on the survey page. You will need to test your survey to determine an appropriate time (in seconds) that the page should take respondents to answer. You can then determine what in your mind is too little time to spend on the page. - Last, in the section labeled If the Logic Passes, mark the response as, check the Disqualified box and customize the message that will be displayed to the affected respondents. Last, Save your disqualify logic.
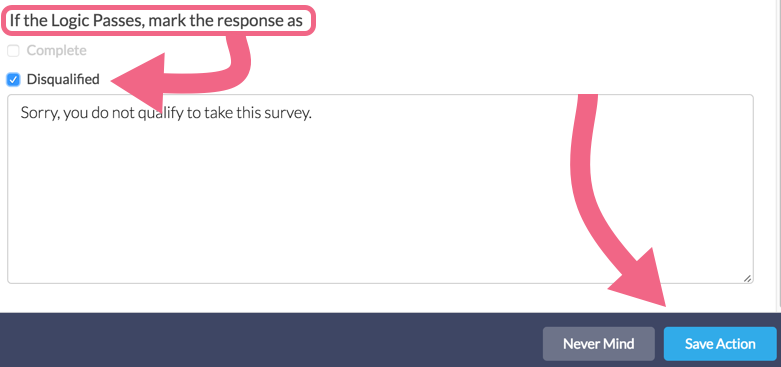
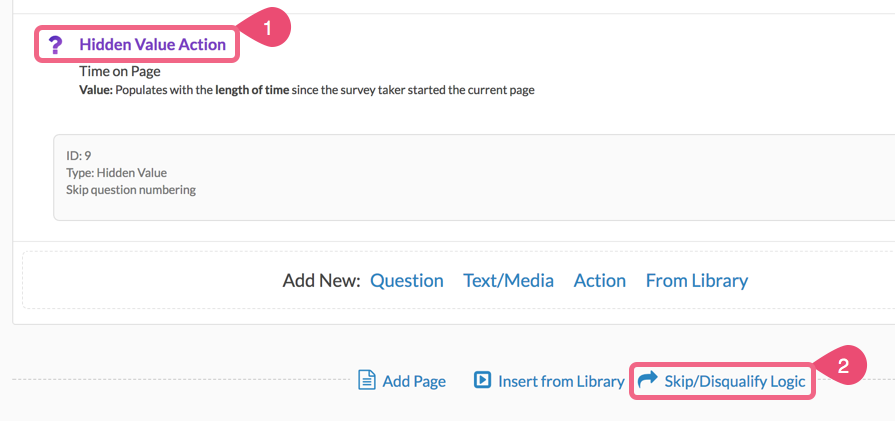
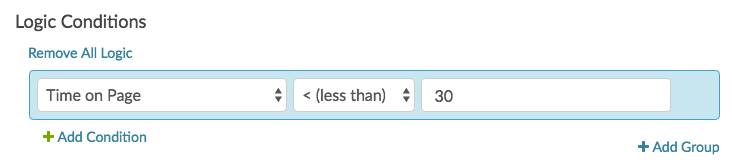 Note: In the above condition, the logic will trigger if the respondent spends less than 30 seconds on the survey page. You will need to test your survey to determine an appropriate time (in seconds) that the page should take respondents to answer. You can then determine what in your mind is too little time to spend on the page.
Note: In the above condition, the logic will trigger if the respondent spends less than 30 seconds on the survey page. You will need to test your survey to determine an appropriate time (in seconds) that the page should take respondents to answer. You can then determine what in your mind is too little time to spend on the page.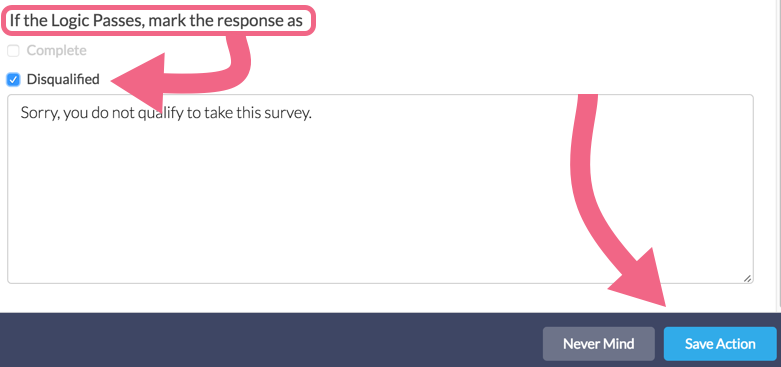
— Mike.cordeiro on 05/11/2020
@William: Thank you for reaching out to SurveyGizmo Learning and Development!
At this time, to report on time spent on survey one needs to implement this build in the documentation above regrettably. SurveyGizmo does not capture this out of the box currently. One is able to view the time started and time submitted for survey respondents via individual response page on the details tab of a response, as well as exports too. To report on this one would need to utilize a data import into date questions. Click the link below for more information on data import!
https://help.surveygizmo.com/help/data-import
I hope this helps!
Mike
Technical Writer
SurveyGizmo Learning and Development
— William on 05/08/2020
I can't believe time on survey reporting is not standard out of the box and has to be set up, with what looks like a work around.
Or am I missing something?
I have an active survey and would like to see how long participants are 'actually' taking to complete it. Is there a way to do this without putting in hidden fields?
— Mike.cordeiro on 03/17/2020
@Rebecca: Thanks so much for your question!
For a Hidden Value to capture the time spent on the survey and to function properly, it must be added before data collection has begun. If the Hidden Value is added after data collection has begun, it will function for all responses collected from that point and on, but will NOT calculate retroactively if added to a survey after all responses have been collected.
I suggest reviewing our documentation below on editing live surveys if one would like to add a hidden value or any other feature after data collection has begun:
https://help.surveygizmo.com/help/make-survey-edits
I hope this helps Clarify!
Mike
Technical Writer
SurveyGizmo Learning and Development
— Rebecca on 03/17/2020
To capture the time spent on a survey, does this "Hidden Value" have to be added to the survey BEFORE respondents take the survey, or can it be added after the fact?
Admin
— Dave Domagalski on 09/12/2019
@Human: Thank you for your question!
I'm afraid that the method described here will only capture time on page/survey in seconds.
To capture time in minutes, a Custom Script would need to be implemented to take the seconds and convert them to minutes.
I'm sorry for the trouble!
David
Technical Writer
SurveyGizmo Learning & Development
— Human on 09/12/2019
Are you able to capture time in spent on a survey in minutes?
Admin
— Dave Domagalski on 06/18/2019
@EM: Thank you for your note!
While the Data Quality tab offers the time to finish a survey, I'm afraid that this cannot be pulled into data files at this time.
As such, the method described in this article is still the best option for passing this time into a data file.
Having said that, I will certainly share this feedback with our Product and Engineering teams as a potential future enhancement.
Thank you for taking a moment to share this with us!
— EM on 06/18/2019
When checking individual responses, and in particular the data quality section, there is already a stat regarding the time to finish a survey. If this is already recorded, then why should this be added manually to a survey to have this piece of information in a datafile? Perhaps this automatically recorded filltime can be added to the list of data/stats that can be (un)checked when creating an SPSS or Excel file. Makes more sense than adding it maually to each survey with a hidden field/value.
Admin
— Dave Domagalski on 06/03/2019
@Sofia: Thank you for your question!
The time spent on page functionality discussed in this article is available starting at the Professional plan level. I’m afraid that this is not available at the $35 Collaborator plan.
I hope this helps clarify!
David
Technical Writer
SurveyGizmo Customer Experience
— Sofia.solor on 06/03/2019
Is time spent on page action available in the $ 35 /month plan?
Admin
— Dave Domagalski on 05/23/2019
@Brookmark: Thank you for your question!
If you have placed the Hidden Value Action on a page that may not trigger (due to a logic condition), the time will not be recorded if the page is not triggered.
In this case, you might also consider adding a second Hidden Value Action on the prior page (for those respondents that may not trigger the second to last page).
I hope this helps clarify!
David
Technical Writer
SurveyGizmo Customer Experience
— Brookmark on 05/23/2019
If there's a condition on the second to last page, will the survey time be recorded for respondents who don't see that page?
Admin
— Dave Domagalski on 01/07/2019
@Bojan: Thank you for your question!
It is possible to add a Hidden Value with time spent on a page to every survey page, except a Thank You/Terminal Page.
I'm afraid that these actions do need to be manually added to each page one by one.
I hope this helps clarify!
David
Technical Writer
SurveyGizmo Customer Experience
— Bojan on 01/05/2019
Hi everyone,
is it possible to add Hidden value with Time spent on a page to every page in survey? Is there any better way than to add one by one on every page?
Admin
— Dave Domagalski on 11/30/2018
@Ben: Thank you for your question!
The length of time for the survey does take into account scenarios where a respondent might complete the survey in more than one sitting.
For example, if a respondent starts a survey and spends 15 minutes on it, then steps away for 30 minutes, and comes back to finish the survey in another 15 minutes, the time spent on the survey would reflect the entire 60 minutes of elapsed time.
I hope this helps clarify!
David
Documentation Specialist
SurveyGizmo Customer Experience
— Ben on 11/30/2018
Is the length of time for the survey purely a calculation of end time minus start time? Is there any way, that I can get an accurate timing for surveys where the respondent might complete the survey over more than one sitting? e.g. they do half on one day and half the next?
Admin
— Dave Domagalski on 11/07/2018
@Sophie: Thank you for your question!
While the feature described in this article cannot be adapted to calculate the time in milliseconds, we have documented an alternate solution here:
https://luascript.surveygizmo.com/help#record-time-spent-on-page-in-milliseconds
I hope this helps!
David
Documentation Specialist
SurveyGizmo Customer Experience
— Sophie on 11/07/2018
Hi - can you adapt this to time in milliseconds?
Admin
— Dave Domagalski on 05/23/2016
@Rachael: Thank you for your question!
The time is indeed captured in seconds. I hope this helps clarify!
David Domagalski
Survey Explorer
SurveyGizmo Customer Support
— Rachael on 05/23/2016
This is probably obvious but does this count the time in seconds?