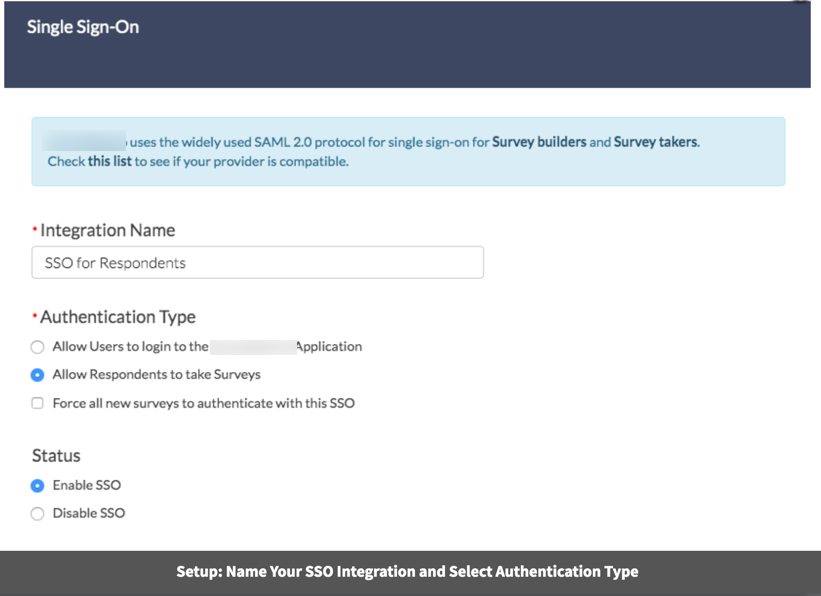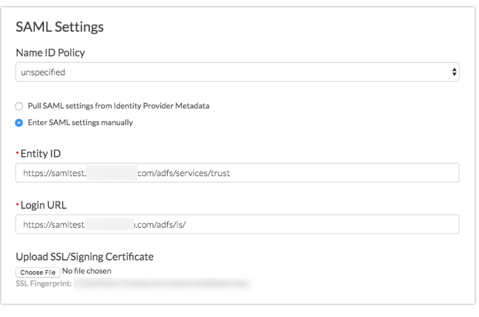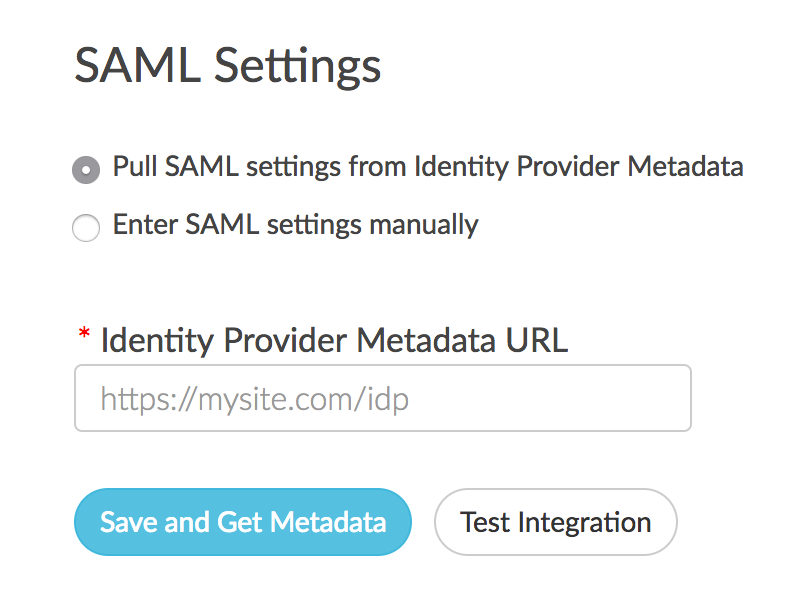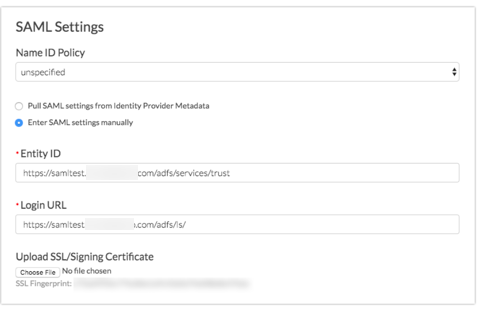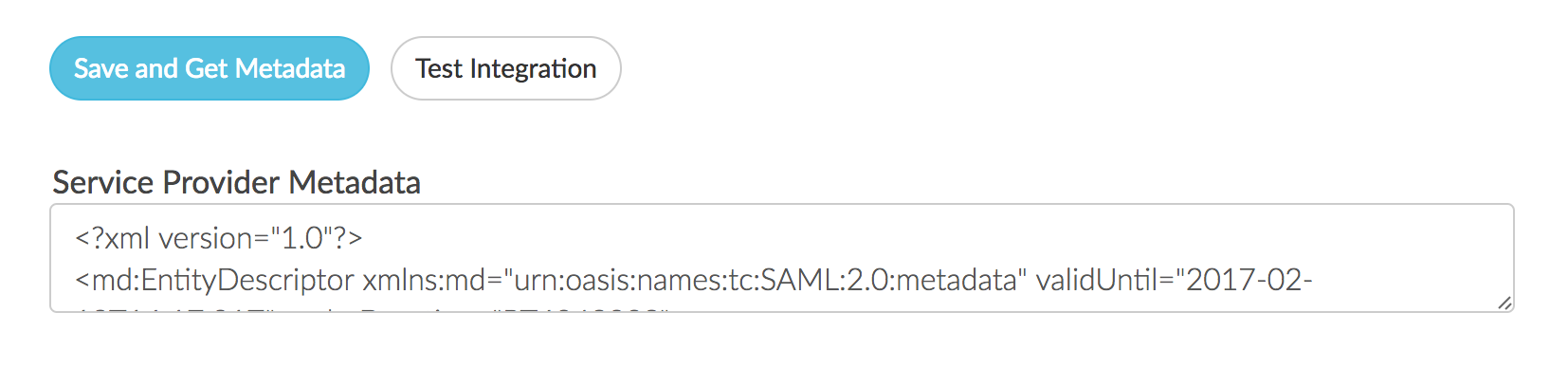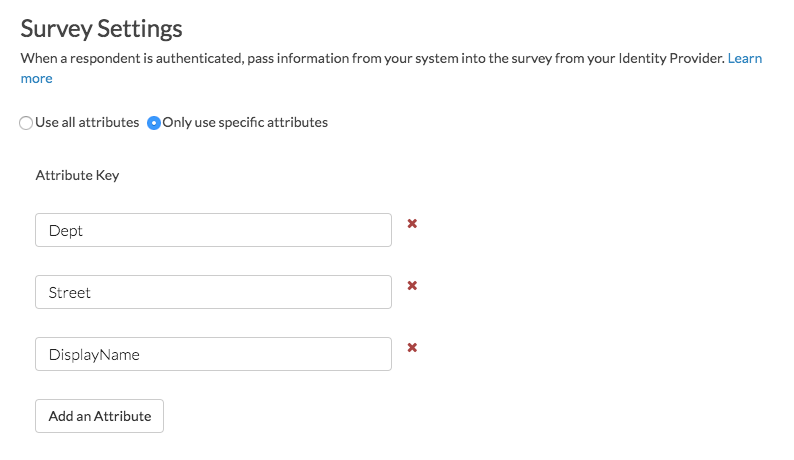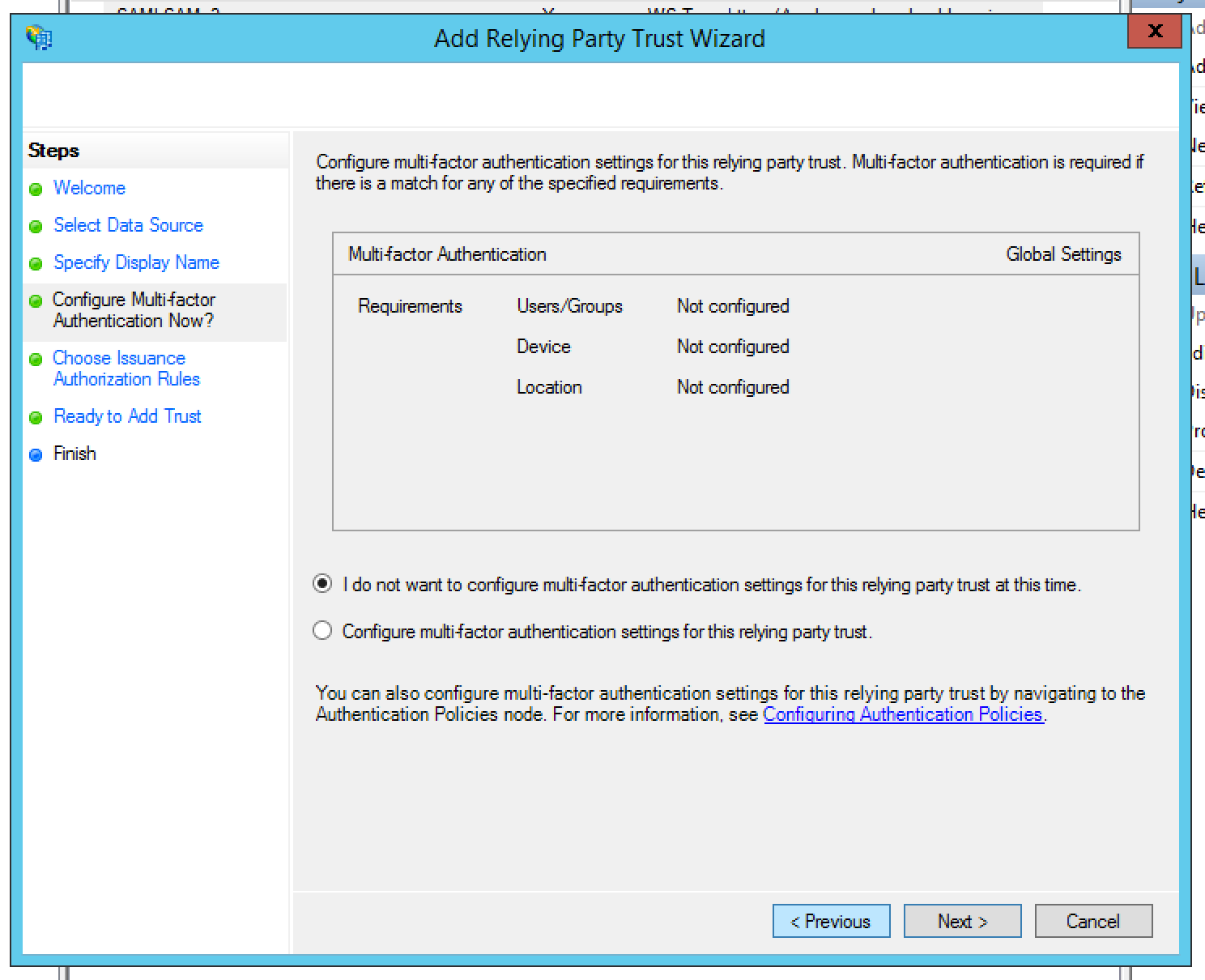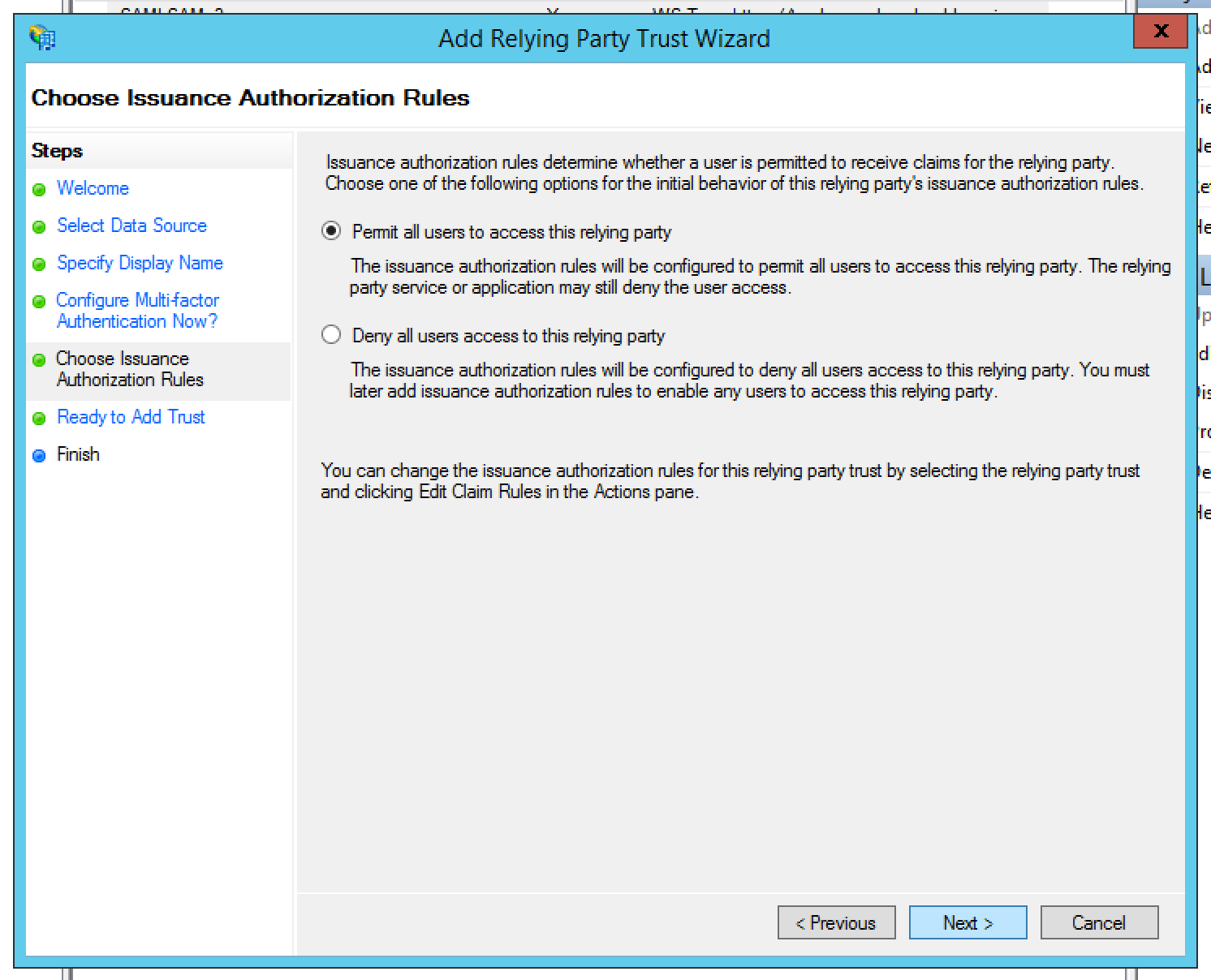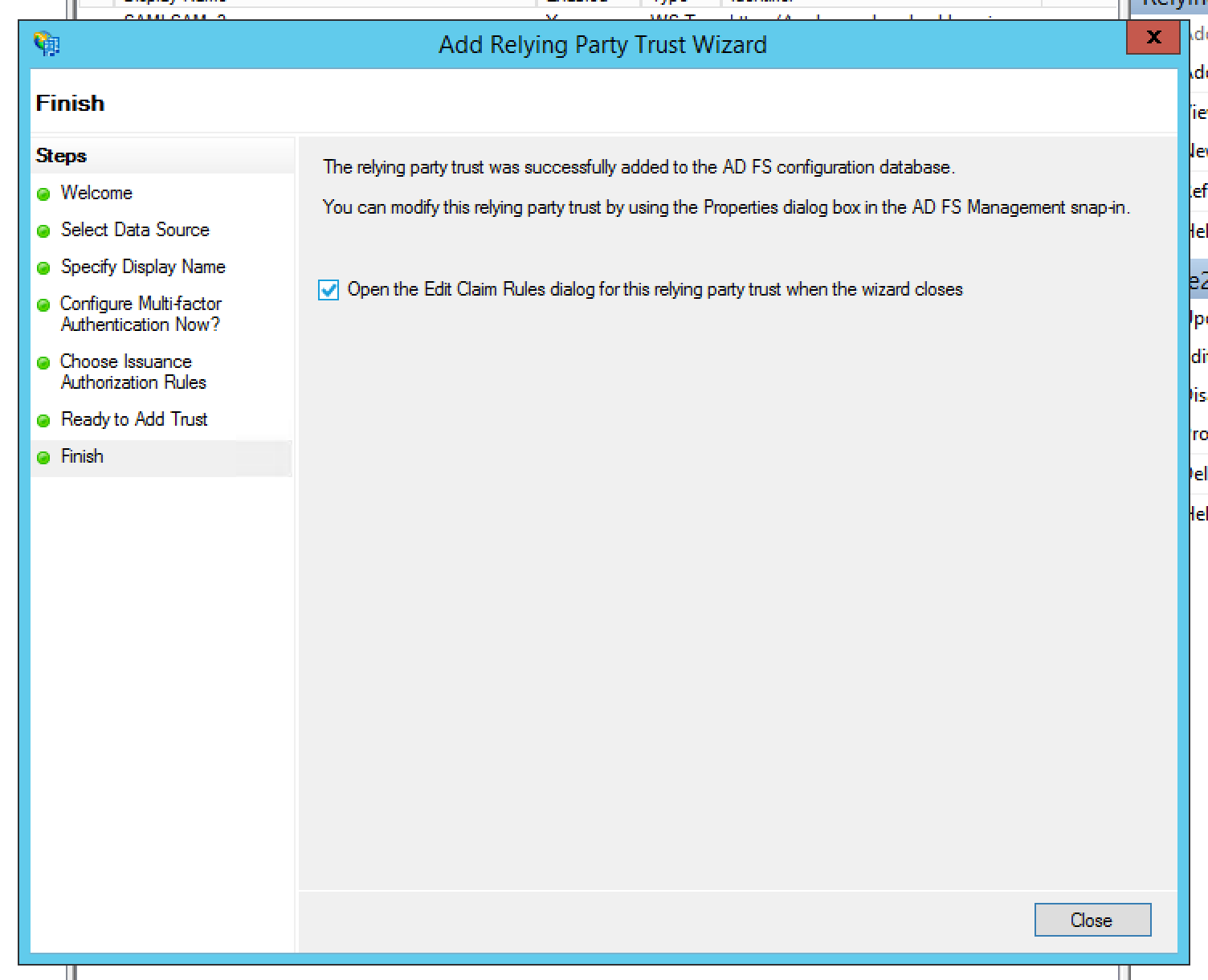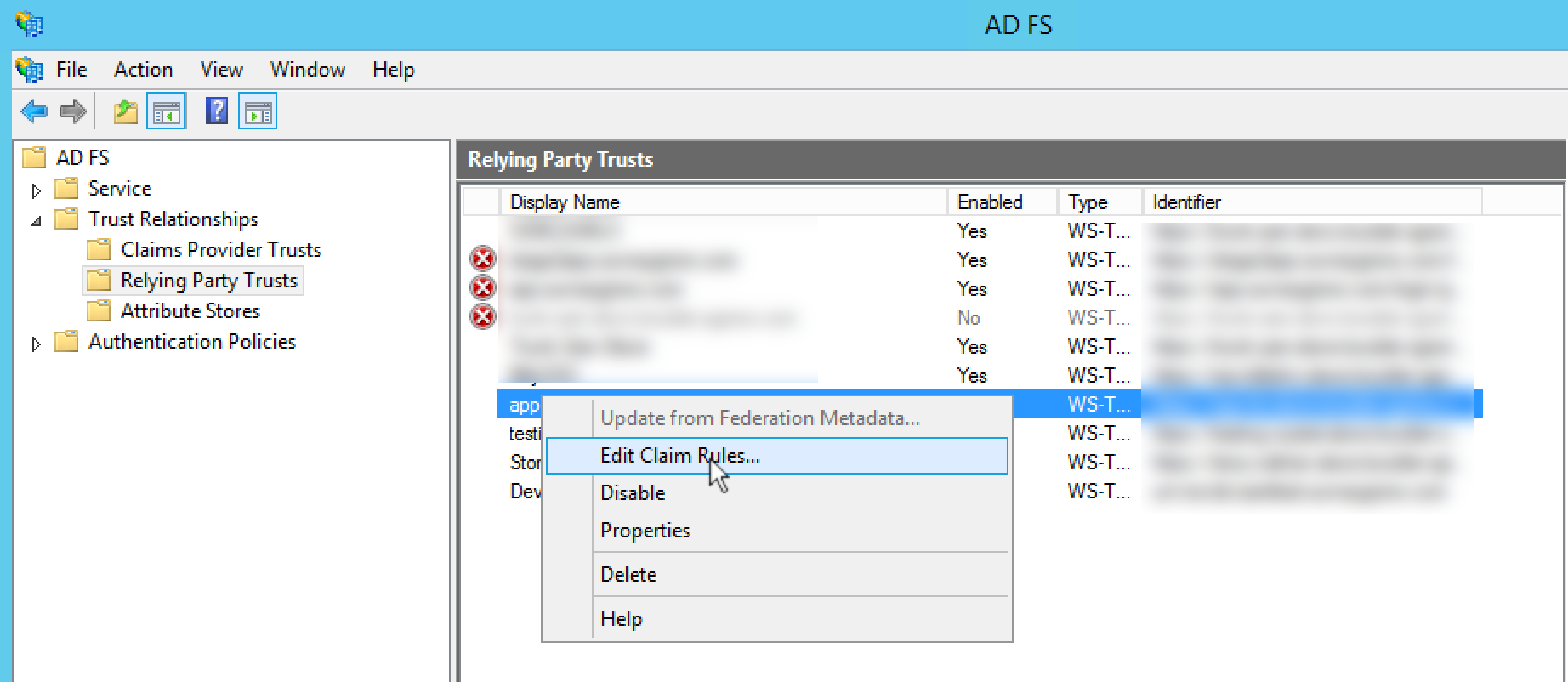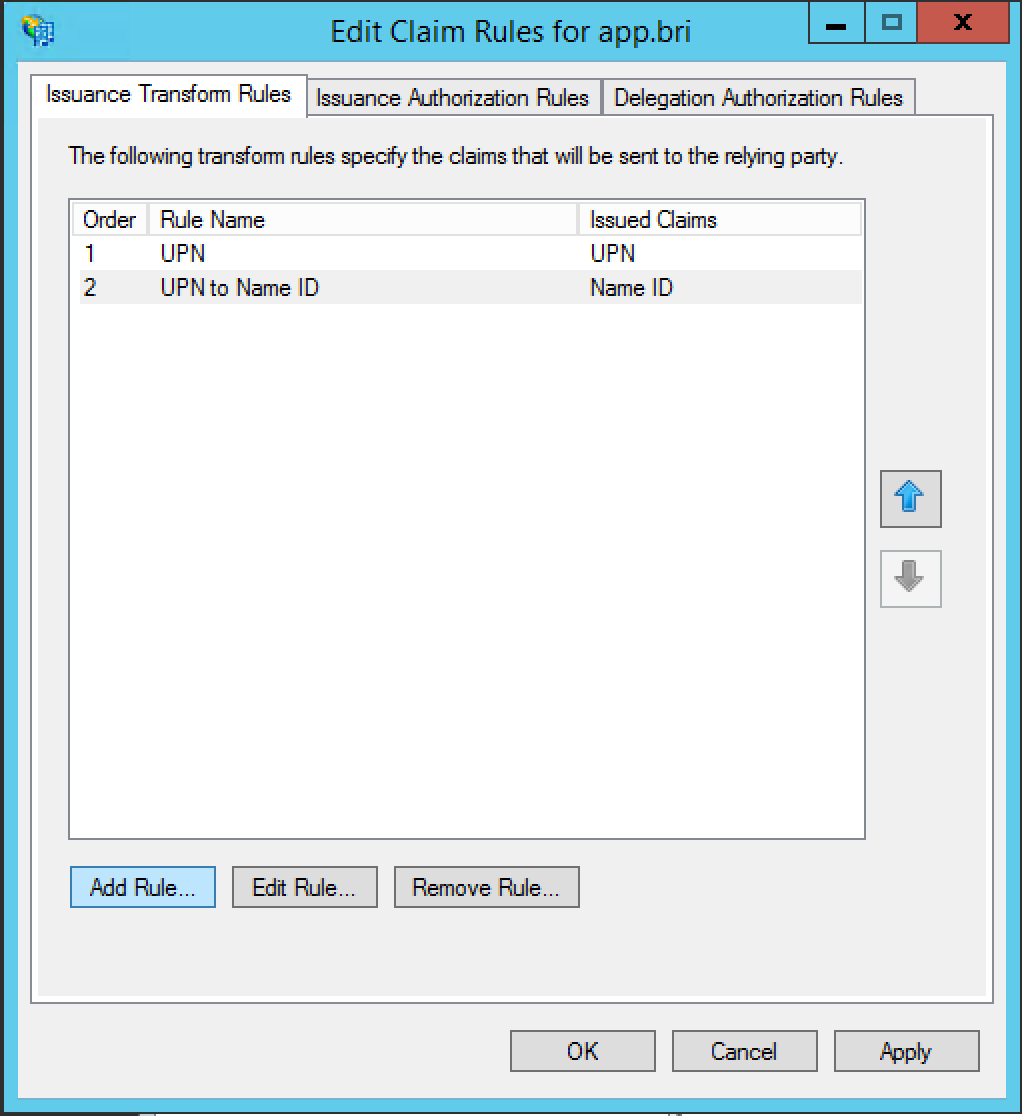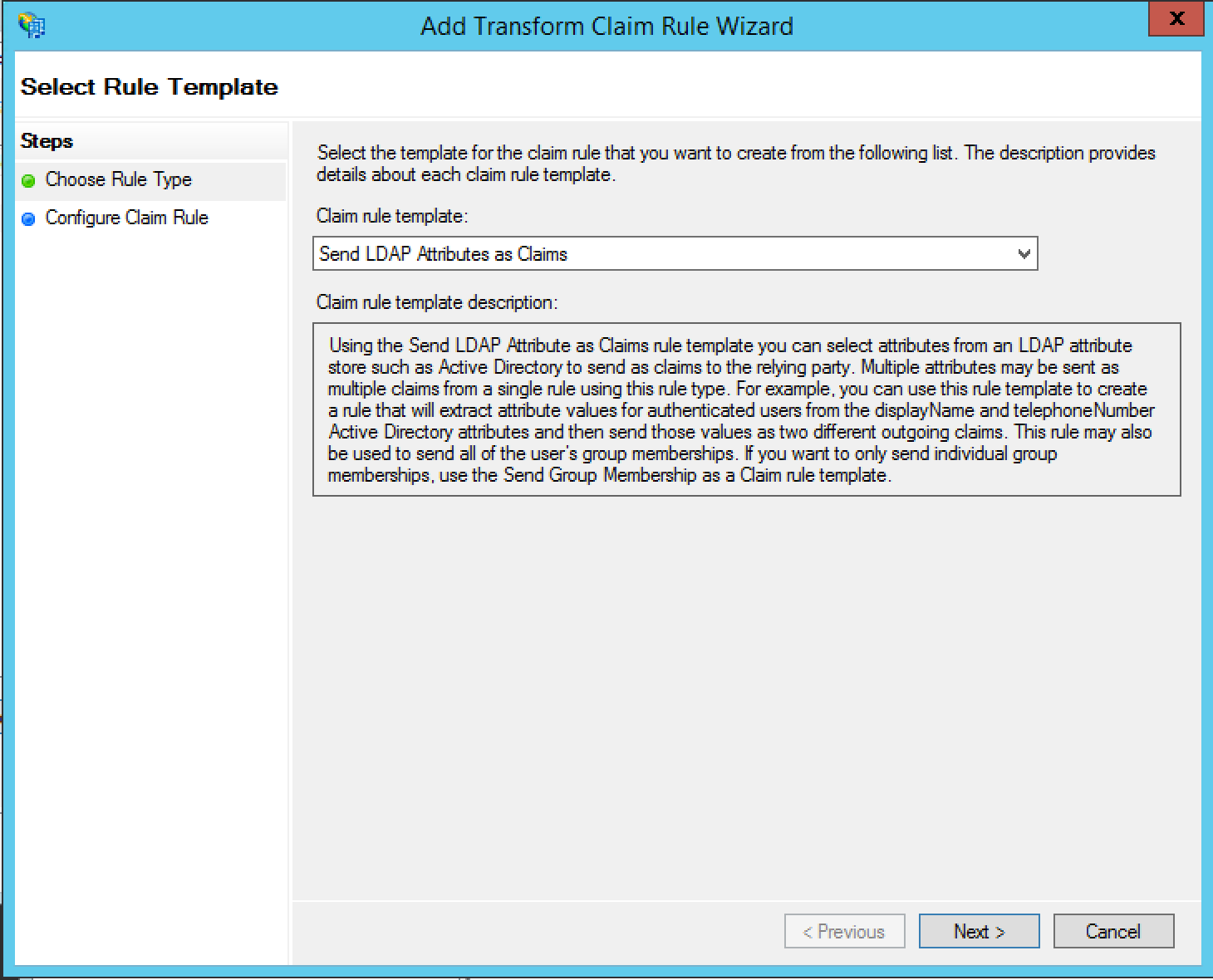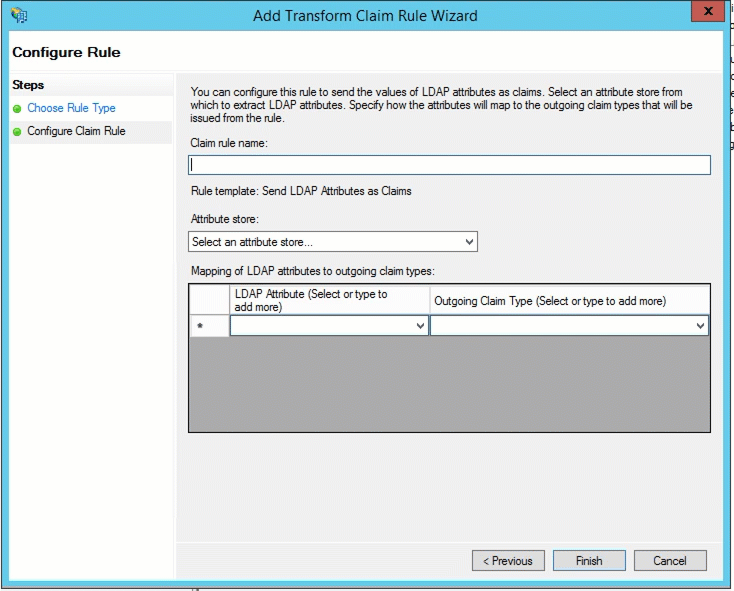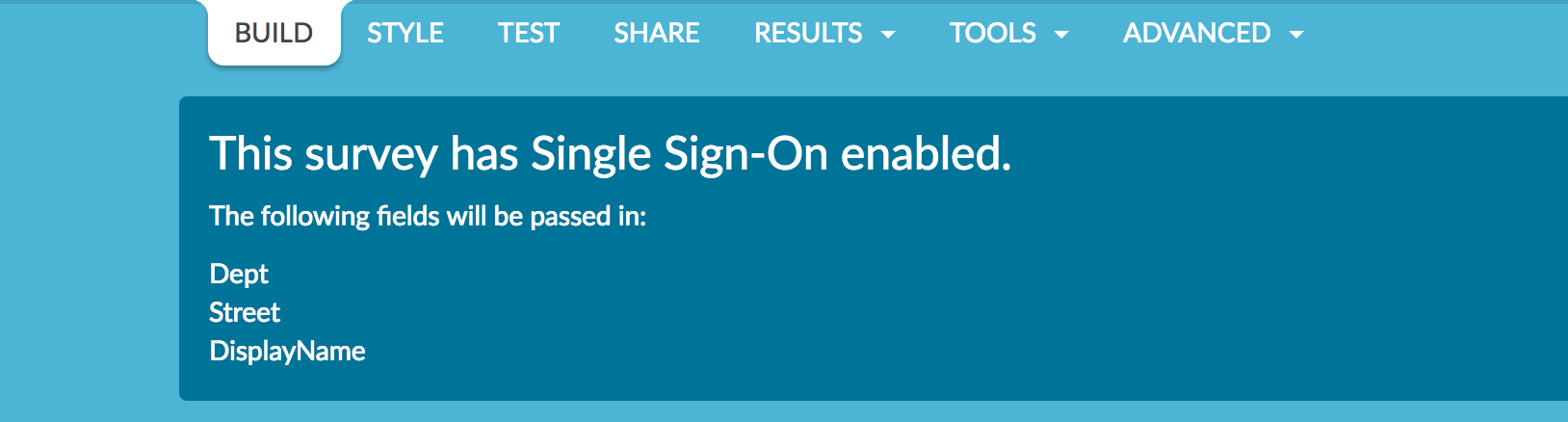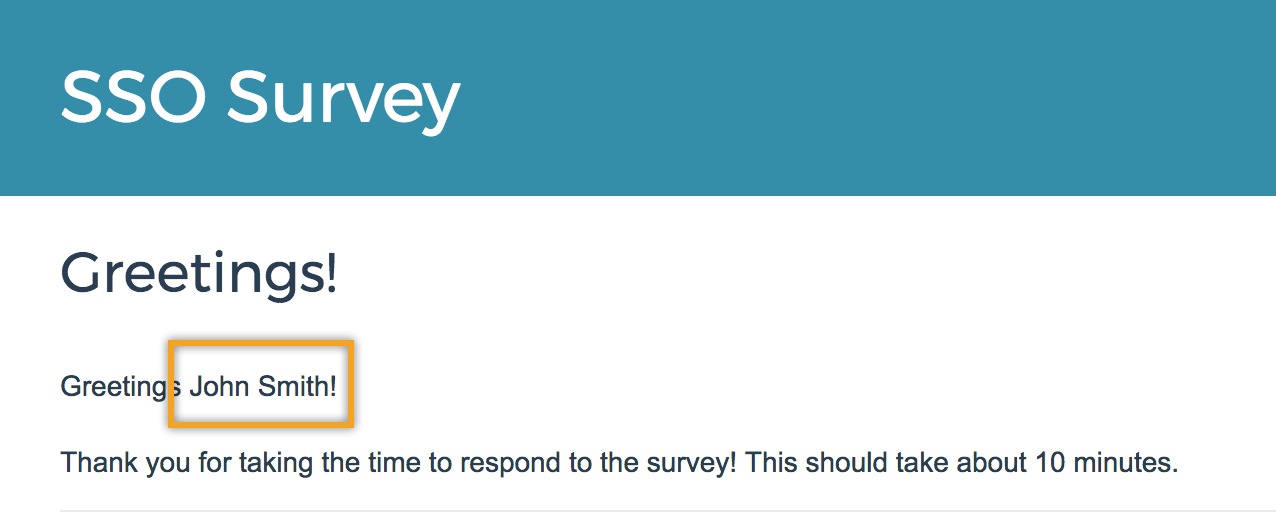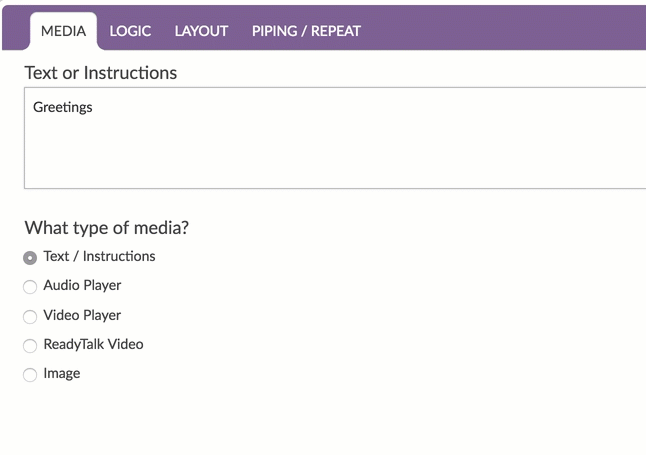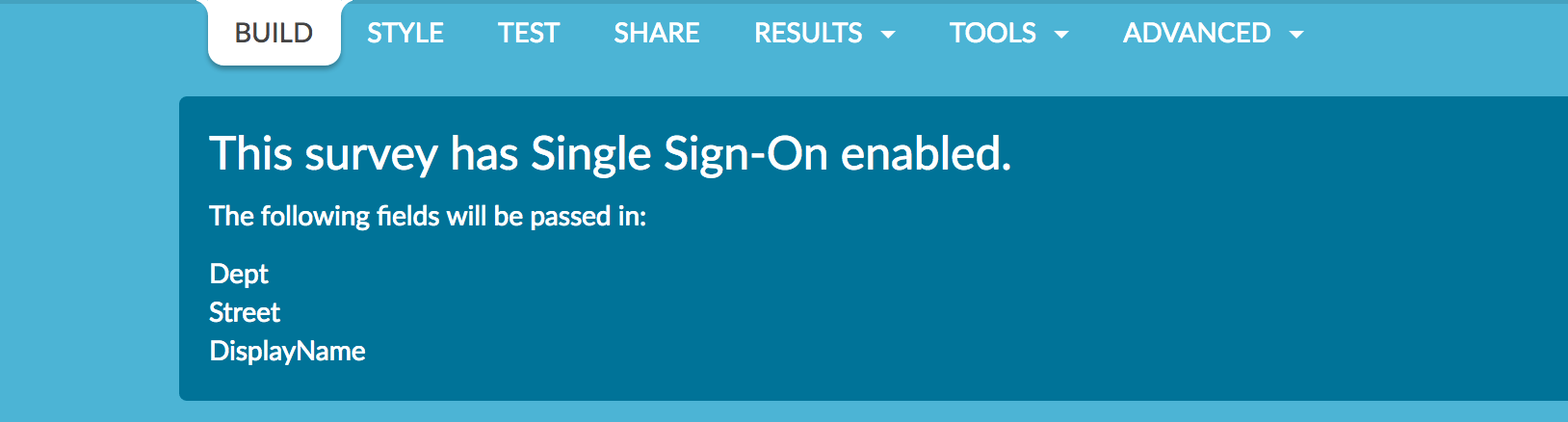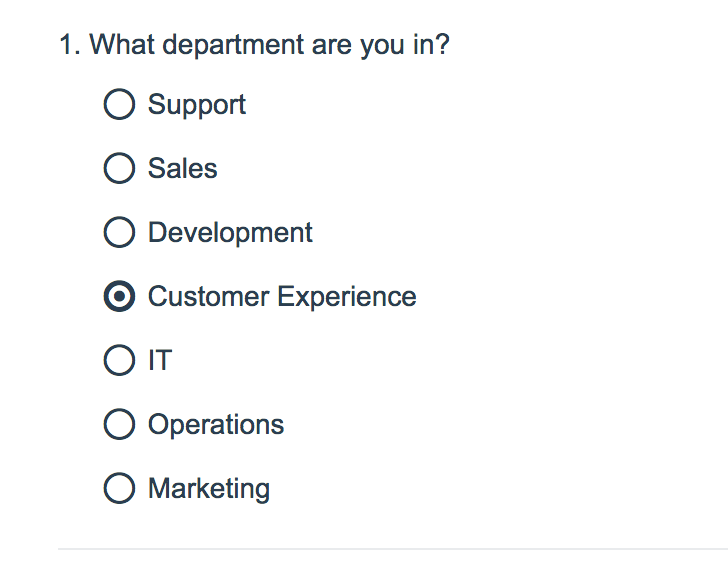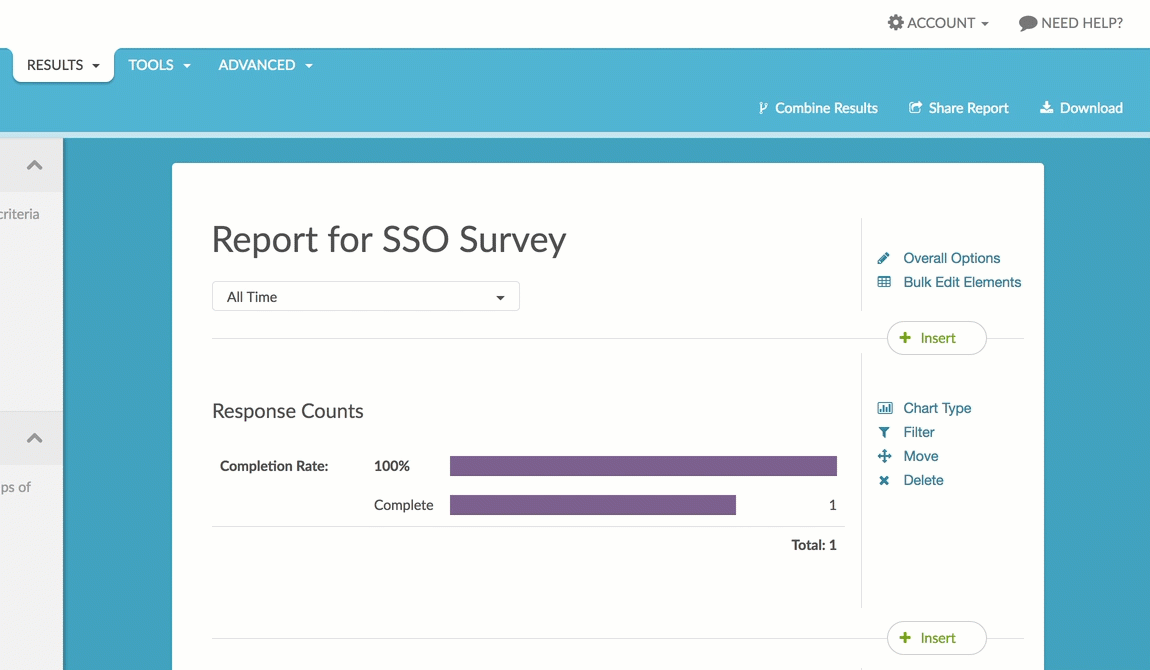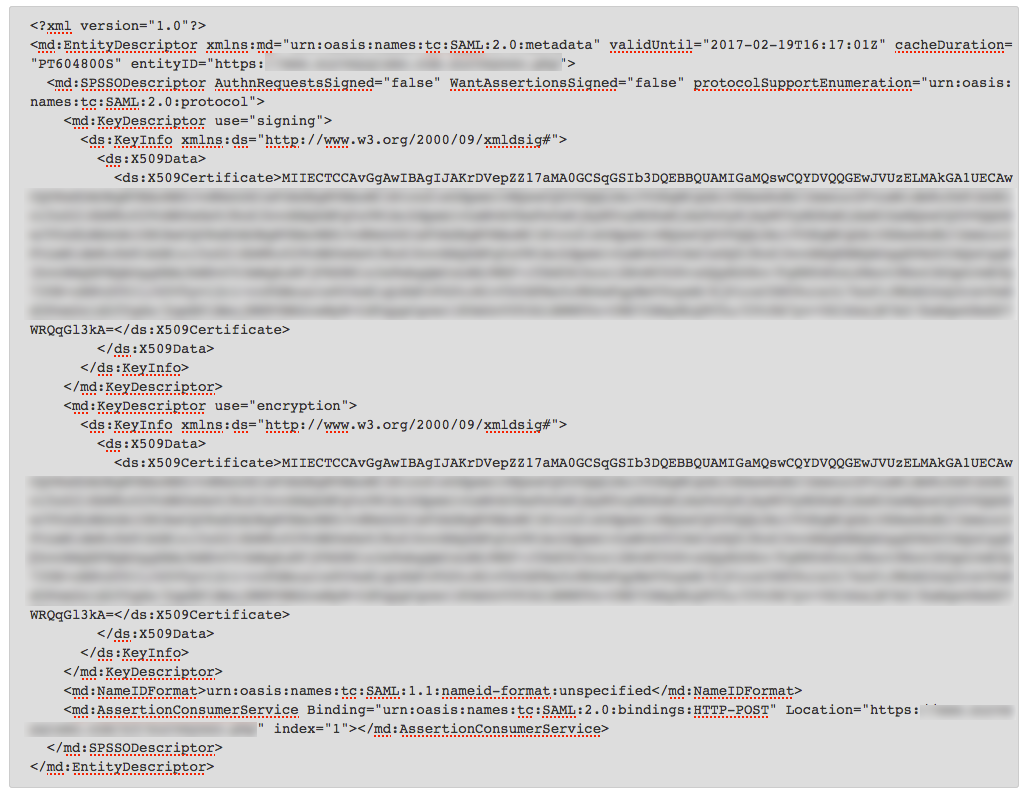If you are interested in SSO, please contact us for additional information.
Are you already using an Identity Provider (IdP) to manage logins and access to the various systems your users need to access? If so, you can now include SurveyGizmo as a Service Provider (SP) as part of your single sign-on (SSO). If you are not already using an IdP you probably won't start just for SurveyGizmo.
We support any IdP that uses the SAML 2.0 protocol. At this time, we have tested SSO from Active Directory Federated Services (AD FS) and Azure (AD FS).
SSO Options in SurveyGizmo
Within SurveyGizmo you can use SSO to...
- authenticate respondents into surveys. This tutorial will cover this option.
and/or - authenticate users into the SurveyGizmo application to build and administer surveys. This option is covered in our Single Sign-On (SSO) for Authenticating SurveyGizmo Users Tutorial.
In both cases, SSO acts as an added security layer.
Why would I use SSO to authenticate survey respondents?
By authenticating your survey respondents via SSO you can lock your survey down so that only people who have IdP login credentials can access your survey. SSO authentication of survey respondents has an added benefit of leveraging any data present for each user in the IdP to prepopulate surveys. This data can then be used within the survey itself or in reporting.
What You Will Need Before You Get Started
If you're not an IT professional at your organization, go get one; you'll need his or her assistance to set this up.
Next, you'll need the below ingredients from your IdP; your IT professional can help you with this.
Entity ID - This is the globally-unique URL of your IdP entity. It's like a mailing address that we, the service provider, use to contact your IdP. Not sure where to find this? Learn more in our glossary of SSO terms.
Login URL - This is the URL/string for logging into your IdP. The Login URL is often very similar to the Entity ID URL. This is where we will send the SAML request.
SSL/Signing Certificate - We'll use your SSL certificate to encrypt the data being sent back and forth via SAML. You will need to upload your SSL Certificate from your IdP. Not sure where to find this? Learn more in our glossary of SSO terms.
SurveyGizmo-Side Set Up
You must be an account administrator in SurveyGizmo in order to access these settings.
- Go to Account > Integrations > 3rd Party Integrations and click the Configure button next to the SSO Respondents option.
- Give your SSO Integration an Internal Name.
- Choose the Authentication type > Allow Respondents to take Surveys. If you wish, you can select the option to Force all new surveys to authenticate with this SSO.
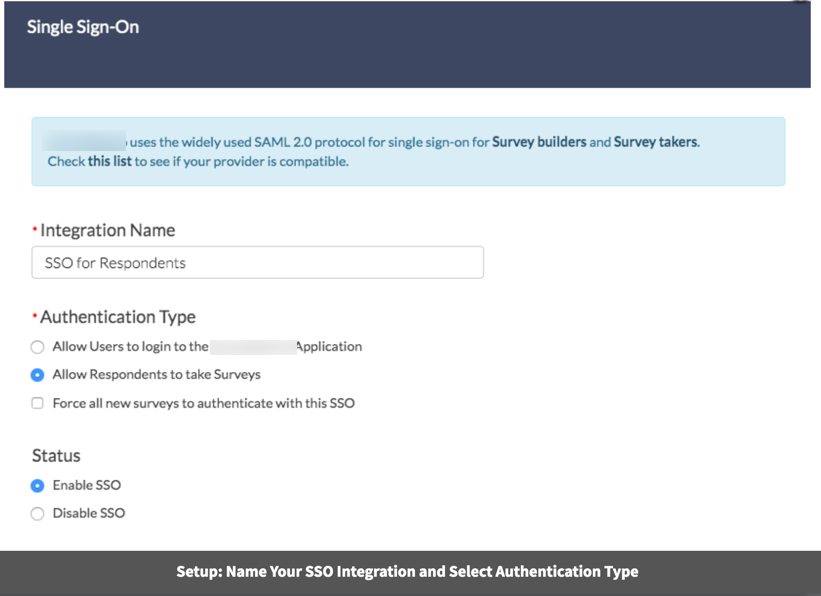
- Under SAML Settings, choose the Name ID Policy format that your IdP will provide to SurveyGizmo in the SAML assertion. Your options are unspecified and email. Certain IdPs do not allow email addresses to be passed via the unspecified format.
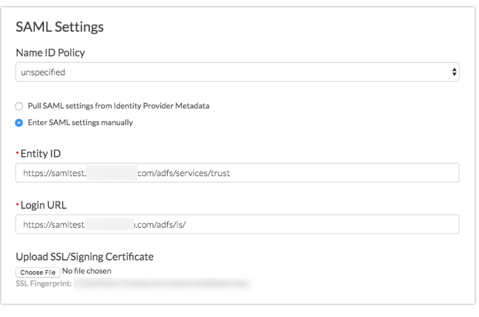
- Next, choose whether you wish to Pull SAML settings from Identity Provider Metadata or Enter SAML settings manually.
- In order to use the option to Pull SAML settings from Identity Provider Metadata your metadata will need to be hosted somewhere so that you can provide a URL for our system to access and parse it.
- If you prefer to enter your SAML settings manually, populate the Entity ID, Login URL, and SSL/Signing Certificate from your IdP. These fields are required.
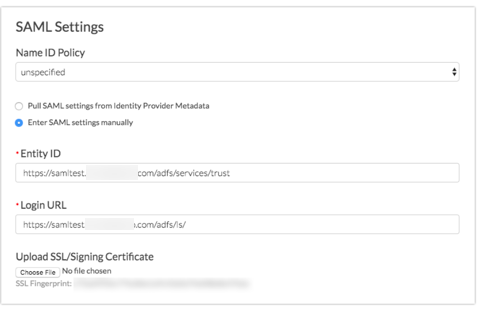 Manual Setup Tips:
Manual Setup Tips:
This is your certificate file (.crt) for your IdP which can be downloaded from your SSL Issuer.- Files must include the the begin and end tags. The result should look like this:
-----BEGIN CERTIFICATE----- (Your Primary SSL certificate: your_domain_name.crt) -----END CERTIFICATE-----
- Files must be Base64 encoded.
- Use this SSL Checker to validate your file.
- If the file you have also has the ‘intermediate’ or ‘root’ certificate chains in them, that’s fine, as long as it has the main certificate for the domain included.
- Files must include the the begin and end tags. The result should look like this:
- When you are finished with the SAML Settings, click Save and Get Metadata. The following Service Provider Metadata XML will be provided to you for you to use in the IdP Setup.
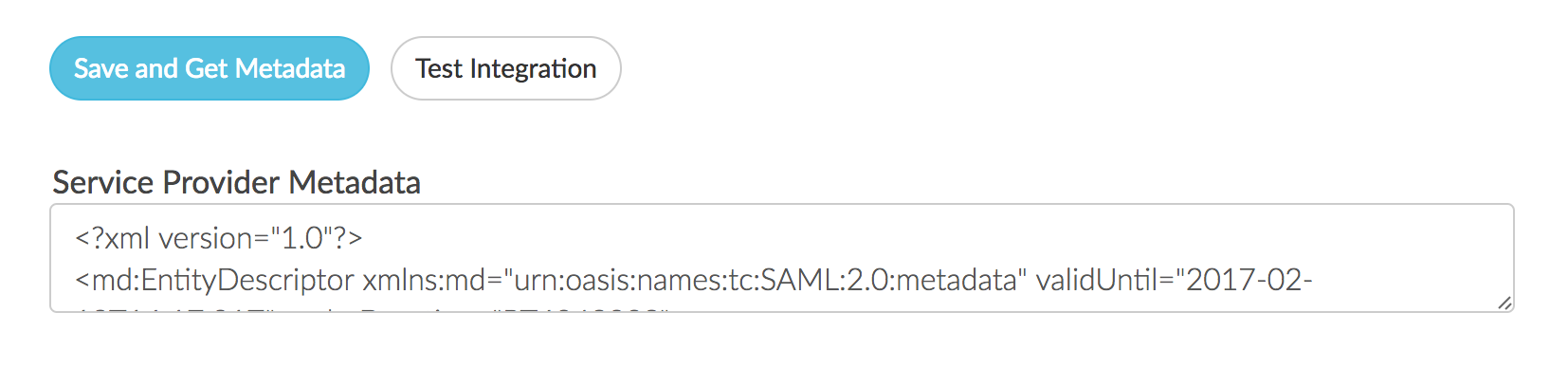
Integration Not Successful?
If the option to pull from metadata does not work we recommend trying the manual setup option. If you've tried both and neither were successful check out our troubleshooting tips for common causes of failure. - Next, under Survey Settings you have the option to pass information from your IdP to your surveys.
If you wish to pass all information that your IdP is set up to send to SurveyGizmo, select the option to Use all attributes.
If you wish to only use specific attributes, return to this step once you've completed your IdP setup. Once you've set up the attributes to send as described in the step 8 of the IdP Setup Steps section of this tutorial, you're ready to set up the data attributes from the IdP that you wish to store in SurveyGizmo to use in surveys and reports. Click Save when you are finished adding all your attributes to be stored.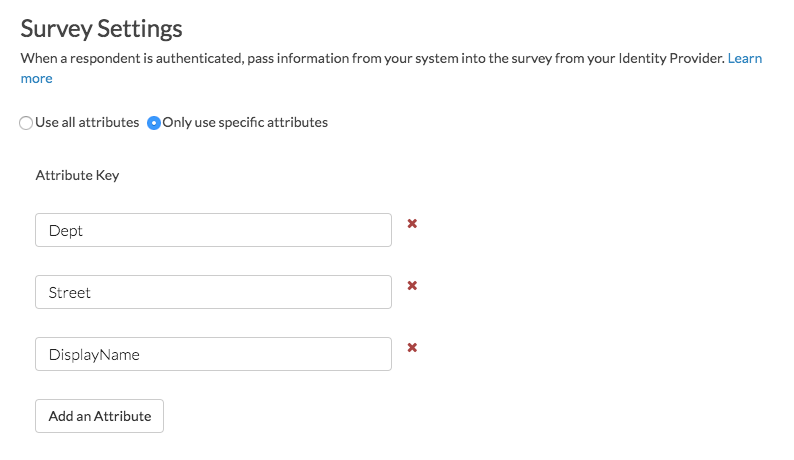
Now you're ready for the IdP-side setup!
IdP-Side Setup
Regardless of your specific IdP vendor, the setup on the IdP side requires:
- A claim rule with user's email address in SurveyGizmo passed as the as the Name ID.
- (Optional) additional data from attributes can be sent to populate survey fields. Learn more about populating survey fields.
See step-by-step example of the IdP-side setup with Active Directory (AD FS)
These setup instructions will walk you through the basic settings for SSO setup in Active Directory (AD FS).
Launch the AD FS Management Console. Then, go to Trust Relationships > Relying Party Trusts > Add Relying Party Trust. This will open the Add Relying Party Trust Wizard. Click Start.
Chose the Import data about the relying party published online option and copy and paste your SP Metadata URL in the Federation metadata address field. Click Next.
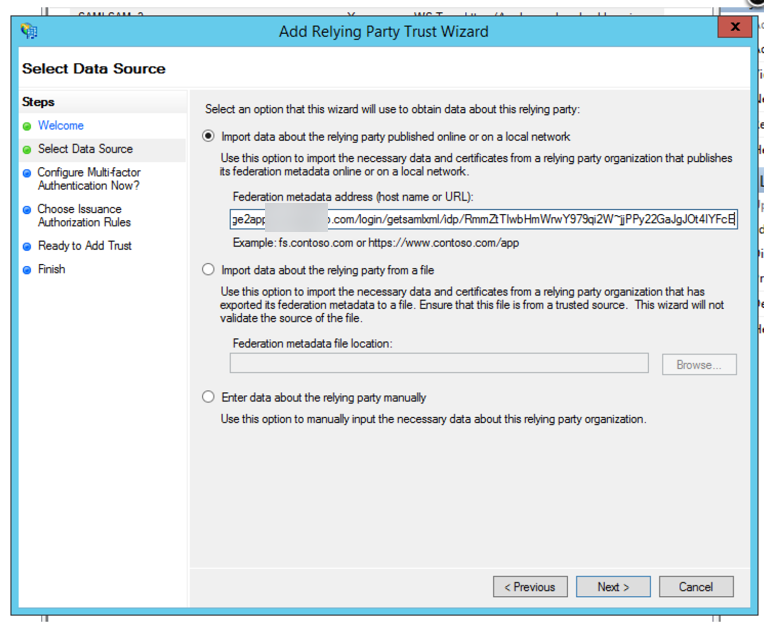
Leave the default option selected for multi-factor authentication and click Next.
On the next screen leave the option to Permit all users to access this relying party selected and click Next.
Review your settings and click Next.
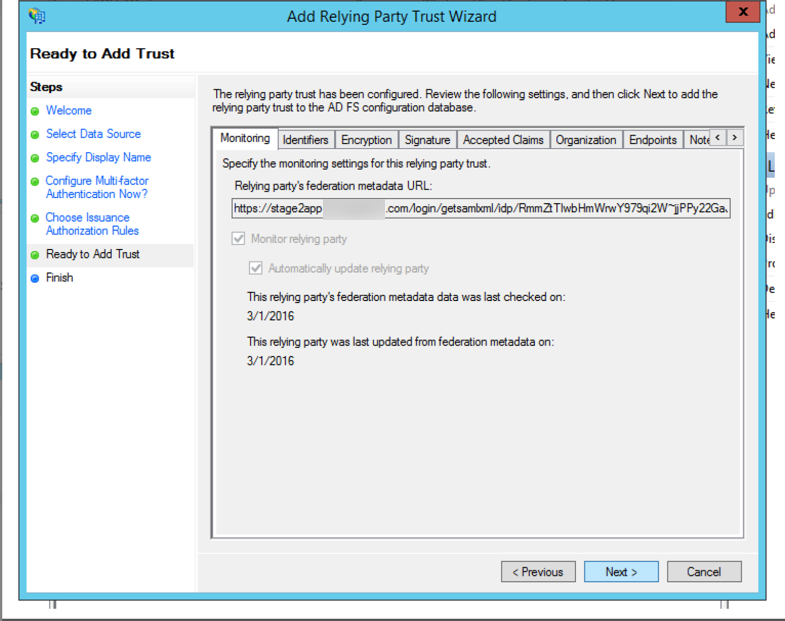
On the next screen leave the option to Open the Edit Claim Rules dialog selected and click Close.
This will take you to the Edit Claim Rules dialog where you will need to add two rules. Get started by clicking Add Rule.
In the Claim rule template dropdown menu, select Send LDAP Attributes as Claims and click Next.
We're going to pass through the users email address in SurveyGizmo as the Name ID claim type so name the rule as such.
Select Active Directory in the Attribute Store dropdown menu.
Select E-Mail-Addresses (or the field in the IDP that matches the users' email in SurveyGizmo) from the LDAP Attribute dropdown menu and Name ID in the Outgoing Claim Type Dropdown and click Finish and Apply.
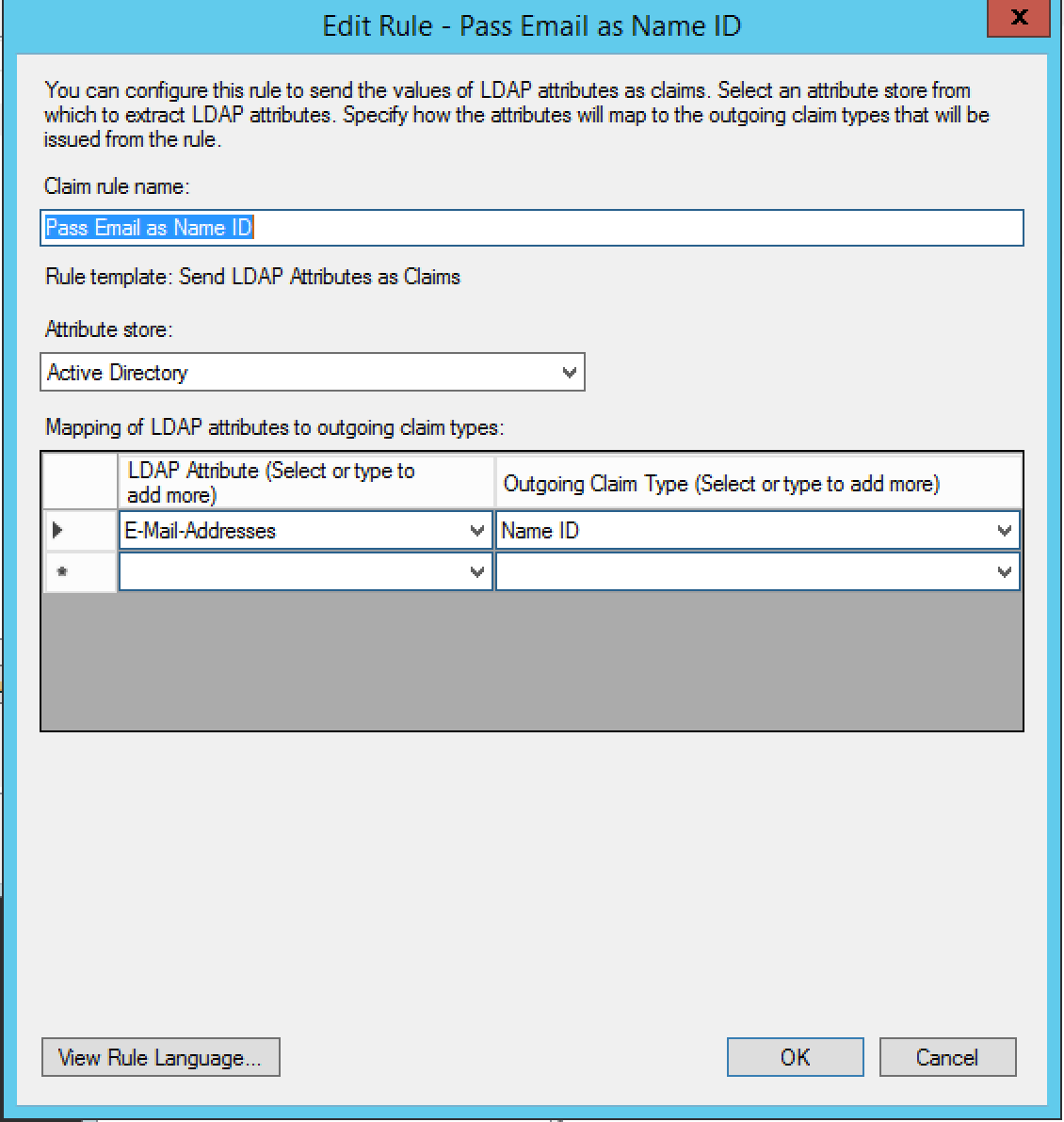
Now, if you wish to send data attributes from your IdP to SurveyGizmo to be stored and used in surveys in reporting it's time to set these up.
To set up these attributes to send from your IdP to SurveyGizmo, go to AD FS > Trust Relationships > Relying Party Trusts. Find and right-click your SurveyGizmo Relying Party Trust and select Edit Claim Rules...
Click Add Rule...
Select the Claim rule template; this will typically be Send LDAP Attributes as Claims. Click Next.
Add a Claim rule name. Select Active Directory from the Attribute store menu. Now you are ready to start selecting the attributes you wish to send to SurveyGizmo. Select the attribute from the first dropdown menu and in the second field type the key (field name) you wish to send to SurveyGizmo. Rinse and repeat. Click Finish then Apply when all of the fields you wish to send are added.
Now, return to step 7 of the SurveyGizmo-Side Set Up to set up the attributes to store this information!
Important Note Regarding Maintenance of Your SSO Integration
As we need to periodically update the cert used to create an SSL connection for SSO, we recommend putting a check in place so that your SSO integration is seamless. Once your integration is successfully set up, a simple script that checks for differences between the metadata in your integration setup and our SP metadata URL and accordingly handles updates to your integration ensures that there is no interruption in service.
Set Up SSO Authentication on a Survey
If you selected the option to Force all new surveys to authenticate with this SSO your surveys will be all set.
If you did not select this option, you'll need to manually set this up. To do so, go to Tools > Response Settings and check the option to Authenticate respondents using their login credentials on your system. If you have more than one SSO integration set up for survey respondent authentication you'll need to select this in the dropdown menu. Click Save Settings.
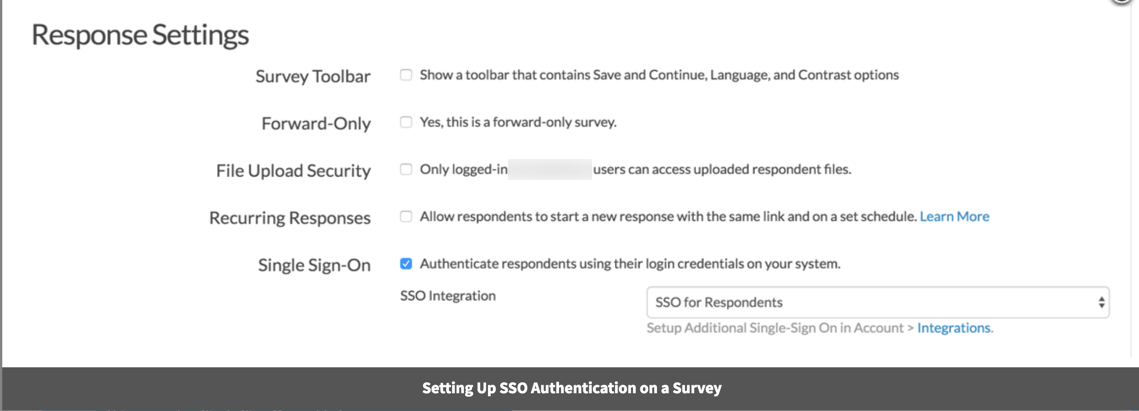
When you return to the Build tab you will see the SSO data that are being passed into your survey.
Using SSO Data Attributes in your Survey
If you are passing in data attributes along with each survey respondent this data will be available by default for reporting purposes. But you might also want to reference this data in your survey. Using merge codes you can dynamically display and use data about each respondent to personalize the survey.
Using SSO Merge Codes to Customize Your Survey Text
Using merge codes you can create customized messages to personalize the survey experience.
In any text field throughout your survey, you will see the merge code helper available in the editor toolbar. Click this and scroll to the Advanced section and select SSO Variable.
This will insert a default merge code. You'll need to replace the xxx with whatever your attribute name is as seen in your variable list at the top of the survey.
When respondents access your survey this merge code will populate with the value in their user profile in your IdP.
Using SSO Merge Codes to Pre-populate a Question
You can also pre-populate data you have in your IdP into questions.
To set this up edit your question and go to the Layout tab. Scroll to the Default Answer field and click the link to Insert Merge Code. Scroll to the Advanced section and select SSO Variable.
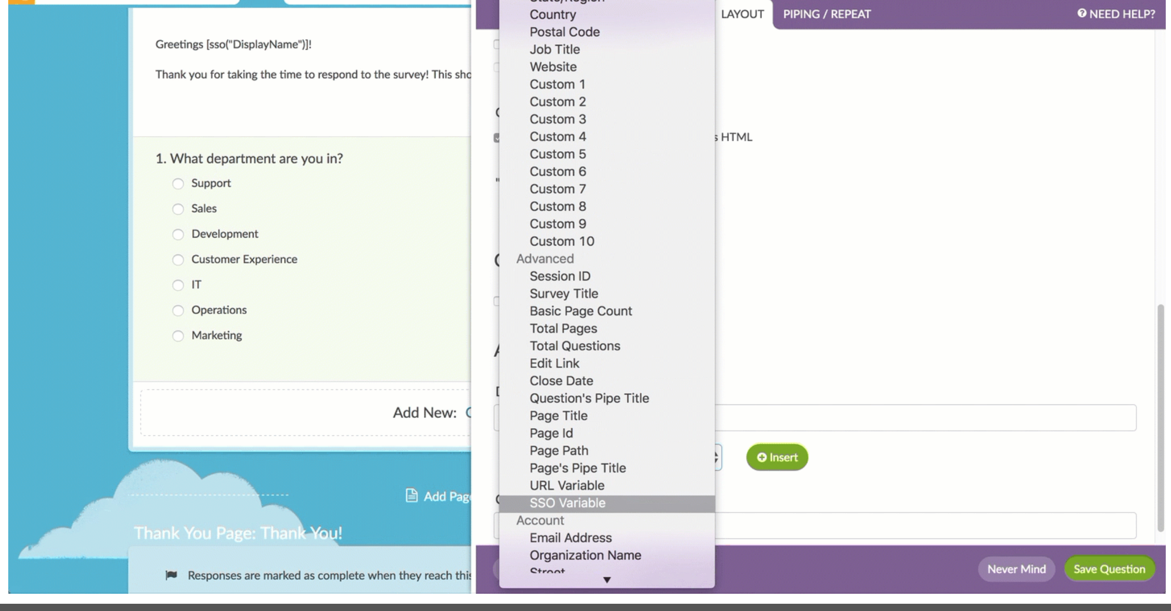
This will insert a default merge code. You'll need to replace the xxx with whatever your attribute name is as seen in your variable list at the top of the survey.
Reporting on SSO Data Attributes
You can report on your SSO data attributes in reports. To do so, click the Insert button and select URL, SSO, and Hidden Values. Then select your data attribute from the SSO Attributes section of the dropdown menu.
There are a number of Chart Types available for the SSO Attribute element.
Compatibility
This feature is not compatible with the following survey distribution methods:
- Offline Mode
- QR Code
- Kiosk Mode (online)
- Embedded Surveys
FAQ
How do I integrate with a sandbox environment?
You can set up as many SSO integrations as you wish under Account > Integrations > 3rd Party Integrations. To test SSO using a sandbox environment simply set up a separate integration here.
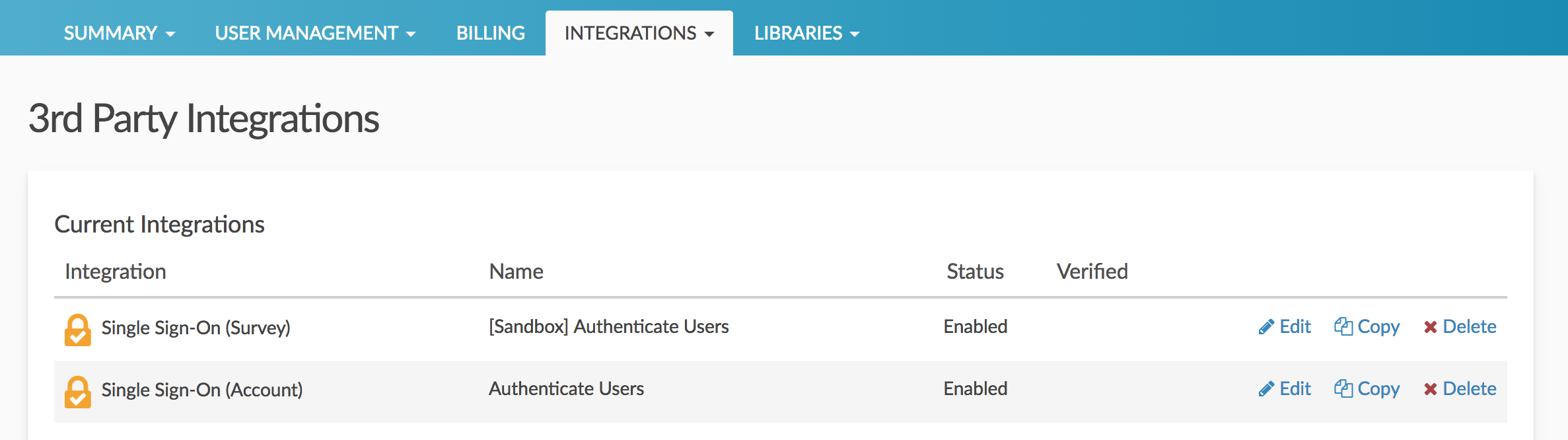
What is the experience like for survey respondents?
If your survey respondents are already logged into your IdP when they access the survey link the survey taking process will be seamless. If they are not logged into your IdP they will be taken to the IdP login page. Once they log in they will be redirected to the survey.
How does SSO Authentication work with Email Campaign links? Save and Continue links? Edit links?
If you are using an Email Campaign to distribute your survey or you have enabled Save and Continue you may wonder whether the authentication works when respondents return to the survey using either one of these links; good news, it does! The SSO authentication is required anytime the survey is accessed regardless of the page the respondent is returning to! This also includes Edit Links.
It is also worth noting that only that user will be able to re-authenticate back into the response. All other users will receive an error when trying to authenticate into a response that is not associated with their user.
What happens if the survey respondent goes to the survey when they are not logged into the IdP?
They will be taken to the IdP login page. Once they log in they will be redirected to the survey.
Can I send survey data back to my IdP?
No.
Can SurveyGizmo supply a SAML Service Provider metadata file?
Yes. Here is an example of our metadata XML. Please note that the metadata will vary for each customer; when you set up SSO and enter your settings, the metadata file for your setup specifically will be generated.
Can SurveyGizmo's SAML consume the SAML IdP metadata file?
Yes.
What attributes does SurveyGizmo require within the SAML assertion?
NameID must be in the subject of the assertion.
Does SurveyGizmo have a platform for testing identity federation?
No.
Does your SP support SAML Single Logoff?
No.
Does your SP support a logoff redirect following termination of the user session?
No.
Does your SP sign the authentication (authn) requests that it sends to the SAML IDP?
No.
Does your SP require a signature and/or encryption of the assertions issued by the SAML IDP?
Yes, a signature is required. Encrypted assertions are not accepted.
Explain the user authorization mechanism employed by your SAAS application.
Username and password form or SSO.
Can your SAAS application accept authorization (role membership) data from the SAML assertion?
No, we assign it.
Troubleshooting
I entered by entity ID, Login URL and uploaded my certificate, and my integration was not set up. What am I doing wrong?
Often this is due to a invalid certificate. Make sure that you are uploading a valid .crt file. Files must be Base64 encoded and must include the the begin and end tags.
The result should look like this:
-----BEGIN CERTIFICATE----- (Your Primary SSL certificate: your_domain_name.crt) -----END CERTIFICATE-----
Use this SSL Checker to validate your file.
If your Entity ID or Login URL are incorrect you will receive an error.
The content of this error varies so if you receive an error during set up check that both of these fields are populated correctly.
Glossary of SSO Terms
Active Directory Federated Services (AD FS)
Microsoft's IdP software.
Entity ID
This is the globally unique URL/string of your IdP entity. It's like a mailing address that we, the service provider, use to contact your IdP.
Your Entity ID can be found in your AD FS Management Console by right-clicking the AD FS Folder and selecting Edit Federation Service Properties.
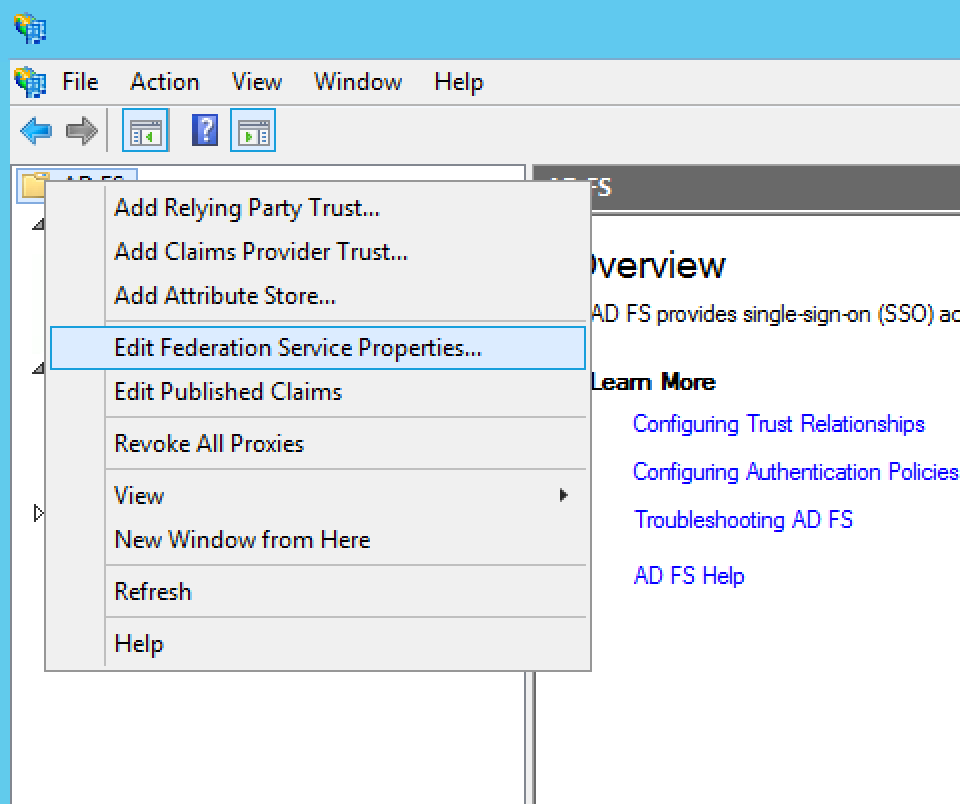
The URL in the Federation Service identifier field.
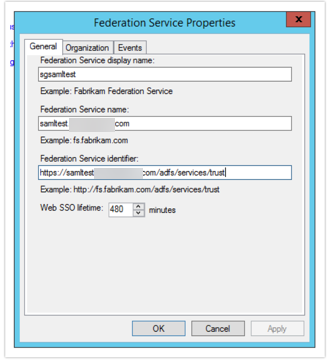
Identity Provider (IdP)
The source of truth for usernames and passwords.
Login URL
This is the URL for logging in to your IdP. The Login URL is often very similar to the Entity ID URL. This is where we will send the SAML request.
Name ID
Unique string to identify users. When sending Name ID to SurveyGizmo we recommend it be their email address.
Service Provider (SP)
The web-based application/s that are accessed via the IdP.
Security Assertion Markup Language (SAML)
an XML standard that allows secure web domains to exchange user authentication and authorization data. Using SAML, an online service provider can contact a separate online identity provider to authenticate users who are trying to access secure content.
Single Sign-On (SSO)
Provides partner companies with full control over the authorization and authentication of hosted user accounts that can access web-based applications.
SSL Certificate
This is your certificate file (.crt) for your IdP which can be downloaded from your SSL Issuer. Files must be Base64 encoded. NOTE: If the file you have also has the ‘intermediate’ or ‘root’ certificate chains in them, that’s fine, as long as it has the main certificate for the domain included.
User Principal Name (UPN)
The Name of the system user in email address format.