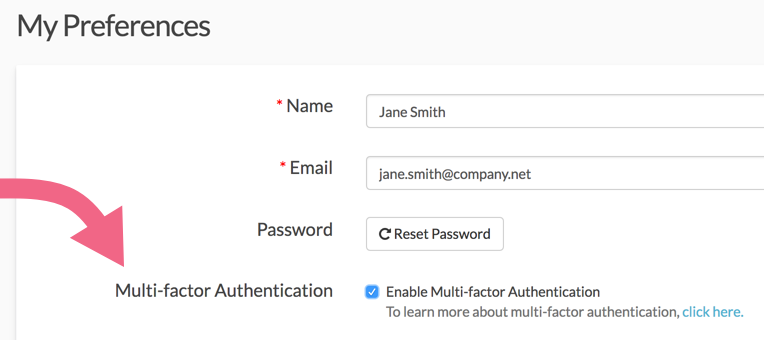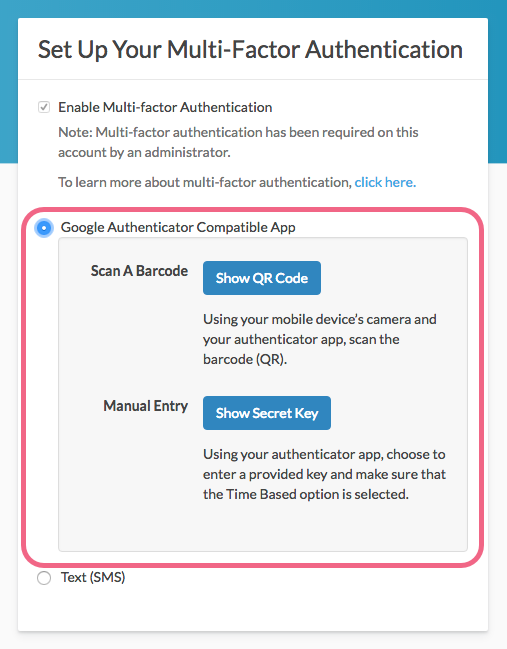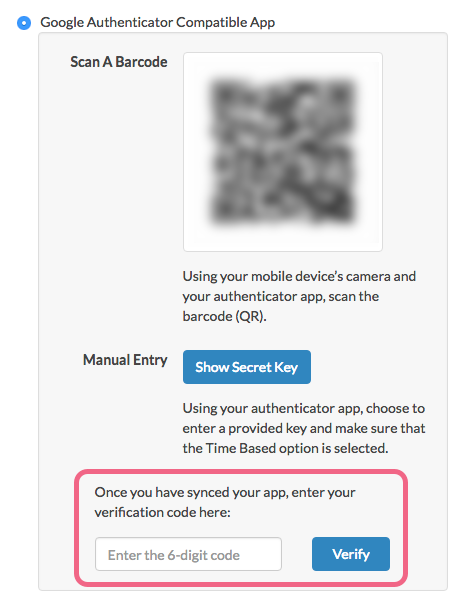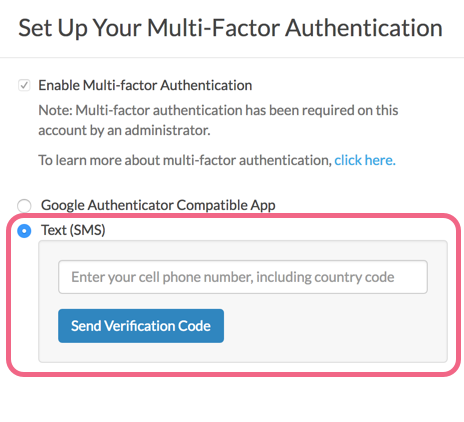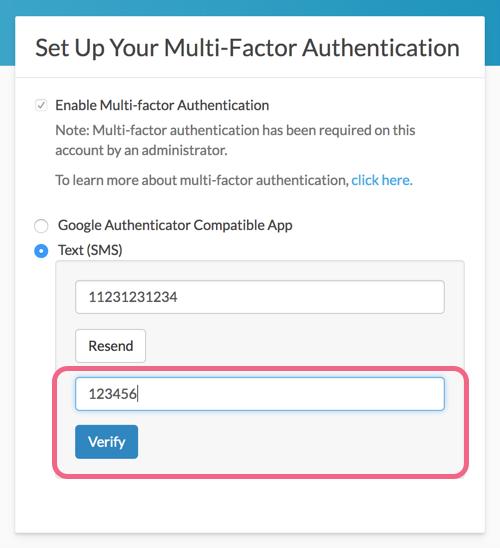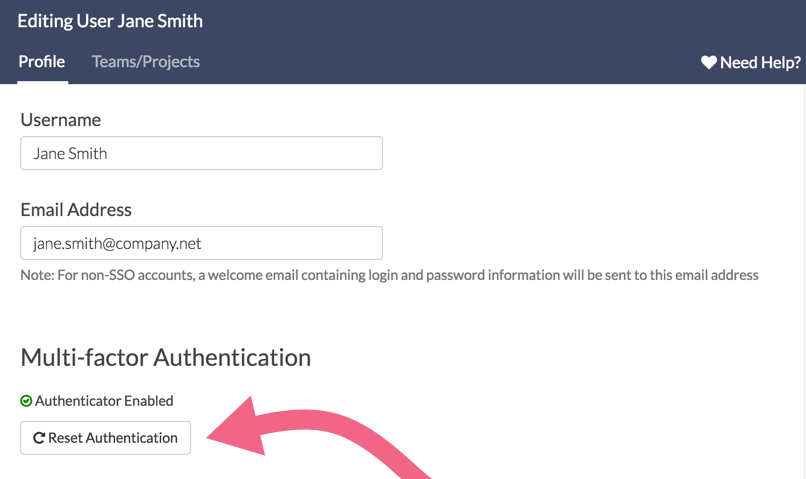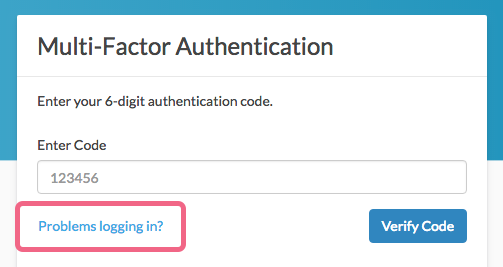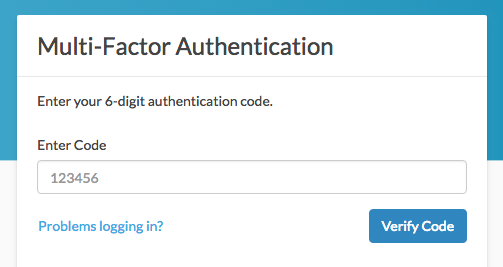
- Login Via Multi-factor Authentication (MFA)
Multi-factor authentication (MFA), sometimes referred to as two-factor authentication, allows you to add another layer of security to your SurveyGizmo account. When you enable MFA, in addition to providing an email address and password upon login, users will need to authenticate via a Google Authenticator compatible app*.
*Enterprise Packages: If your use-case requires Multi-factor authentication via SMS (text message), contact your Account Manager to discuss this option.
Considerations
For Account Administrators on multi-user accounts, before you enable multi-factor authentication for your account, you should consider the following:
- When you enable MFA for your account, all users on your account will be required to complete the MFA setup process the next time they log in to SurveyGizmo.
- As an Account Administrator, you should communicate your plan to enable MFA with users on your account.
- Choose a date and time that minimizes impact to your business for enabling MFA.
- Share MFA setup instructions with users on your account:
Account-Wide vs User-Specific Multi-factor Authentication
There are a couple of options for enabling Multi-factor Authentication:
- Account Administrators have the option to enable MFA for their entire account
When the account-level MFA is enabled on a multi-user account, every user on the account will be required to use MFA to log in to their SurveyGizmo user account. - Individual users have the option to enable MFA for their user profile
If your Account Administrator has not enabled MFA account-wide, you still have the option to utilize MFA for your user profile.
Enable Multi-factor Authentication for the Entire Account
Important! When you enable Multi-factor Authentication for your entire multi-user account, all users on the account will be prompted to setup their MFA upon their next login to SurveyGizmo. Share the setup instructions with your users, if needed.
Account Administrators have the option to enable MFA account-wide. To do so, follow these steps:
- Navigate to Account > Summary > Security and Compliance.
- Within the Password Settings section, locate Multi-factor Authentication at the bottom of the list.
- Click on the associated dropdown menu and select Require Authenticator App*.
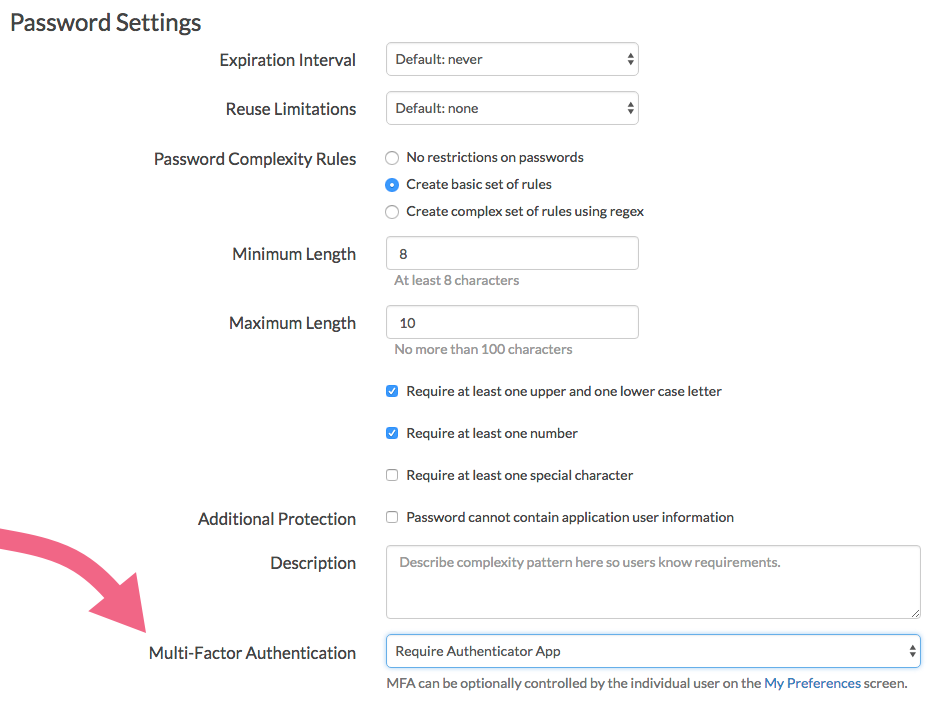 *Enterprise Packages: If your account has been provisioned with SMS Authentication, you can choose either of the Require SMS or Require SMS or Authenticator App options.
*Enterprise Packages: If your account has been provisioned with SMS Authentication, you can choose either of the Require SMS or Require SMS or Authenticator App options. - Make sure to Save your password settings.
When you next log in to SurveyGizmo, you will be prompted to set up your multi-factor authentication for your Administrator account. Proceed to the setup steps below.
Enable Multi-factor Authentication for Your User Profile
If you are part of a multi-user account and the account MFA has not been enabled by an administrator, you can still enable it for your specific login.
- Navigate to Account > Summary > My Preferences.
- Locate the Multi-factor Authentication section and check the box to Enable Multi-factor Authentication.
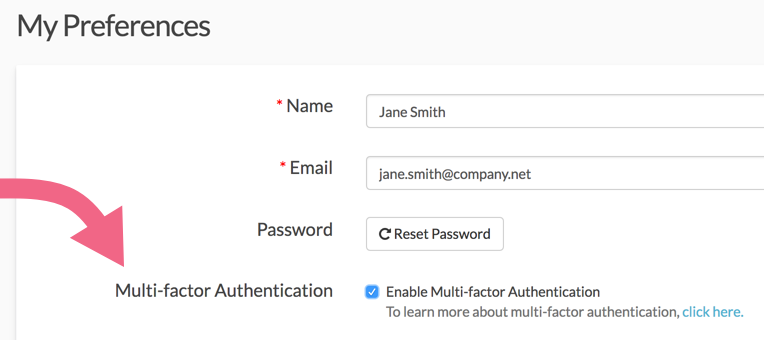
- You will be presented with a prompt to set up your authentication here via a Google Authenticator compatible app*. Follow the setup steps directly below.
*Enterprise Packages: If your account has been provisioned with SMS Authentication, you can choose the (Text) SMS option instead. You will need to provide your cell phone number and will then receive a text message with a verification code.
Set Up Your Multi-Factor Authentication (Authenticator App)
Once Multi-factor Authentication has been enabled on your account or user, you will need to set up the authentication.
Important! With app-based authentication a Google Authenticator compatible app is required to configure MFA and to log in to SurveyGizmo. View a list of commonly used Google Authenticator compatible apps*.
*Install/download a compatible Google Authenticator App on your device before proceeding with the below steps.
Whether you are the Account Administrator that is enabling MFA for your entire account, a user enabling MFA for your specific user profile, or a user logging in for the first time since MFA has been enabled on your account, you will see a version of the below screen.
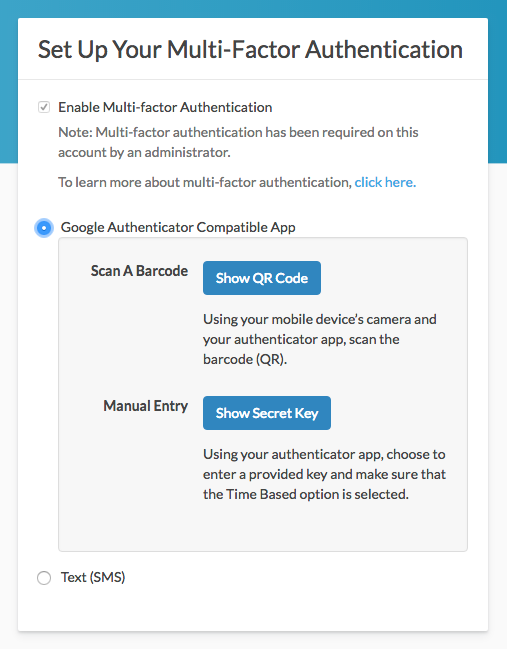
This screen is where you will set up your Multi-factor Authentication with the help of a Google Authenticator compatible app*.
*If your account has been provisioned with SMS Authentication, you can choose the (Text) SMS option instead. You will need to provide your cell phone number and will then receive a text message with a verification code.
Setup Instructions
- Depending on the Google Authenticator compatible app you have decided on, the instructions for adding a new account (ex. SurveyGizmo) will differ. Consult instructions specific to your app to learn how to add a new account.
- Within your app, choose the option to add a new account. You can either scan a barcode or manually enter a provided key.
- If you prefer to scan a barcode click the Show QR Code button and use your device camera to capture the barcode provided on the SurveyGizmo set up screen.
- If you prefer the manual entry option, in the app make sure to select the Time Based option for manual entry. Click the Show Secret Key button within SurveyGizmo. You will see a secret key that can be manually input into the authenticator app on your device.
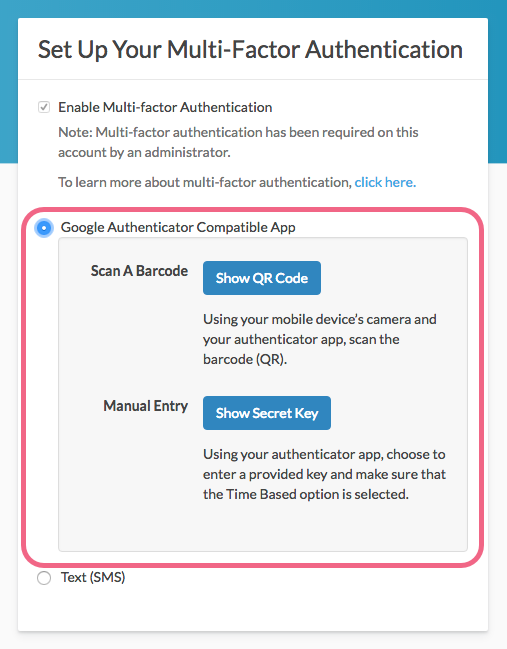
- After scanning the barcode or manually entering the secret key, your app will provide you with a 6-digit verification code*. Enter this code into the provided field (in SurveyGizmo) and click the Verify button. This will finish your MFA setup and log you in. If the verification is not initially successful, wait for your app to provide a new verification key and try again.
*The verification code is only active for a short period of time before a new code is generated by your app. If a new code is generated by your app prior to you submitting the previous code to SurveyGizmo, you will need to use the new code.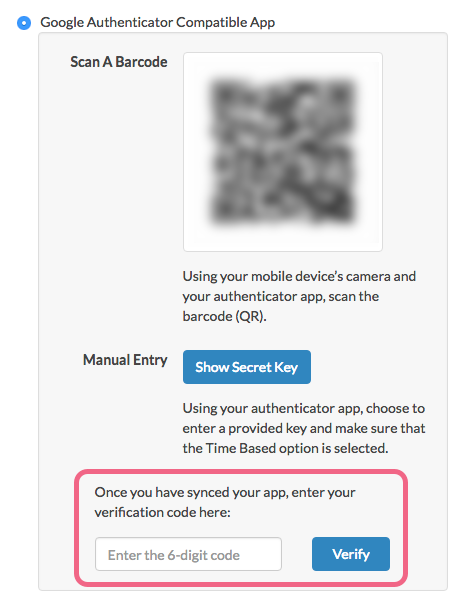
- You will now need to use your authenticator app each time you log in to SurveyGizmo.
Set Up Your Multi-Factor Authentication (SMS)
Enterprise Packages: If your use-case requires Multi-factor authentication via SMS (text message), contact your Account Manager to discuss this option.
If Text (SMS) Multi-factor Authentication has been enabled on your account, you will be prompted to set up your MFA the next time you log in to SurveyGizmo.
- Select the Text (SMS) option for your MFA when prompted.
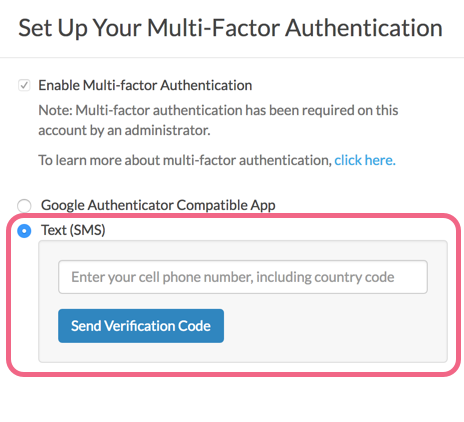
- Enter your cell phone number (including country code) and click the button to Send Verification Code. You will receive a text message containing your 6-digit verification code.
- Enter your code into the field provided and click the Verify button. You will be logged in to your SurveyGizmo account.
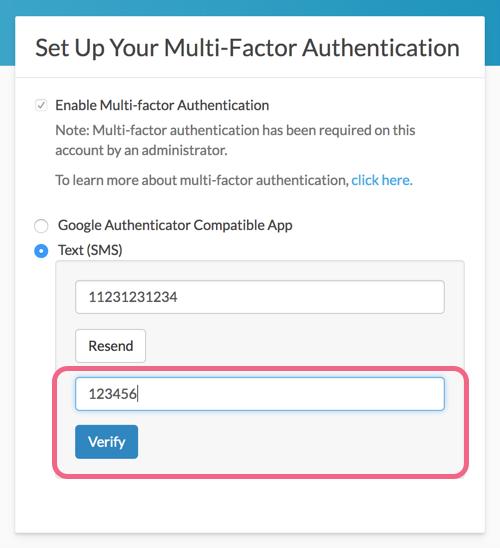
- You will need to use your SMS authentication for each subsequent login to your SurveyGizmo account.
Disable Account Multi-Factor Authentication
If you need to disable your account Multi-factor Authentication or reset a specific user's MFA, you can do so.
Step 1: Disable Account-Wide MFA
As an Account Administrator, you can disable MFA for the entire account. Please note that users that have set up their MFA will still be able to log in via MFA, until their MFA access is reset.
- To disable the account-wide MFA, navigate to Account > Summary > Security and Compliance.
- Within the Password Settings section, locate the Multi-factor Authentication dropdown menu and select the Not Required option. Make sure to Save your settings*.
*Please note that users that have set up their MFA will still be able to log in via MFA, until their MFA access is reset.
Step 2: Reset User's MFA
Account Administrators can reset Multi-factor Authentication for other users on the account. This is done to no longer require MFA login (after the account setting has been disabled) or if the user is having trouble logging in via their existing MFA.
- To reset a user's Multi-factor Authentication, navigate to Account > User Management > Users. Access a specific user's settings by clicking on their username.
- On the user's Profile tab, scroll to the Multi-factor Authentication section and click the Reset Authentication button.
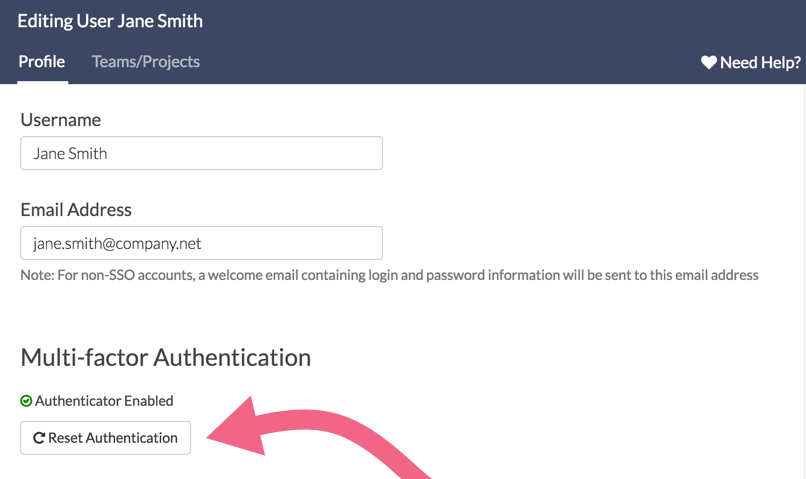
- You will see a pop-up message asking for confirmation. Click the Reset MFA button to finish. The user will now be able to log in via their email/password combination. Users can also reset their own MFA while logged in to SurveyGizmo.
Reset Your Multi-factor Authentication
There are a several reasons why you may want to reset your Multi-factor Authentication:
- If you have set up MFA for your user profile but it is not required on the overall account, you may decide that you no longer need it.
- Perhaps you accidentally deleted SurveyGizmo authentication from your Authenticator app and need to re-add it.
- Maybe you are having trouble logging in with MFA and want to set it up again.
To reset MFA for your user profile (while logged in to SurveyGizmo):
- Navigate to Account > Summary > My Preferences.
- Locate the Multi-factor Authentication section and click the Reset Authentication button.

- You will see a pop-up message asking for confirmation. Click the Reset MFA button to finish.
- If the account MFA is enabled, you will need to set up a new MFA the next time you log in.
- If the account MFA is not enabled, you will be able to log in with your email address/password combination only going forward.
Limitations
If your account is configured to use Single Sign-On (SSO), SurveyGizmo's Multi-factor Authentication is not available.
Google Authenticator Compatible Apps
When you enable MFA, in addition to providing an email address and password upon login, users will need to authenticate via a Google Authenticator compatible app.
We recommend using Google's official Authenticator app, if possible:
Below are some of the other currently available apps:
- Authy for iOS, Android, Chrome, OS X
- FreeOTP for iOS, Android and Pebble
- Microsoft Authenticator for Windows Phone
- LastPass Authenticator for iOS, Android, OS X, Windows
- 1Password for iOS, Android, OS X, Windows
FAQ & Troubleshooting
I'm having trouble logging in with Multi-factor Authentication.
If you are having trouble with logging in via Multi-factor Authentication, your MFA will need to be reset.
- If you are an Account Administrator and are unable to log in via MFA, contact another admin on your account (if applicable) and ask them to reset your user MFA. If there are no other admins on your account, reach out to SurveyGizmo's Support team and ask that they reset your user MFA.
- If you are a non-admin user and are unable to log in to your account via MFA, click the Problems logging in? link on the Multi-Factor Authentication login screen. On the resulting pop-up, click the Contact My Admin button. This will notify all Account Administrators on your account that your MFA needs to be reset.
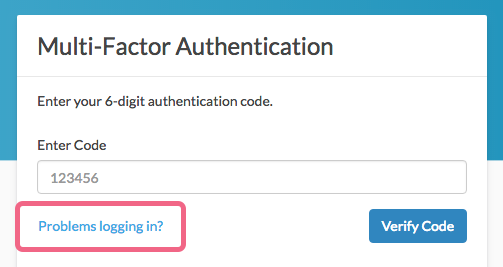
I received a "A user in your SurveyGizmo account needs help logging in" email message, what should I do?
This message is triggered when one of the users on your account clicks the Problems logging in? link while attempting to login via Multi-factor Authentication (MFA).
In order to assist, you will need to reset the user's MFA. Follow the steps in the next section to do so.
I'm an Account Administrator. How do I reset a user's Multi-factor Authentication?
- To reset a user's Multi-factor Authentication, navigate to Account > User Management > Users. Access a specific user's settings by clicking on their username.
- On the user's Profile tab, scroll to the Multi-factor Authentication section and click the Reset Authentication button.
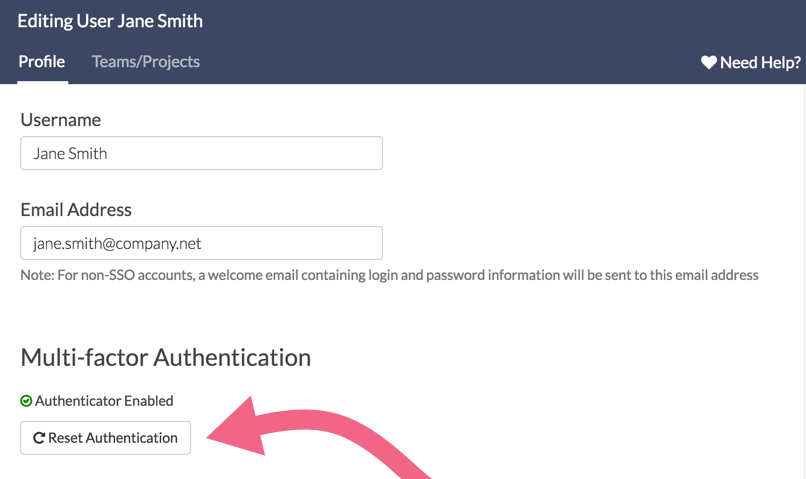
- You will see a pop-up message asking for confirmation. Click the Reset MFA button to finish. If your account uses SMS MFA, you may need to update the user's cell phone number. Users can also reset their own MFA while logged in to SurveyGizmo.
- If the account-wide MFA is not enabled, the user will now be able to log in via their email/password combination.
- If the account-wide MFA is enabled, the user will need to set up their MFA again the next time they log in to SurveyGizmo.
I need to use Text (SMS) for Multi-factor Authentication, how can I get access to this option?
SurveyGizmo's Multi-factor Authentication requires a Google Authenticator compatible app. If your account is not able to use this option and requires Text (SMS), please contact your Account Manager to discuss your options.
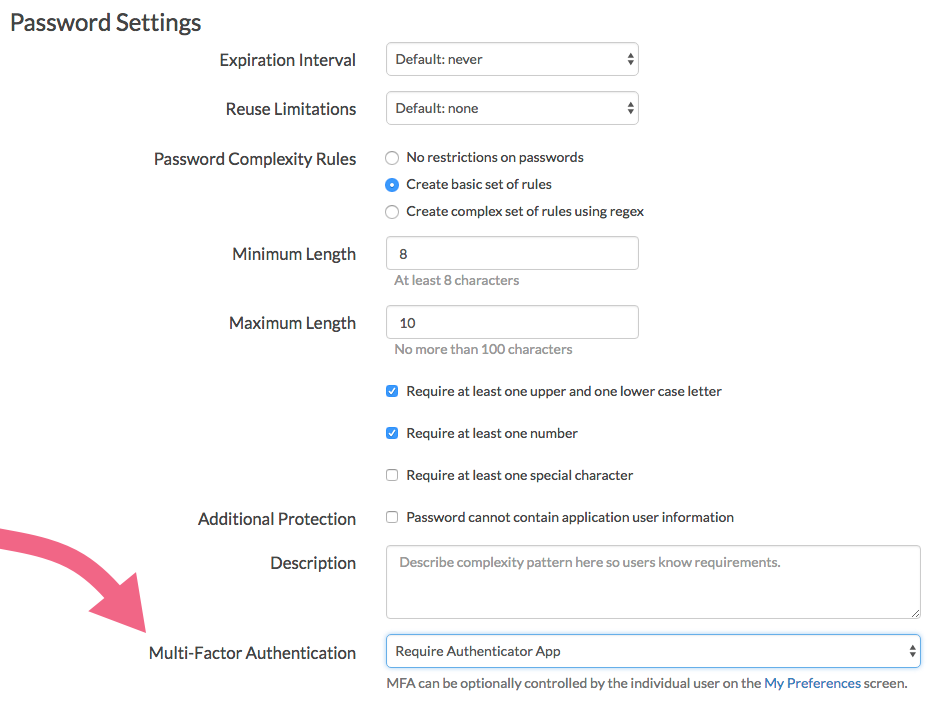 *Enterprise Packages: If your account has been provisioned with SMS Authentication, you can choose either of the Require SMS or Require SMS or Authenticator App options.
*Enterprise Packages: If your account has been provisioned with SMS Authentication, you can choose either of the Require SMS or Require SMS or Authenticator App options.