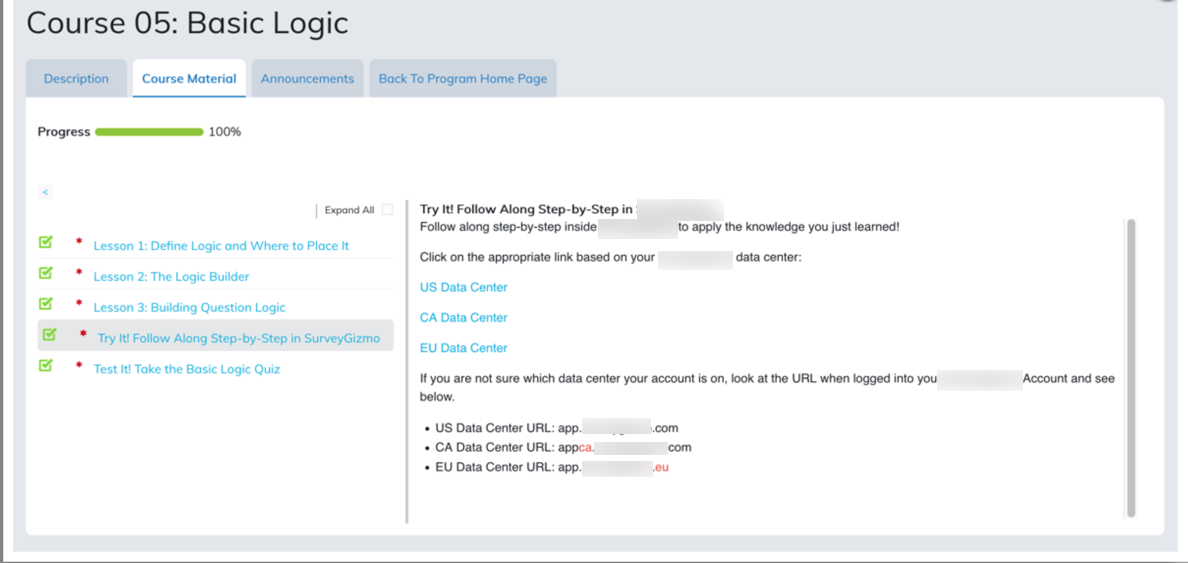SurveyGizmo University hosts a variety of self-paced courses, providing users with the opportunity to increase their SurveyGizmo knowledge and build out surveys and projects more swiftly. Within SG University, SurveyGizmo users will be walked through various features step-by-step, and be tested on what they learn to ensure knowledge retention.
New courses, products, and webinars will be available quarterly to assist in becoming a SurveyGizmo power user! This article will provide you with an overview of using SG University.
Accessing SurveyGizmo University
To access SurveyGizmo University, first login to the SurveyGizmo application. Go to app.surveygizmo.com to access your specific data center of SurveyGizmo (US, CA, or EU) and provide your login information.
Once logged into your SurveyGizmo account, in the top right, select Account > SG University. This will bring you to the SG university homepage:
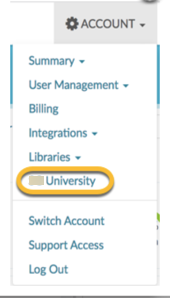
When SG University is clicked, a new tab will open in your browser, bringing you to SurveyGizmo University where you can access the Catalog, My Training Section, as well as Reports.
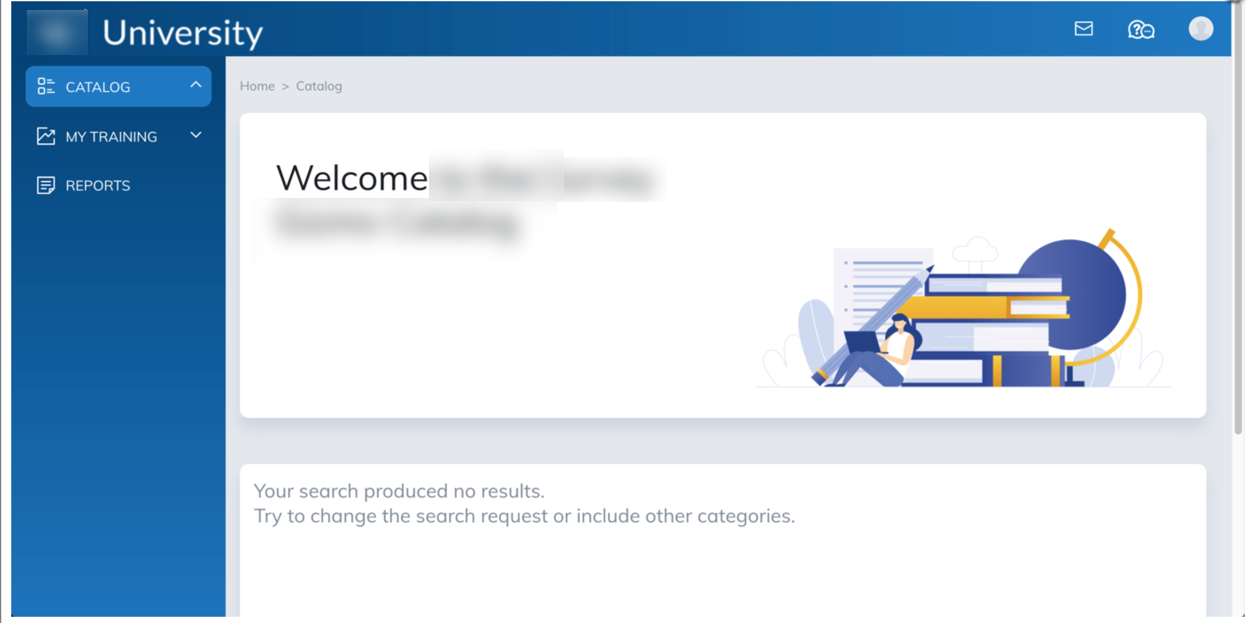
Programs and Courses
The Catalog section provides a group of content known as Programs where SurveyGizmo users can sign up and enroll in learning content to enhance their SurveyGizmo knowledge. Programs contain courses and lessons that cover specific areas of the application. Within each course there are learning materials to help users learn SurveyGizmo, as well as short quizzes to ensure the information provided was retained.
The Catalog dropdown menu will display all available programs a user can register for, as well as previously completed Programs. If you see any that you would like to sign up for, select Register. Once Programs have been registered for, they will display under the My Training dropdown menu.
The My Training dropdown shows learning materials that the user has registered for, has completed, or is in progress to complete.
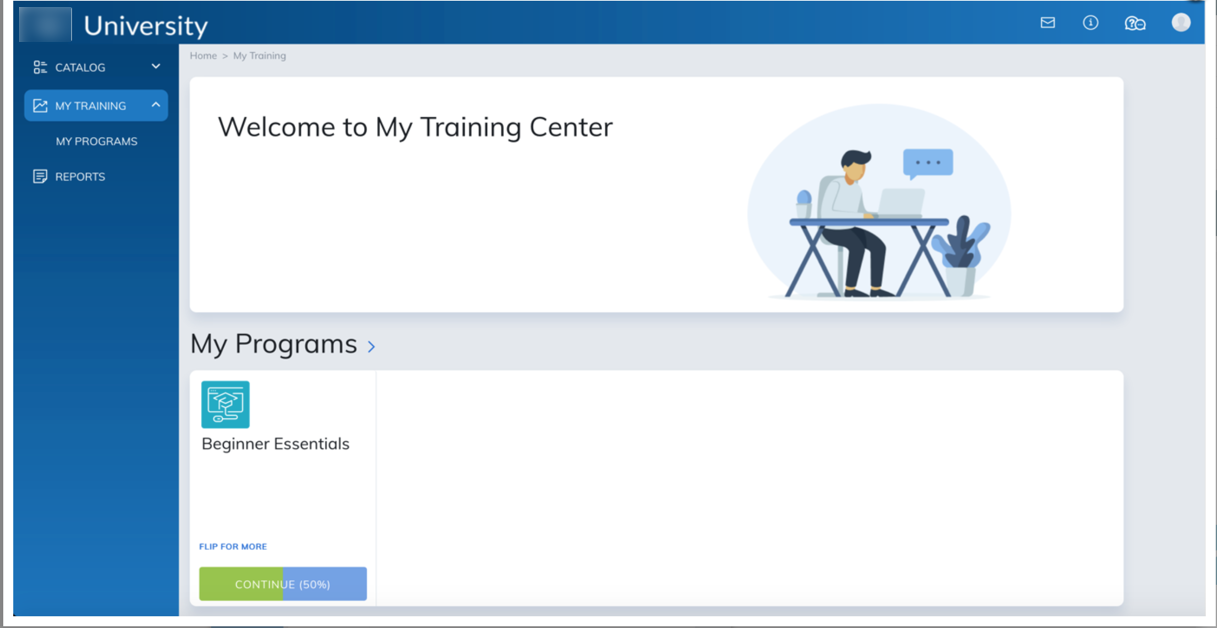
Once programs have been added by the learner by registering from the Catalog, they will then display under My Programs on the My Training page.
The My Programs section displays programs that a learner is currently enrolled in. Selecting Start or Continue will bring the learner to the Program Home:

On the Program home page you will see all Required Courses. Select Start or Register to begin each course. If the course has been started, it will show a continue button, and if a course has been finished, the button will read as completed:

Selecting the Description Tab will display an overview of what will be covered in the selected Program.
Once a course has been registered for, clicking each course will bring you to the Course Materials tab. This tab shows the description of the course, the course lessons necessary for the completion, and the overall progress made.
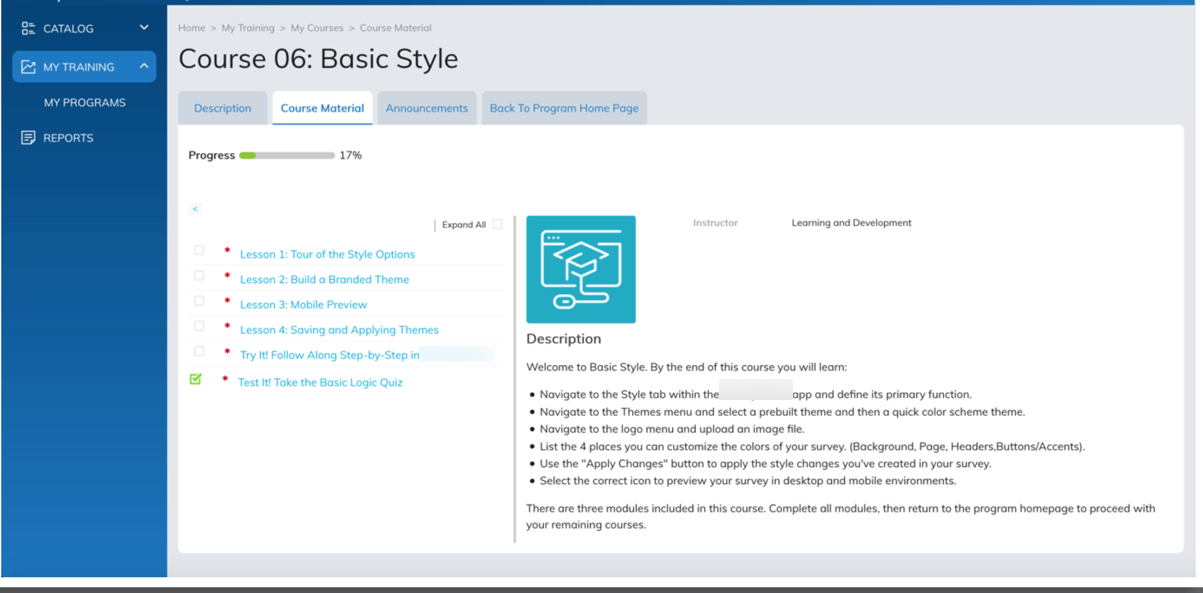
Several materials make up each course. Click on each module to begin. The materials, when clicked, will launch a new tab in your browser. As a learner completes materials, they will be marked with a green check box as seen above.
Within each module, please follow the on-screen instructions for your course progress to be recorded. Once a module has been completed, you will need to select the “x” button in the tab in order for your progress to be recorded and be taken back to the Program Home Page.
Some courses contain links that will give users a chance to "Try It" walking the user step-by-step through SurveyGizmo and the concept or feature the course outlines. When selecting the "Try It" link, be sure that you are selecting the correct data center that you are logged in to.
- If your SurveyGizmo login URL ends in “.com” then select the “US Data Center” link
- If your SurveyGizmo login URL starts with "appca.” then select the “CA Data Center” link
- If your SurveyGizmo login URL ends in ".eu” then select the “EU Data Center” link
"Try It" materials give SG University users the chance to practice what is in the lesson directly in SurveyGizmo.
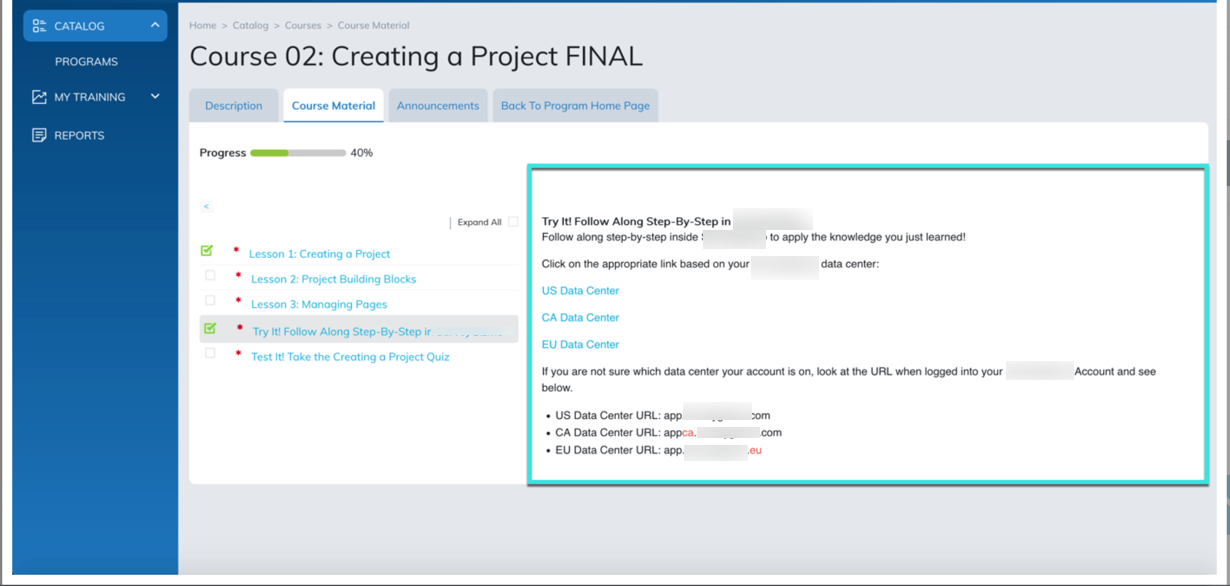
When "Try It" materials are accessed, instructions will be displayed in the learner's SurveyGizmo account, walking the learner through the feature that each course covers with written instruction and highlighted areas of the application.
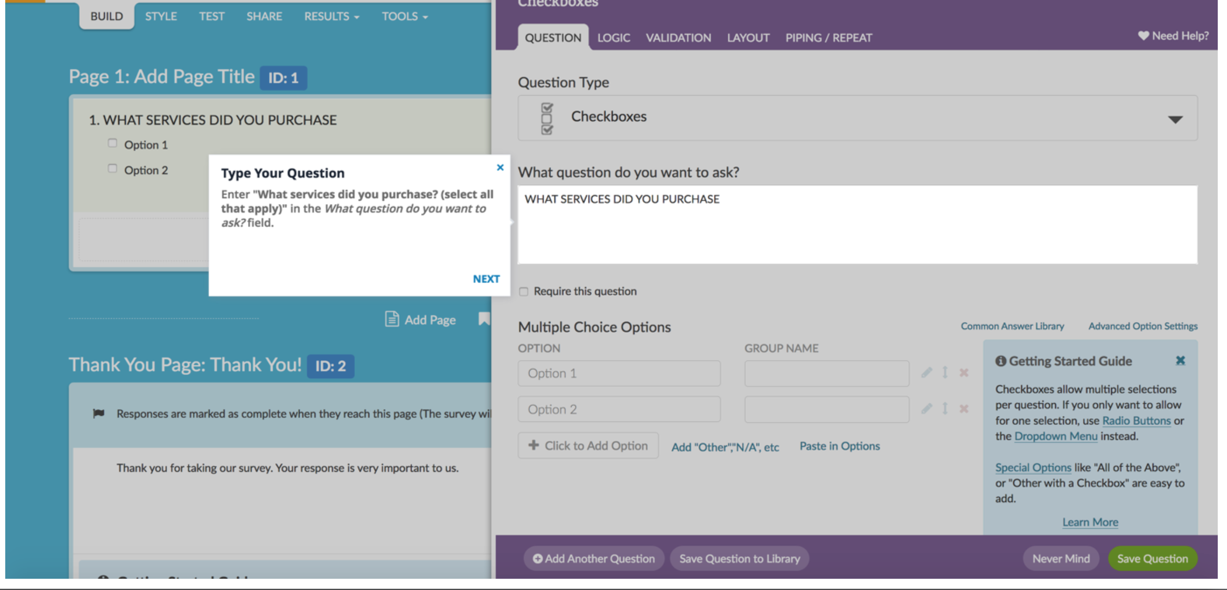
Once all materials in the course have been completed, you will see the progress bar on the Course Material Tab read 100%, and the course will be marked as Completed on the Program Required Courses Page.
When all courses have been completed in the program, the Program will be marked as Complete.
Reports
The Learner Reports Page displays the progress of all content a learner is enrolled in with SurveyGizmo University. The View Grades section will show the learner their overall progress on Course Materials. Select the View hyperlink to see a breakdown of scoring per lesson:
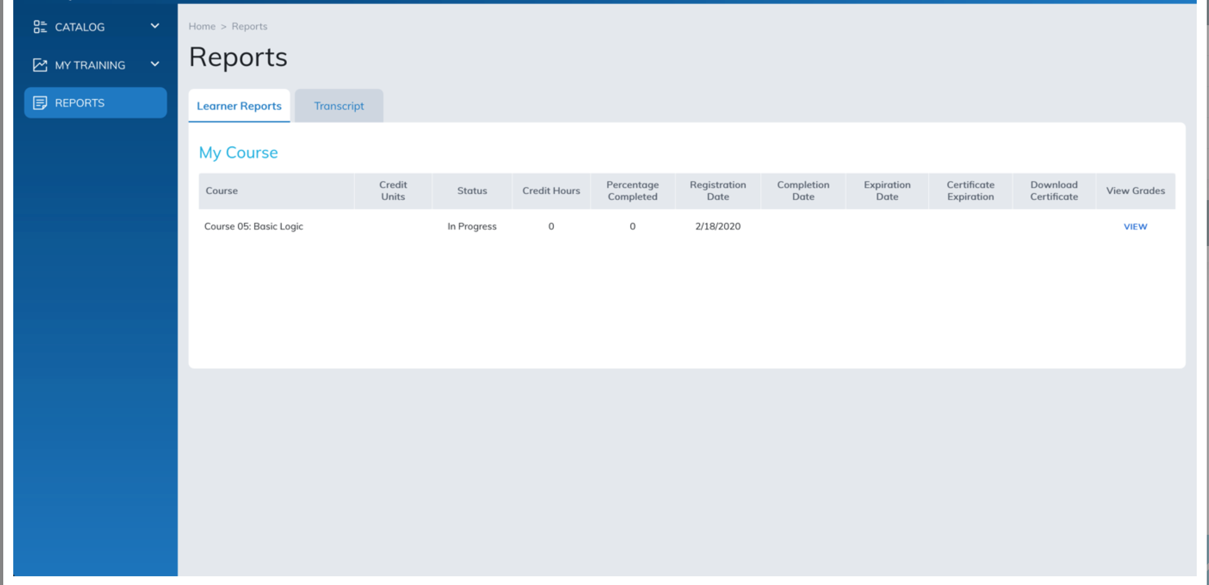
The Transcript tab displays scoring breakdowns of My Programs, My Course, and My Material. This will show all completed learning materials in SurveyGizmo:
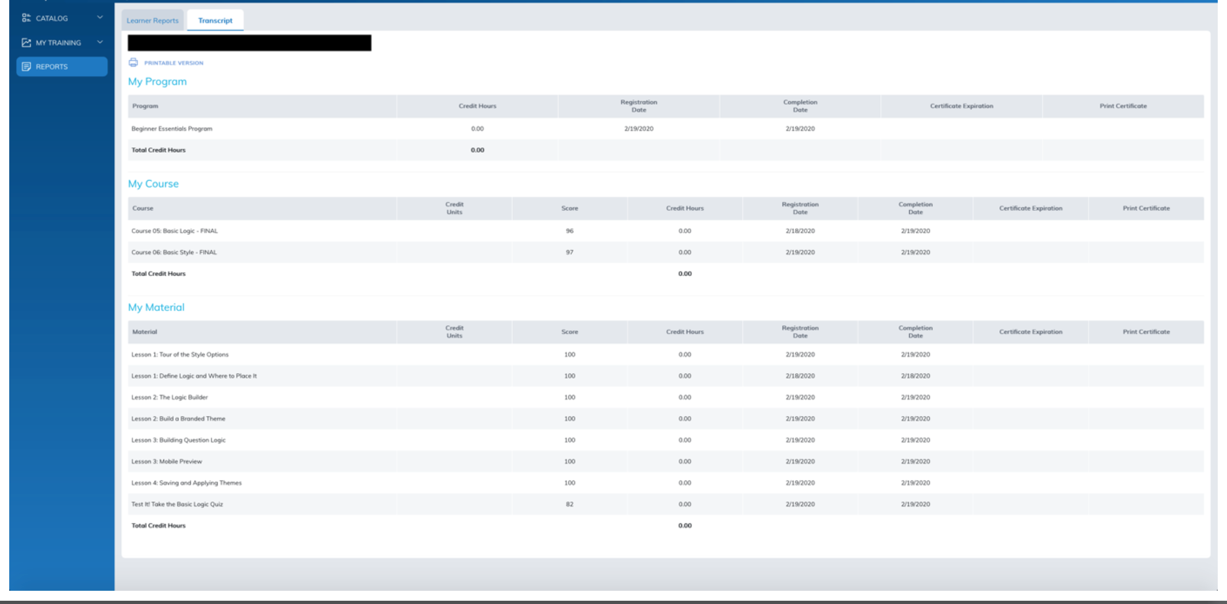
Getting Help
Select the Mail icon in the top right to reach out to SurveyGizmo if you are experiencing any issues with SG University.
Select the Speech Bubbles in the top right to be brought to the SurveyGizmo Help Page, and select the Profile icon in the top right to view your account, points collected, and to logout of SurveyGizmo University.

How do I register for SG University content?
From the Navigation Bar, Select Catalog. All available content will display. Simply select Register. If you are currently enrolled in courses, you may then select Start to begin the course material.
Can I view videos or take courses on mobile/tablet devices?
Mobile and Tablet devices are available for completing courses and viewing videos, provided the content was created without Flash.
Why can't I hear the learning material?
Ensure that your volume settings on both the device and browser are configured; it may be displayed (muted) or set too low.
Why is the transcript not updating to read as complete?
For a transcript to be marked as complete, one needs to close and exit the course pop-up screen.
When I "try it" when completing courses, the link does not work.
The "try it" function relies on accessing the correct data center based on the account you are using. Ensure that you are selecting the correct data center as it aligns to your account:
- If your account URL ends in ".COM" then select the ".COM Try It Link"
- If your account URL ends in ".CA" then select the ".CA Try It Link"
- If your account URL ends in ".EU" then select the ".EU Try It Link"
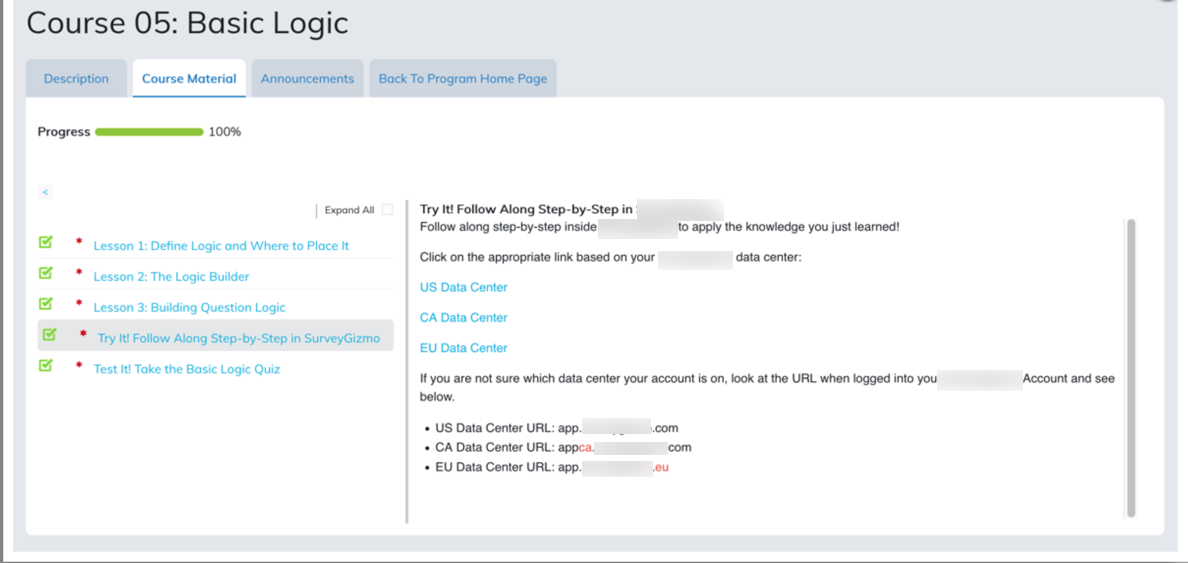
I am unable to log into SurveyGizmo.
For issues accessing the SurveyGizmo Application, Check out our Having Trouble Logging in? Documentation.
I have a specific problem with SurveyGizmo University that I would like to explain to SurveyGizmo Help.
SurveyGizmo University users can reach out for help on specific problems by selecting the Mail icon in the top right of SurveyGizmo University.
Course lessons are not loading or playing properly.
Ensure that your browser is up to date. Additionally, ensure that both Java and Cookies are enabled on your browser of choice. For more information on specifics in relation to your browser, we recommend reviewing SG University Recommended Browser and System Settings for specifics on your browser and versions of choice.