SurveyGizmo Reminder messages automatically send to contacts with a response status of Partial or Not Started. If you would like to send a reminder only to contacts with the Parial status, use the workaround described in this article.
Looking to send out an Email Campaign Reminder only to respondents who have partially completed your survey? We get this request from time to time. While we don't currently have a built-in option to achieve this, you can do so with this workaround.
Step 1: Export a List of Partial Respondents
To get started, you're going to need to export some data about who your partial respondents are. To do so, go to the Share tab and find your Email Campaign. Under the Contacts step scroll to the bottom and click the link to Export Contacts with Send Status.
The downloaded export, which we often refer to as the status log, will give you all of your contacts, including those have completed a response, those who have partially completed a response and those who have not started a response. Sort your spreadsheet by the Response Status column and delete all contacts who have a value of Complete or a value of Not started in this column. This will give you a list of all of your respondents who have partially completed the survey!

You're going to upload this export to a new Email Campaign, but before doing so you can get rid of unnecessary fields. At a bare minimum, you need to following data to create your reminder campaign:
- Email address
- Invite Link
- Any contact data that you wish to use in the Email Campaign e.g., First Name, Last Name, etc.
Step 2: Customize New Email Campaign Invite Message as Reminder
Next, create a new Email Campaign in your survey. In the Campaign Designer, edit the message to read like a reminder message. We recommend putting [Reminder] in the subject line and adding some text to encourage your partial respondents to complete their response.
As you can see from our example message, we're giving the respondent two options:
1. Complete their partial response
OR
2. Start a new response. (Want to learn how to customize the text of your link? Check out our tutorial on Customizing the Email Campaign Link Text to learn how!)
By including the original invite links in our upload, we'll be able to provide respondents with a link that will return respondents to the same response. We'll need to return to this message later to add the invite links.

Step 3: Upload List of Partials as Your Email Campaign Contacts
In the Contacts step of your new Email Campaign, upload your list of partials you created in step one. The Invite Links field from your original email campaign should be mapped to one of the Invite Custom Fields. (Make note of which field you are mapping it to; you'll need this in the next step.) Map the rest of your contact fields as you normally would.
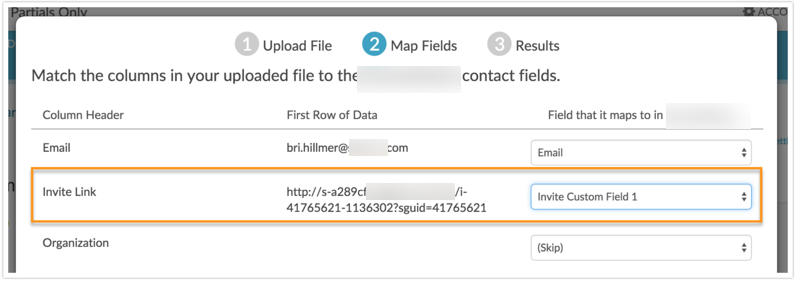
Step 4: Add the Original Invite Link in Your Message
Once you have uploaded your contacts (and made note of which field you used to store the original Invite Link information), return to the Campaign Designer and edit your reminder message. Below the option you are giving your respondents to finish their survey insert the merge code for the custom field where the original Invite Links are stored. Click Save Message when you are finished.

Step 5: Send Out Your New Reminder Campaign
Now you are ready to send out your reminder to your partial respondents. To do so, go to the Send Campaign step and click Send Now. The resulting email will look like the below email.
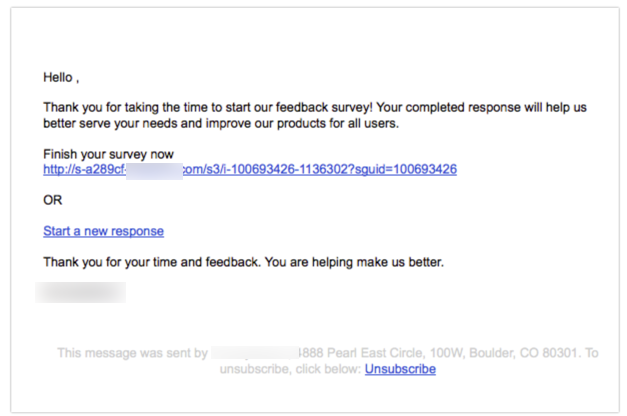
Considerations
There are several things to consider when using this workaround.
- If you follow the above steps you will have 2 links in the email. You can choose to exclude the original Invite Link if you wish but the default invite link cannot be removed.
- Because both the original Invite Link and new Invite Link will be included in the reminder message, you may receive duplicate responses from respondents. It's pretty easy to de-duplicate as you will have data regarding which contacts recorded duplicate responses.