If you've followed our best practices and used our testing tools when you get to the reporting phase of your project you will likely run into a point where you no longer need your test data. You can delete your test data altogether or simply filter it out of your reports and exports.
Delete Test Data
To delete all responses marked as "test" go to Tools > Delete Test Responses. This will then show you a count of test responses. If you are sure you wish to delete these responses, click Delete.
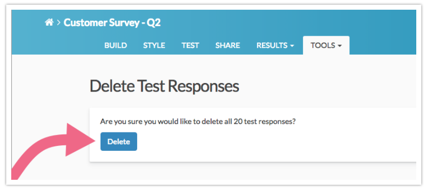
Note: When you delete test responses via this method, they are not yet permanently deleted and can be restored. If you need to permanently delete these responses, follow our instructions.
Delete Test Responses Via Individual Responses
You can also delete all rest responses in bulk via Results > Individual Responses.
- Scroll to the bottom of the response list and click the Bulk Action link.
- Select the option to Delete All Test Responses. Responses will be deleted immediately.
Note: When you delete test responses via this method, they are not yet permanently deleted and can be restored. If you need to permanently delete these responses, follow our instructions.
Remove Test Responses from Reports and Exports
If you prefer to keep your test responses you can simply filter them out of your final reports an exports.
- To do so within the Standard Report click the Add Filter.
- In the left panel and select By Response Status. Uncheck the option to Include Test Data and click Save Filter.
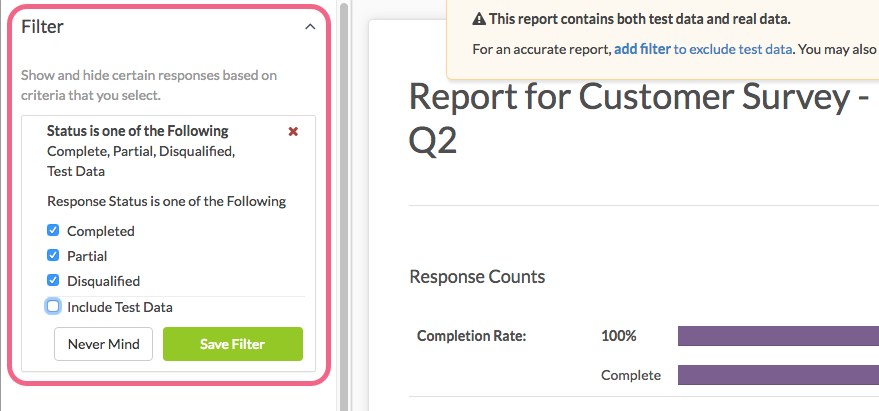
- In all other reports go to Customize Report/Export > Filter and uncheck the Test option under Response Status.
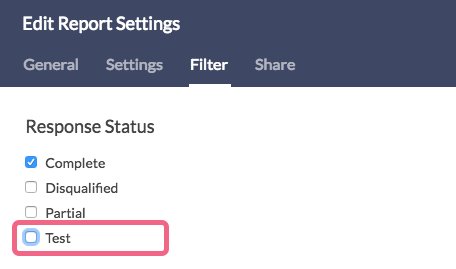
Notes
If you used your live share link to test your survey the above options will not work for you. Instead, you might take advantage of the Exclude Response IDs option to filter out the response IDs of your test responses. To do so within the Standard Report click Add Filter > By Response IDs.
Key the responses you wish to include/exclude and click Save Filter. When using this option you can both comma-separate responses you wish to exclude and specify ranges. For example, the following will exclude all responses 1 through 10, as well as, 14 and 17.
In all other reports and exports this option is also available under Customize Report/Export > Filter.
If you've done testing and just wish to start from scratch we recommend copying your test survey!
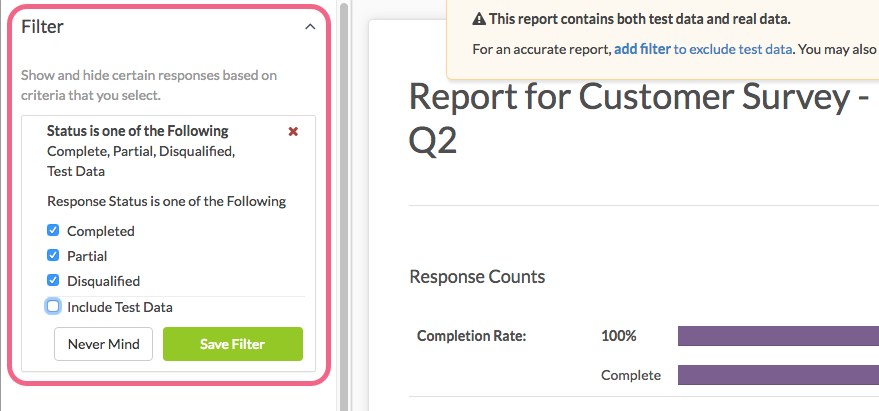
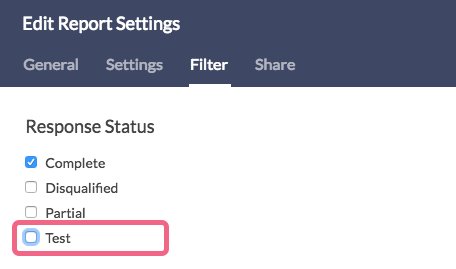
Admin
— Bri Hillmer on 11/02/2015
@PMO: You should be able to create a report on an old survey the same as you would on a new survey. If you go to Results > Reports and click the link for a Summary Report you should be well on your way.
Thanks for checking out our documentation! I hope this helps!
Bri
Documentation Coordinator/Survey Sorceress
SurveyGizmo Customer Support
— PMO on 11/02/2015
how do i create a report from a year old survey